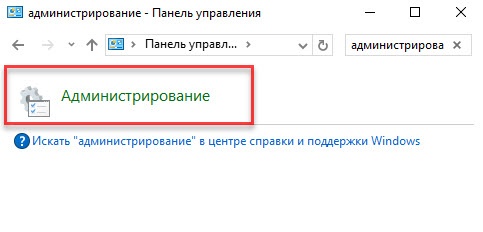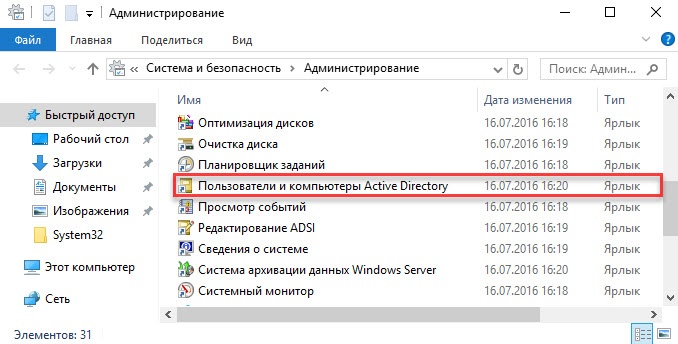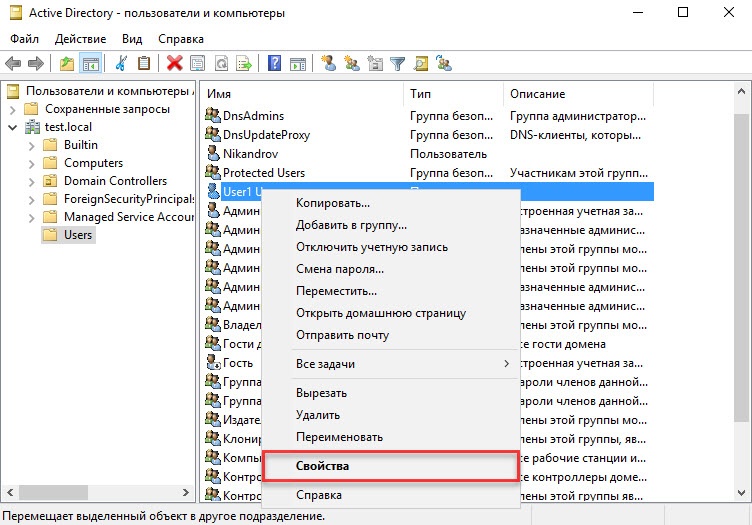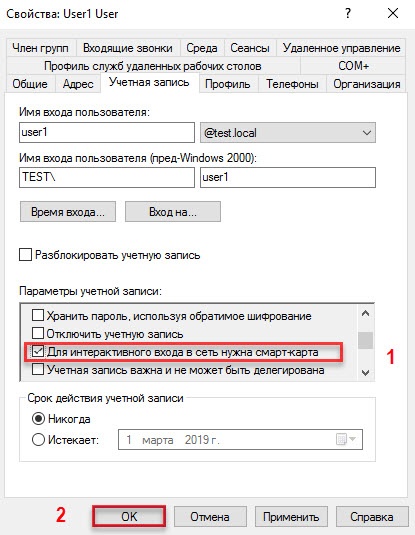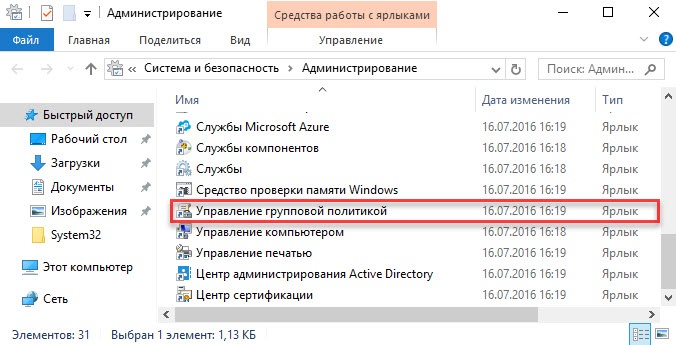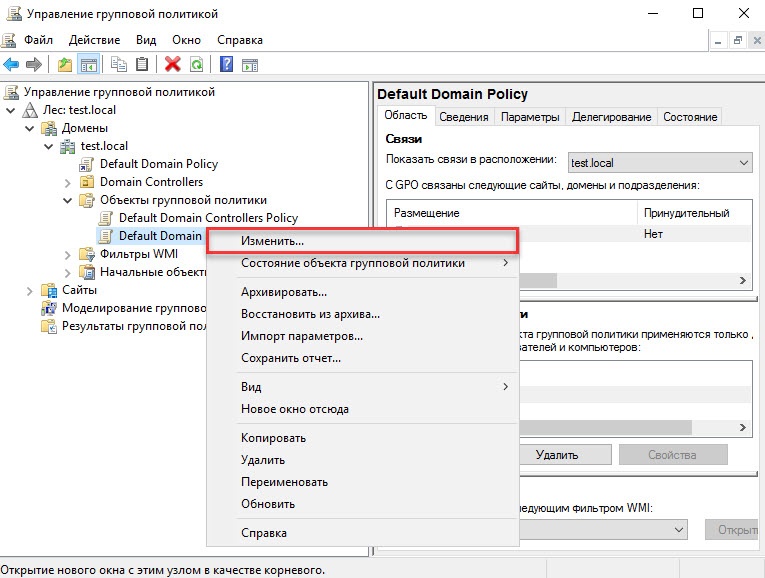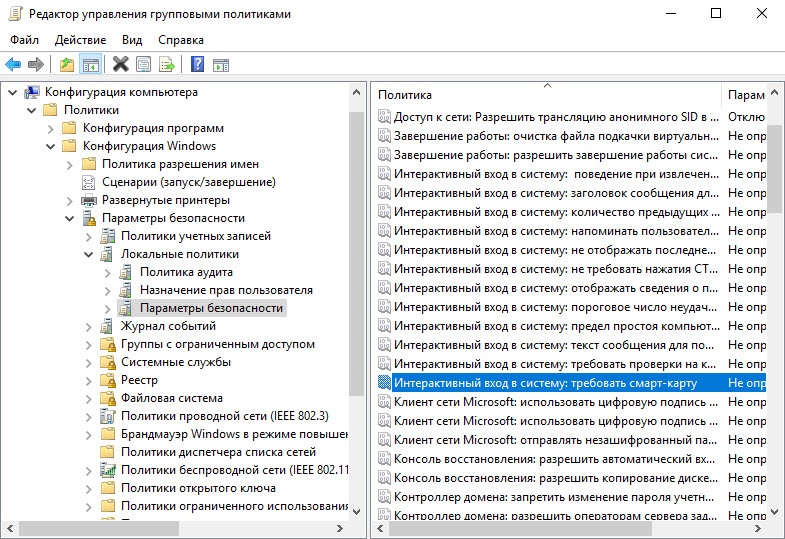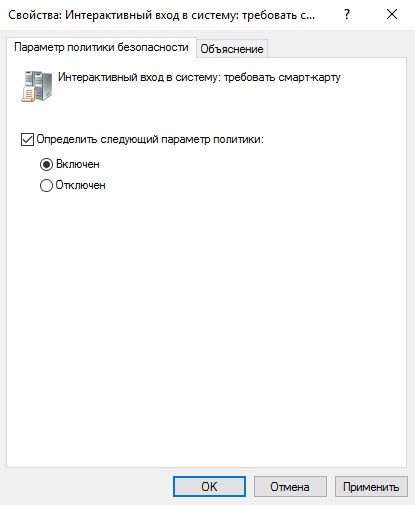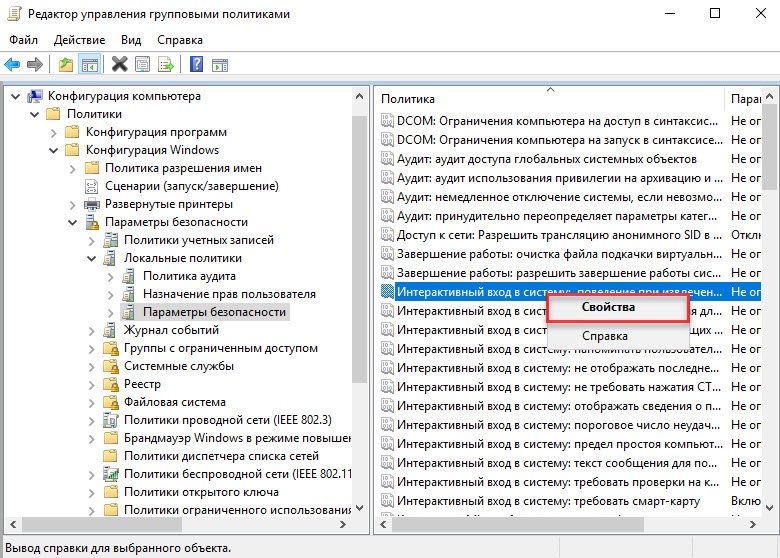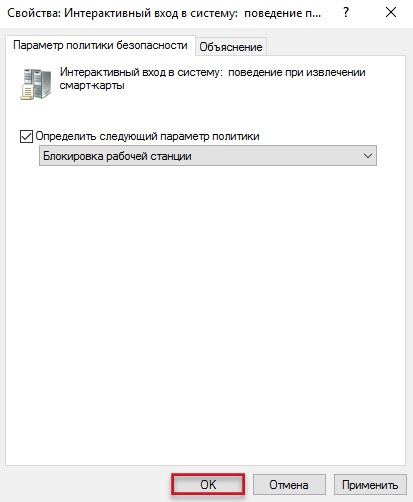Раздел содержит инструкцию по настройке входа в домен по предъявлению токена в операционной системе Windows Server 2016.
Для настройки необходим компьютер с установленной операционной системой Windows 2016 Server Rus и драйверами Рутокен, а также дистрибутив этой ОС.
Операционная система должна быть настроена как Контроллер домена, должны быть установлены Службы Сертификации, а пользователям выданы сертификаты типа Пользователь со смарт-картой или Вход со смарт-картой.
Все описанные действия производятся с правами администратора системы.
Для примера используется учетная запись Admin.
Этапы настройки входа в домен по предъявлению токена:
1 этап: Настройка учетных записей пользователей.
2 этап: Настройка политик безопасности домена.
3 этап: Настройка клиентской операционной системы.
Настройка учетных записей пользователей
В первую очередь необходимо настроить учетные записи пользователей. В этом примере будет настроена учетная запись User — пользователь домена, включенный только в группу Пользователи домена.
Для настройки учетной записи пользователя:
- Откройте Панель управления.
- В поле поиска введите слово "администрирование".
Два раза щелкните по названию Администрирование.
В домене под управлением Windows Server 2016 есть возможность одним действием запретить всем входить в домен без наличия устройства Рутокен с необходимым сертификатом (пользователь с учетной записью Administrator также не сможет войти в домен без наличия устройства Рутокен). Шаги 2-5 данной инструкции необходимо выполнить только в том случае, если в домене будут пользователи не только с устройствами Рутокен, но и использующие альтернативные способы аутентификации (пароли, биометрические данные и т. д.). При этом шаги 9-10 надо пропустить.- Два раза щелкните по названию Пользователи и компьютеры Active Directory.
- В левой части окна оснастки щелкните по названию папки Users.
- Щелкните правой кнопкой мыши по имени пользователя, которому будет разрешено входить в домен только при наличии устройства Рутокен, и выберите пункт Свойства.
- В окне свойств пользователя перейдите на вкладку Учетная запись.
- В секции Параметры учетной записи установите флажок Для интерактивного входа в сеть нужна смарт-карта. Нажмите ОК.
- Закройте окно Active Directory - пользователи и компьютеры.
- Аналогичным образом настройте другие учетные записи в домене. Для таких пользователей вход в домен будет доступен только при наличии устройства Рутокен с сертификатом, выданным администратором домена.
Настройка политик безопасности домена
Для настройки политик безопасности:
- Откройте Панель управления.
- Два раза щелкните по названию пункта Администрирование.
- Два раза щелкните по названию оснастки Управление групповой политикой.
- В окне Управление групповой политикой рядом с названием категории Объекты групповой политики щелкните по стрелочке.
Щелкните правой кнопкой мыши по названию объекта групповой политики Default Domain Policy и выберите пункт Изменить...
Шаги 4-5 необходимо выполнять только в том случае, если всем пользователям будет запрещен вход в домен без устройства Рутокен с необходимым сертификатом.- В окне Редактор управления групповыми политиками рядом с названием пункта Конфигурация Windows щелкните по стрелочке.
- Рядом с названием пункта Параметры безопасности щелкните по стрелочке.
- Рядом с названием пункта Локальные политики щелкните по стрелочке.
- Щелкните по названию пункта Параметры безопасности.
- Щелкните два раза по названию политики Интерактивный вход в систему: требовать смарт-карту.
- Установите флажок Определить следующий параметр политики.
- Установите переключатель в положение Включен.
- Нажмите ОК.
- В окне Редактор управления групповыми политиками рядом с пунктом Конфигурации Windows щелкните по стрелочке.
- Рядом с названием подпункта Параметры безопасности щелкните по стрелочке.
- Рядом с названием Локальные политики щелкните по стрелочке.
- Щелкните по названию подпункта Параметры безопасности.
- Щелкните правой кнопкой мыши по названию политики Интерактивный вход в систему: поведение при извлечении смарт-карты и выберите пункт Свойства.
- Установите флажок Определить следующий параметр политики.
- Из раскрывающегося списка выберите поведение клиентской ОС при отсоединении устройства Рутокен в процессе открытого пользовательского сеанса. В данном примере выбрано поведение ОС — Блокировка рабочей станции.
- Нажмите ОК.
- Закройте окно Редактор управления групповыми политиками.
- Закройте Панель управления.
Настройка будет доступна только после перезагрузки компьютера. Настройка серверной операционной системы после этого будет завершена.
Настройка клиентской операционной системы
Компьютеры с установленными клиентскими операционными системами Windows 10/8.1/8/7/Vista/XP/2000 необходимо ввести в домен и установить на них драйверы Рутокен.
Редакции ОС должны включать возможность присоединения к домену.
Если клиентские компьютеры были загружены во время настройки сервера, то необходимо их перезагрузить.
Теперь пользователи, которым выдан сертификат типа Пользователь со смарт-картой или Вход со смарт-картой, смогут входить в домен только при подключении к компьютеру устройства Рутокен с этим сертификатом.
При извлечении устройства Рутокен в процессе открытого пользовательского сеанса, клиентская ОС будет автоматически заблокирована (в ОС Windows 10/8.1/8/7/Vista для блокировки рабочего стола при отключении устройства Рутокен необходимо установить автоматический запуск службы Политика удаления смарт-карт/Smart Card Removal Policy).