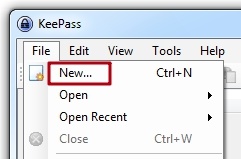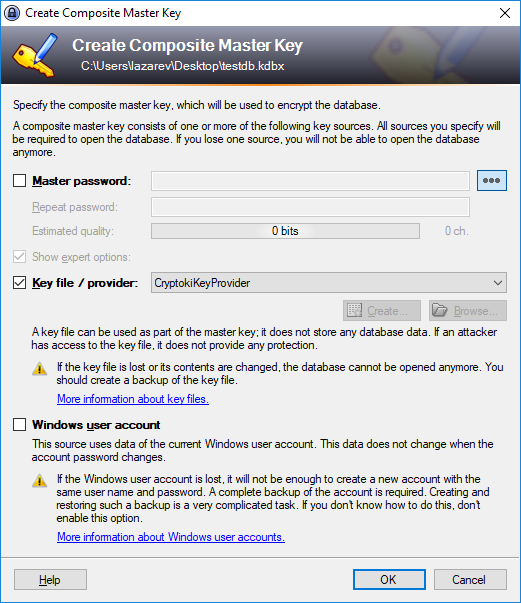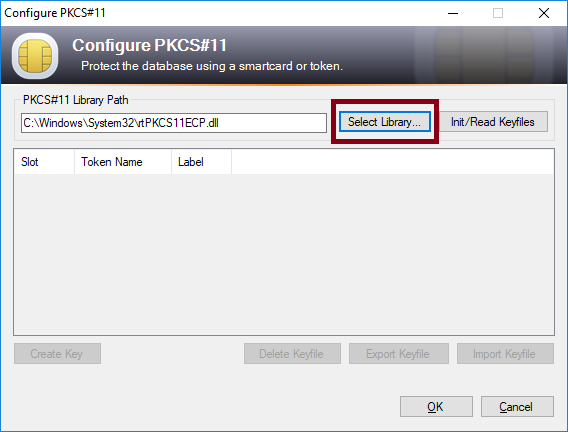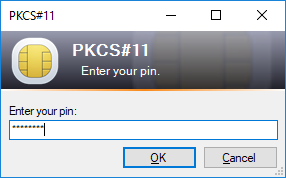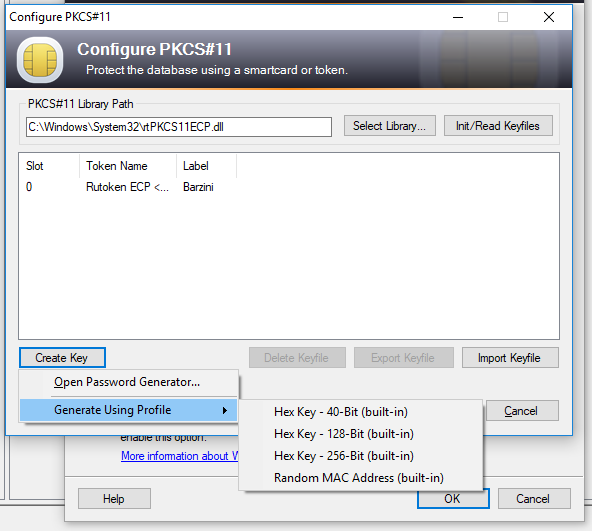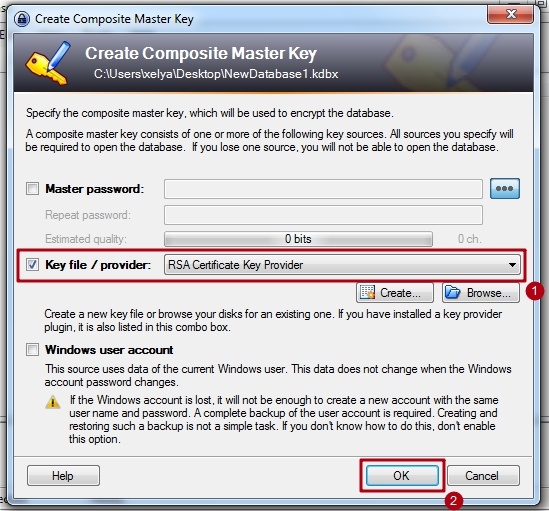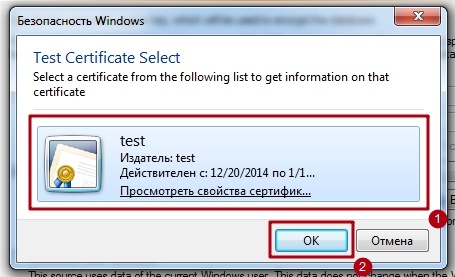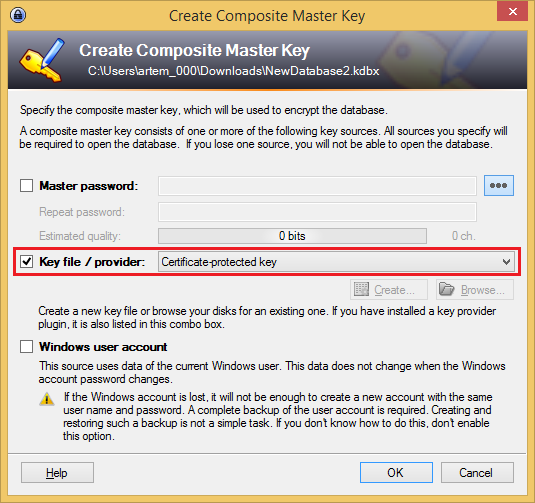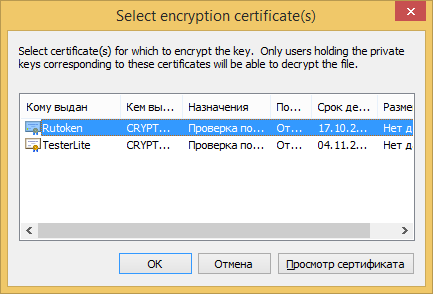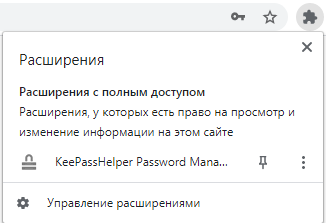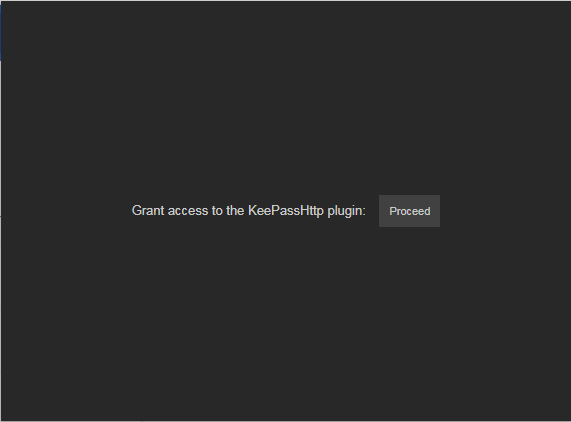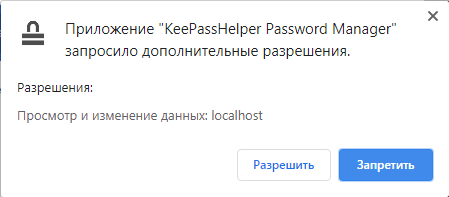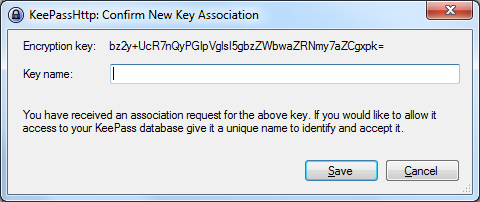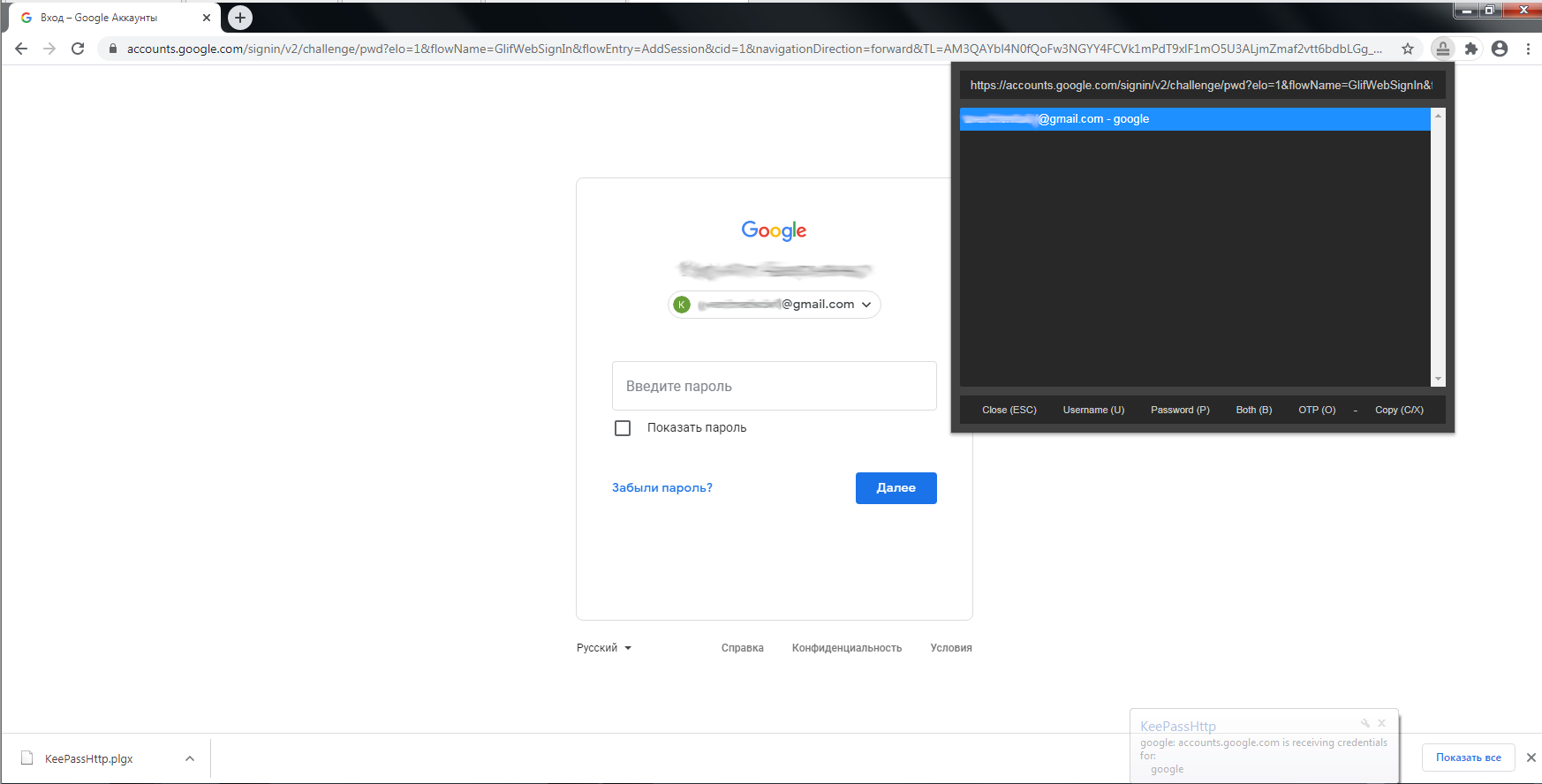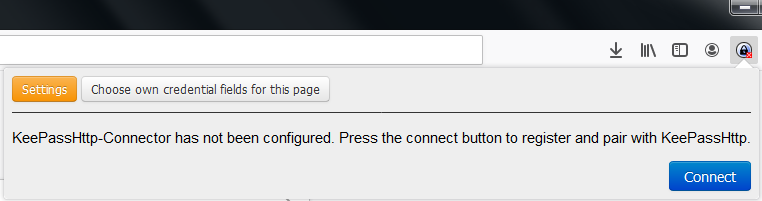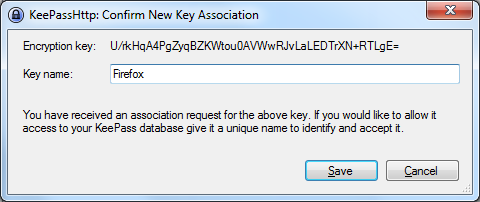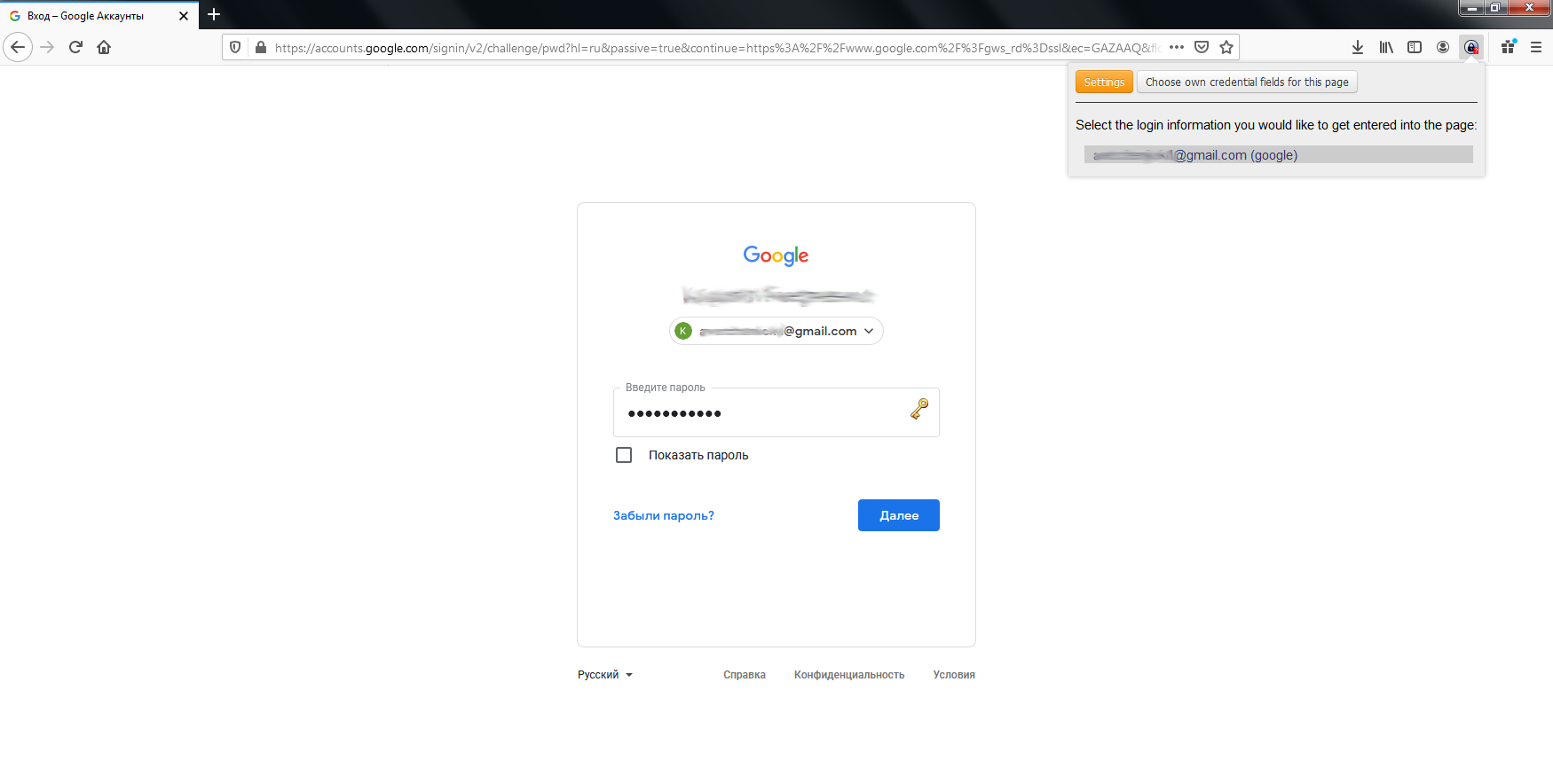Вариант 1: Использование защищенного PIN-кодом пароля с ключевого носителя.
Возможно использование электронных идентификаторов Рутокен Lite, Рутокен ECP.
- Скачать и установить KeePass версии старше 2.09:
http://keepass.info/download.html - Скачать и переместить в папку <KeePassInstallDir>/Plugins/ официальный плагин CryptokiKeyProvider.plgx:
https://implogy.de/CryptokiKeyProvider/#download - Скачать библиотеку PKCS#11:
https://www.rutoken.ru/support/download/pkcs/ - Подключить устройство Рутокен.
Открыть KeePass и создать новую базу ключей. В открывшееся окно ввести имя файла, выбрать место для хранения и нажать Сохранить.
- В следующем окне выбрать плагин CryptokiKeyProvider в качестве криптопровайдера, отключить галку Master password и нажать OK.
7. В следующем окне нажать Select Library... и выбрать месторасположение библиотеки rtPKCS11ecp.dll.
8. Нажать на кнопку Init/Read KeyFiles и ввести PIN-код подключенного устройства Рутокен.
9. Если пароли не были сгенерированы ранее, в окне списка паролей нажать кнопку CreateKey и сгенерировать пароль через генератор паролей или, выбрав нужный профиль.
10. Выбрать пароль из списка и нажать OK.
11. Ввести PIN-код подключенного устройства Рутокен в окне вводи PIN-кода.
12. Указать настройки базы данных KeyPass и нажать ОК.
Вариант 2: Использование RSA сертификата с ключевого носителя.
Возможно использование электронных идентификаторов Рутокен S и Рутокен Lite.
- Скачать и установить KeePass версии старше 2.09:
http://keepass.info/download.html - Скачать и переместить в папку KeepPass официальный плагин RSACertKeyProviderPlugin:
http://www.creative-webdesign.de/en/software/keepass-plugins/rsa-cert-keyprovider.html Сгенерировать экспортируемую ключевую пару RSA на Рутокен и выписать сертификат (можно самоподписанный).
Внимание!
Из-за специфики работы данного плагина для KeePass неэкспортируемые ключевая пара и сертификат не могу быть использованы. Их использование вызовет ошибку, например "Key not valid for use in specified state”.Открыть KeePass и создать новую базу ключей. В открывшееся окно ввести имя файла, выбрать место для хранения и нажать Сохранить.
- В следующем окне выбрать плагин в качестве криптопровайдера и нажать ОК.
- В отобразившемся окне выбрать сертификат и нажать ОК.
- Указать настройки базы данных KeyPass и нажать ОК.
Вариант 3: Шифрование локального ключевого контейнера сертификатом с ключевого носителя.
Возможно использование любых электронных идентификаторов Рутокен.
- Скачать и установить KeePass версии старше 2.09:
http://keepass.info/download.html - Скачать и переместить в папку KeePass официальный плагин CertKeyProvider:
https://www.dropbox.com/s/efaeqm88hycybiu/CertKeyProviderPlugin.plgx?dl=0 Сгенерировать ключевую пару RSA на Рутокен и выписать сертификат (можно самоподписанный).
Открыть KeePass и создать новую базу ключей. В открывшемся окно ввести имя файла, выбрать место для хранения и нажать Сохранить.
- В следующем окне выбрать плагин в качестве криптопровайдера и нажать ОК.
- В появившемся окне с описанием работы плагина нажать ОК.
- Указать локальное место хранение защищенного ключевого контейнера.
- В появившемся окне выбрать сертификат и нажать ОК.
- В случае отображения предупреждения "The following certificate didn't validate properly", подтвердить использование выбранного сертификата нажатием ДА.
- Указать настройки базы данных KeyPass и нажать ОК.
Работа с базой KeePass из браузера Google Chrome
Для работы из браузера Google Chrome необходимо выполнить следующие шаги:
- Установить расширение браузера:
KeePassHelper Password Manager - Скачать и установить плагин для программы Keypass:
KeePassHttp - В браузере в строке состояния выбрать расширение
- Нажать на кнопку Grant access to the KeePassHttp plugin: Proceed
- Разрешить доступ расширению на просмотр и изменение данных.
- Запустить приложение KeePass.
- При первой попытке синхронизации расширения браузера и локальной базы данных потребуется создать Ключ Ассоциации, для этого необходимо ввести название ключа и нажать Save.
- Если ранее уже были созданы реквизиты доступа к сайту, они отобразятся в окне расширения.
- После выбора реквизитов доступа они автоматически вставятся в окно входа.
Работа с базой KeePass из браузера Mozilla Firefox
Для работы из браузера Mozilla Firefox необходимо выполнить следующие шаги:
- Установить расширение браузера:
KeePassHelper Password Manager - Скачать и установить плагин:
KeePassHttp - Запустить приложение KeePass.
- В браузере в строке состояния выбрать расширение и нажать Connect.
- При первой попытке синхронизации расширения браузера и локальной базы данных потребуется создать Ключ Ассоциации, для этого необходимо ввести название ключа и нажать Save.
- При переходе на сайт, для которого необходимо ввести сохраненные в KeePass данные необходимо нажать на кнопку расширения и выбрать необходимую информацию.
- После выбора реквизитов доступа они автоматически вставятся в окно входа.