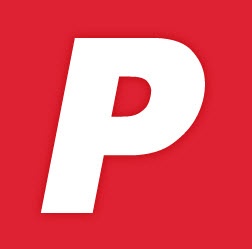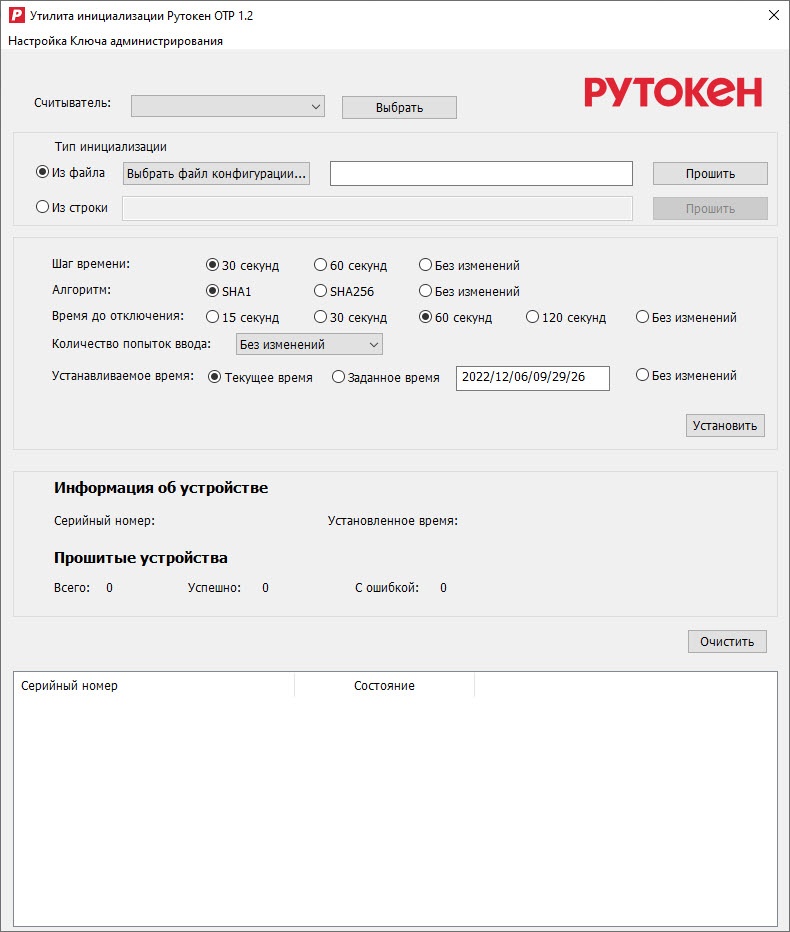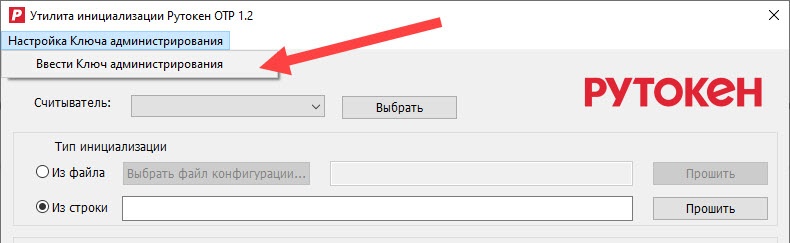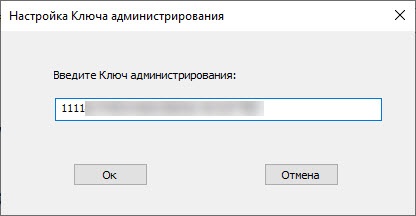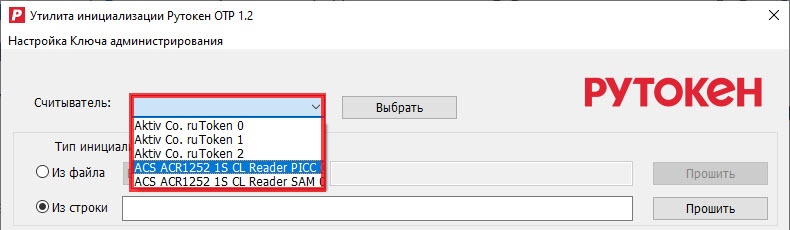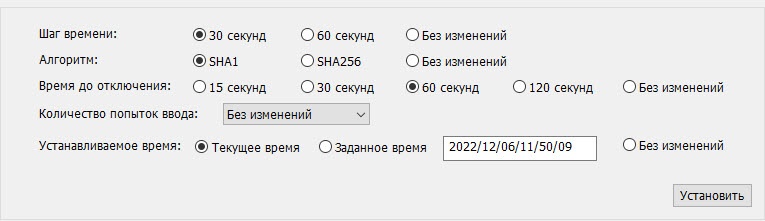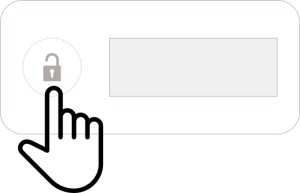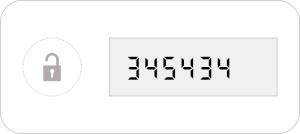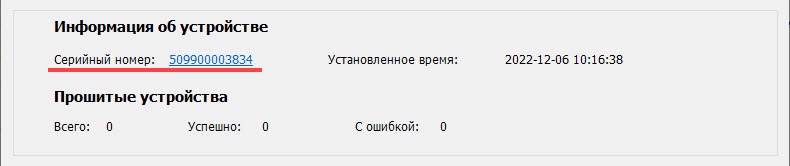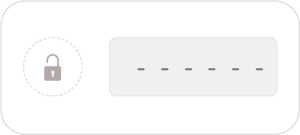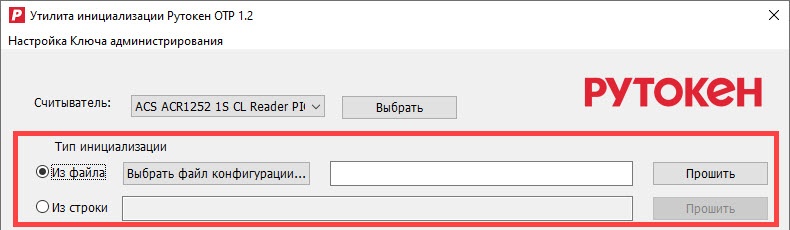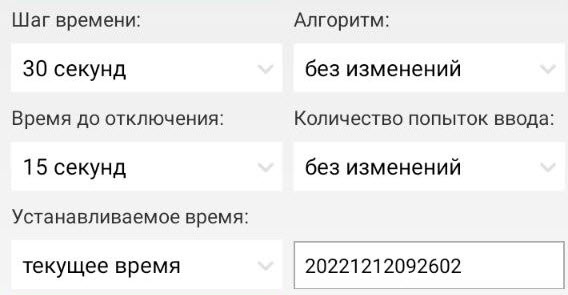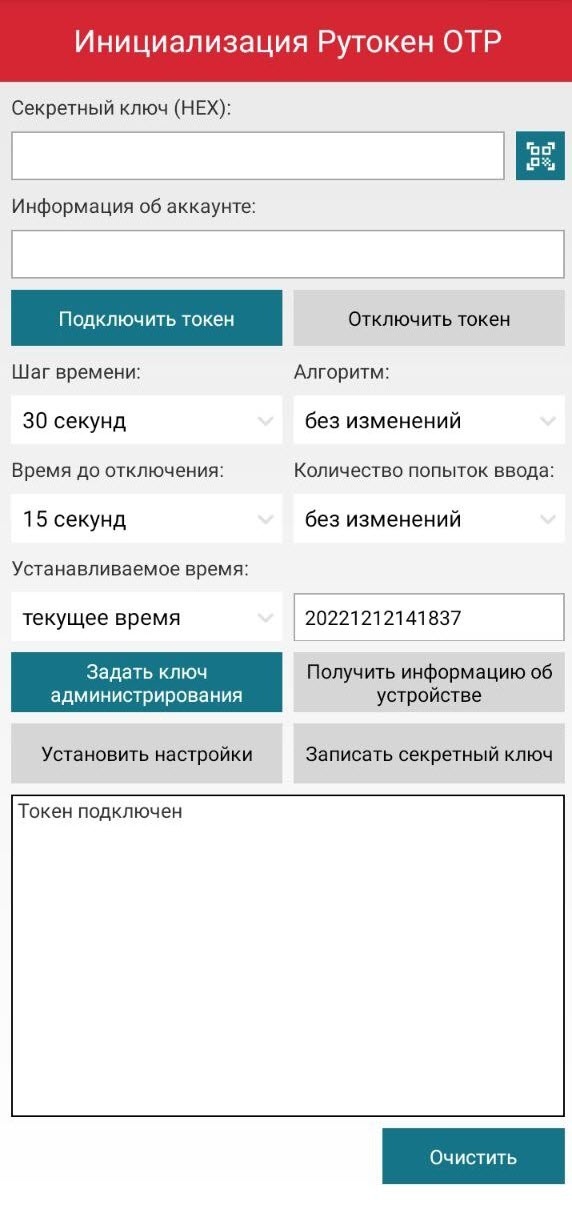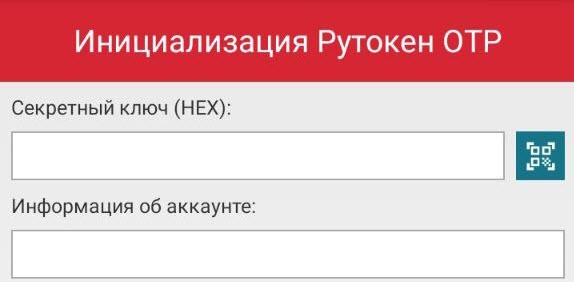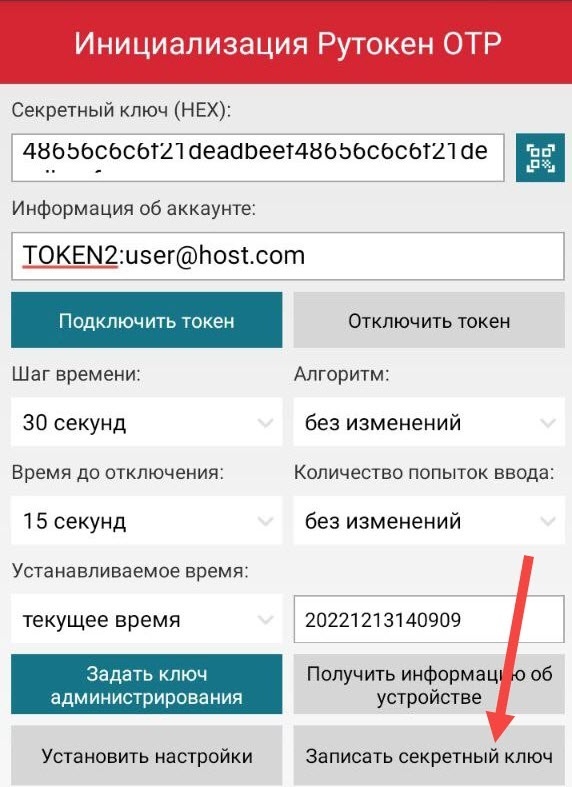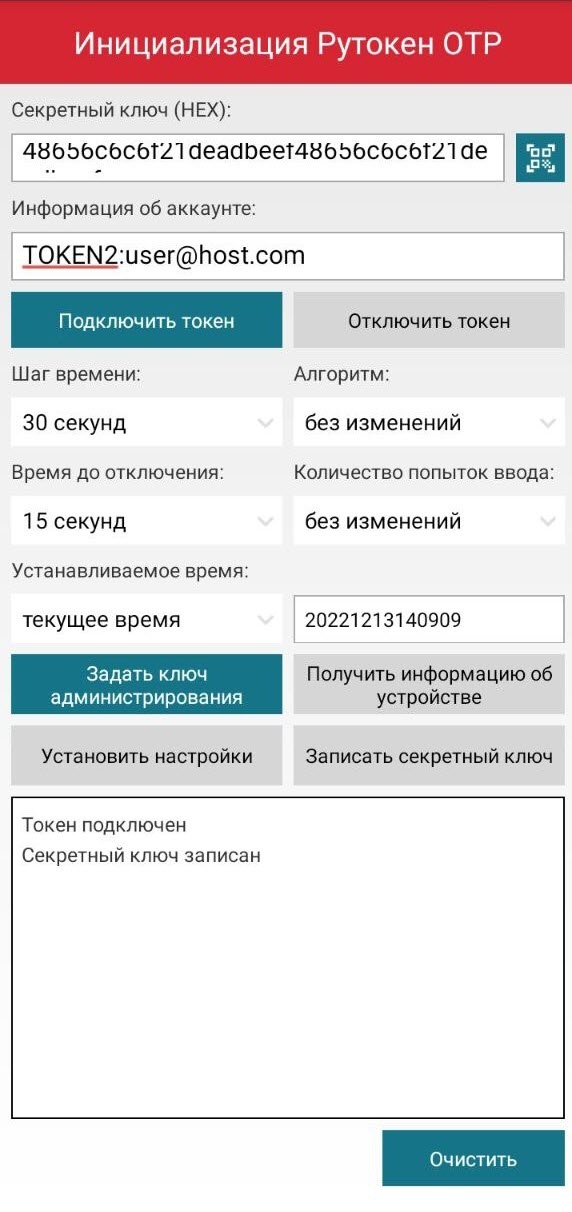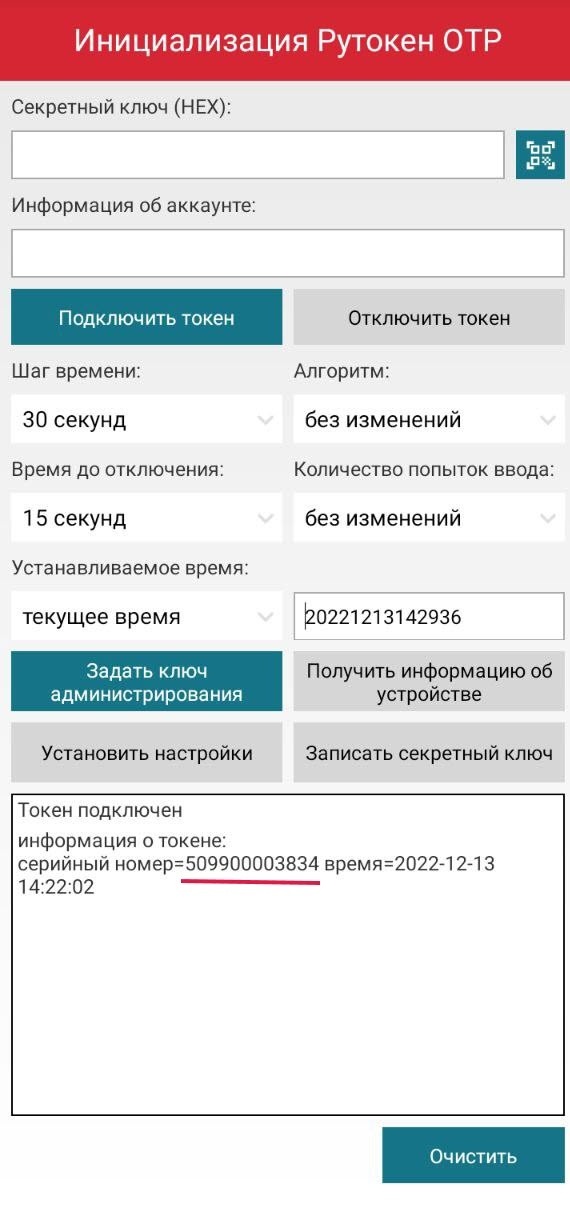Общая информация
Утилита инициализации Рутокен OTP предназначена для настройки устройств Рутокен OTP.
Для Рутокен OTP в утилите можно выбрать параметры для настройки (алгоритм хеширования, время до отключения неиспользованного устройства и т.д.), а также выбрать тип инициализации и импортировать секретный ключ.
Утилиту инициализации Рутокен OTP можно использовать в операционных системах Windows и Android.
Содержание
Работа с утилитой в операционной системе Windows
Первый запуск утилиты в ОС Windows
Чтобы начать работу с утилитой, загрузите её на свой компьютер и два раза щёлкните по иконке утилиты.
В результате откроется главное окно утилиты.
В главном окне под названием Утилита инициализации Рутокен ОТР 1.2 щёлкните по пункту меню Настройка Ключа администрирования и выберите пункт Ввести Ключ администрирования.
Ключ администрирования — это специальный ключ для авторизации команд администратора в утилите.
В отобразившемся окне Настройка Ключа администрирования введите значение ключа администрирования и нажмите ОК.
Будьте внимательны при вводе, так как если три раза подряд введёте неверный ключ администрирования, то он будет заблокирован.
Настройка устройства Рутокен OTP в ОС Windows
Чтобы настроить устройство выполните следующие шаги в заданном порядке:
- Выбор считывателя.
- Выбор параметров для настройки.
- Подключение устройства Рутокен OTP.
- Установка выбранных параметров на Рутокен OTP.
Шаг 1. Выбор считывателя для настройки Рутокена
Чтобы выбрать считыватель:
- Откройте утилиту.
- В раскрывающемся списке Считыватель выберите название подключенного считывателя.
- Нажмите Выбрать. В результате на экране отобразится сообщение о том, что считыватель успешно выбран.
Шаг 2. Выбор параметров для настройки
Параметры для настройки устройства Рутокен OTP отображаются в специальном разделе.
Для устройства можно выбрать следующие параметры:
- Шаг времени — промежуток времени, через который пароль на Рутокене будет изменён.
- Алгоритм — алгоритм хеширования.
- Время до отключения — промежуток времени, через который неиспользуемый Рутокен будет отключен.
- Количество попыток ввода — число попыток ввода неверного ключа администрирования для внешней аутентификации до его блокировки.
- Устанавливаемое время — время, устанавливаемое на Рутокене.
Чтобы выбрать параметры, установите переключатели в строках с необходимыми параметрами или выберите значение из раскрывающегося списка.
Если на Рутокене необходимо задать определённое время, то установите переключатель Заданное время и введите в поле подходящее значение.
Пример значения для поля: 2022/12/06/11/50/09
год/месяц/день/час/минута/секунда
Шаг 3. Подключение Рутокена OTP к компьютеру
Чтобы подключить Рутокен:
- Нажмите на устройстве Рутокен OTP кнопку.
- Дождитесь пока на экране отобразится набор цифр или знаков.
- Поднесите Рутокен OTP к NFC-считывателю, который подключен к компьютеру. В результате в окне утилиты в разделе Информация об устройстве отобразится серийный номер Рутокена OTP и установленное на устройстве время.
Шаг 4. Установка выбранных параметров
Чтобы установить на Рутокен выбранные параметры, нажмите Установить. В результате на экране отобразится сообщение о том, что параметры успешно установлены.
Выбор типа инициализации и импорт ключей в ОС Windows
Импорт ключей стоит производить после настройки Рутокена OTP.
Если на Рутокен будет сначала импортирован ключ, а потом заданы настройки, это приведет к тому, что ключ сотрется из памяти Рутокена и на экране отобразятся знаки:
В таком случае придется повторить импорт ключа заново.
Во время выбора и импорта типа инициализации не отключайте Рутокен от компьютера.
Раздел для выбора типа инициализации расположен под раскрывающимся списком для выбора считывателя.
В разделе Тип инициализации можно выбрать один из двух типов:
из файла (для этого необходим файл формата .TXT, в котором указаны серийные номера Рутокенов и их секретные ключи);
Структура файла:
[серийный номер токена 1] [ключ 1]
[серийный номер токена 2] [ключ 2]
[серийный номер токена 3] [ключ 3]
...
[серийный номер токена N] [ключ N]Все значения ключей должны быть представлены в кодировке base32.
Если вы хотите выбрать тип инициализации Из файла, то нажмите Выбрать файл конфигурации и выберите на компьютере файл. После этого нажмите Прошить. В результате в окне утилиты в таблице с информацией о выполненных в утилите процедурах отобразится серийный номер Рутокена и состояние устройства "Успешно выполнено!".
из строки (для этого необходимо значение ключа).
Значение ключа должно быть представлено в кодировке base32 или в формате HEX.
Если вы хотите выбрать тип инициализации Из строки, то введите в поле значение ключа для подключенного Рутокена и нажмите Прошить. В результате в окне утилиты в таблице с информацией о выполненных в утилите процедурах отобразится серийный номер Рутокена и состояние устройства "Успешно выполнено!".
Дополнительные возможности утилиты в ОС Windows
Копирование серийного номера подключенного Рутокена
Чтобы скопировать серийный номер Рутокена:
- Запустите утилиту.
- Подключите Рутокен OTP к компьютеру при помощи NFC-считывателя.
- В окне утилиты в разделе Информация об устройстве щёлкните по серийному номеру устройства. В результате он скопируется в буфер обмена.
Удаление результатов выполненных в утилите процедур
Если таблица с результатами выполненных в утилите процедур перегружена данными, то её можно очистить.
Чтобы удалить результаты выполненных процедур:
- Запустите утилиту.
- Над таблицей нажмите Очистить. В результате все описанные в таблице результаты процедур будут удалены.
Работа с утилитой в операционной системе Android
Работа с устройством Рутокен OTP в ОС Android возможна, если выполняются два условия:
- у мобильного устройства есть NFC-модуль;
- на мобильном устройстве включена функция NFC.
Настройка устройства Рутокен OTP в ОС Android
Процедура настройки состоит из нескольких шагов:
- Выбор параметров для настройки.
- Подключение устройства Рутокен OTP.
- Установка выбранных параметров.
Шаг 1. Выбор параметров для настройки
Параметры для настройки устройства Рутокен OTP отображаются в специальном разделе.
Для устройства можно выбрать следующие параметры:
- Шаг времени — промежуток времени, через который пароль на Рутокене будет изменён.
- Алгоритм — алгоритм хеширования.
- Время до отключения — промежуток времени, через который неиспользуемый Рутокен будет отключен.
- Количество попыток ввода — число попыток ввода неверного ключа администрирования для внешней аутентификации до его блокировки.
- Устанавливаемое время — время, устанавливаемое на Рутокене.
Чтобы выбрать параметры, выберите значение из раскрывающегося списка.
Если на Рутокене необходимо задать определённое время, то в раскрывающемся списке Устанавливаемое время выберите Заданное время и введите в поле необходимое значение.
Пример значения для поля: 20221206115009
год, месяц, день, час, минута, секунда
Шаг 2. Подключение Рутокена OTP
Чтобы подключить Рутокен:
- Нажмите на устройстве Рутокен OTP кнопку.
- Дождитесь, пока на экране отобразится набор цифр или знаков.
- Поднесите Рутокен OTP к NFC-модулю мобильного устройства.
- Нажмите Подключить токен. В таблице с информацией о выполненных процедурах, при успешном подключении Рутокена ОТР, отобразится статус "Токен подключен".
Шаг 3. Установка выбранных параметров
Чтобы установить на Рутокен выбранные параметры, нажмите Установить настройки.
Импорт ключей в ОС Android
Во время импорта ключа не отключайте Рутокен от мобильного устройства.
Раздел для импорта ключей расположен в верхней части окна утилиты.
В окне утилиты можно выбрать один из двух способов импорта ключа:
из QR-кода (для этого необходим специальный QR-код);
из строки (для этого следует указать значение ключа и, если необходимо, информацию об аккаунте).
Чтобы импортировать секретный ключ:
В поле Секретный ключ (HEX) укажите значение ключа. Для удобства используйте специальный QR-код.
Требования к QR-коду:
- QR-код должен быть черного цвета.
- QR-код должен располагаться на белом фоне.
- В поле Информация об аккаунте укажите информацию об аккаунте. Если вы использовали для указания секретного ключа QR-код, то это поле может заполниться автоматически.
- Подключите Рутокен OTP к мобильному устройству.
Нажмите Записать секретный ключ. В таблице с информацией о выполненных процедурах, при успешном импортировании ключа, отобразится сообщение "Секретный ключ записан".
Если в процессе установки настроек и записи секретного ключа на Рутокене OTP отобразились знаки:
значит была нарушена последовательность действий, заданная в инструкции.
Верная последовательность:
- Установка настроек.
- Запись секретного ключа.
Такая последователь обеспечивает корректную работу Рутокена. Нарушение последовательности (сначала запись секретного ключа, а после — установка настроек) приведет к ошибке.
Повторите процесс установки настроек и записи секретного ключа заново.
Дополнительные возможности утилиты в ОС Android
Просмотр серийного номера Рутокена
Чтобы просмотреть серийный номер Рутокена:
- Откройте утилиту.
- Подключите Рутокен OTP к мобильному устройству.
- Нажмите Получить информацию об устройстве. В таблице с информацией о выполненных процедурах отобразится серийный номер Рутокена и установленное время на устройстве.
Удаление результатов выполненных в утилите процедур
Если таблица с результатами выполненных в утилите процедур перегружена данными, то её можно очистить.
Чтобы удалить результаты выполненных процедур:
- Откройте утилиту.
- Под таблицей нажмите Очистить. В результате все описанные в таблице результаты процедур будут удалены.