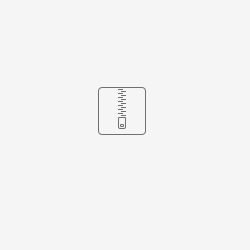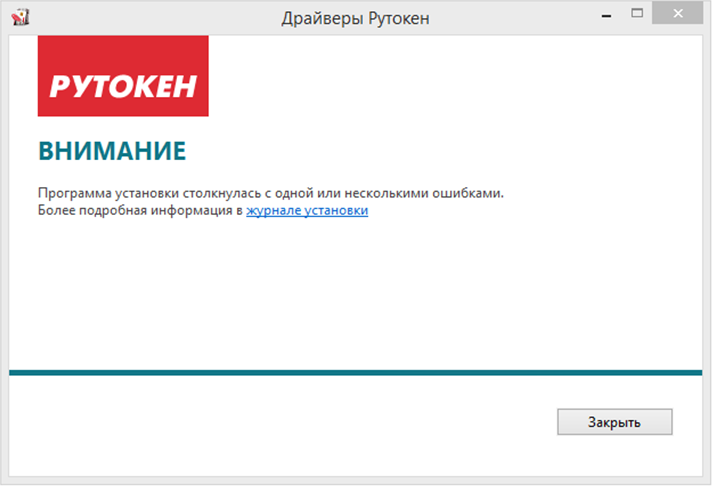1) ЖУРНАЛ УСТАНОВКИ ДРАЙВЕРОВ
Начиная с v.4.0.0.0 от 31,08.2015 логирование установки Драйверов Рутокен ведется автоматически без указания каких либо дополнительных параметров, т.е. достаточно просто запустить установку и файлы с логами будут созданы.
Найти логи можно по адресу C:\Users\Пользователь\AppData\Local\Temp (обратите внимание что "по умолчанию" каталог AppData является скрытым)
(Для Windows XP: файл находится по адресу - C:\Documents and Settings\tester\Local Settings\Temp):
- Rutoken_Drivers_20150831110705.log - содержит краткую информацию об установке
- Rutoken_Drivers_20150831110705_000_rtDrivers.x64.msi.log - содержит подробную информацию об установке
- rt_000_rtDrivers.x64.msi_rollback.log - создается в случае невозможности установки (отката)
В конце имен файлов для удобства указаны дата и время установки: ГГГГММДДЧЧММСС

Все найденные в данной папке логи установки Драйверов Рутокен необходимо прикрепить к письму.
2) СИСТЕМНЫЙ ЛОГ
SetupApi.dev.log находится в директории C:\WINDOWS\INF\
(Для Windows XP: файл называется SetupAPI.Log)

3) ИНФОРМАЦИЯ О СИСТЕМЕ
Файл c информацией о системе собирается следующим образом: "Пуск" -> "Выполнить" -> msinfo32 -> "Файл" -> "Сохранить"
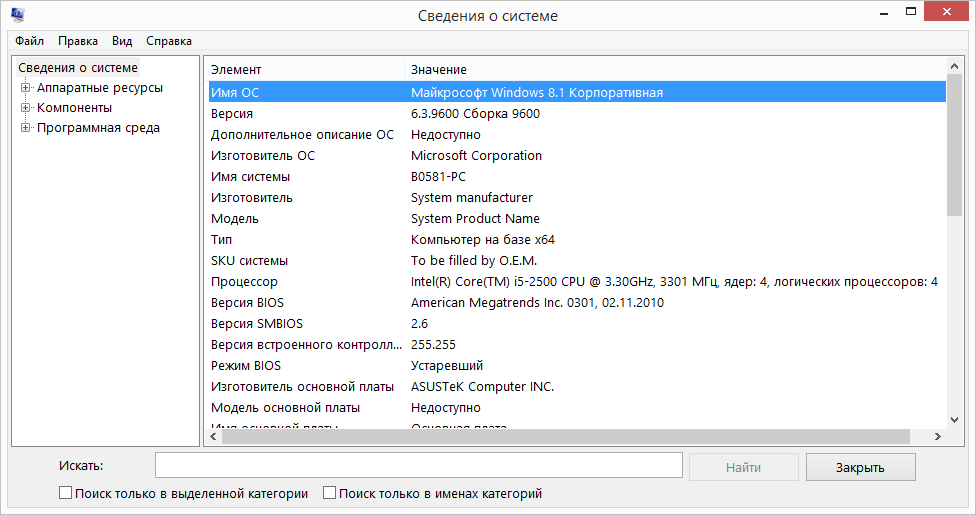
4) СКРИНШОТ ОШИБКИ
Для сохранения скриншота (картинки) экрана можно воспользоваться клавишей PrintScreen (PrtScr) или инструментом "Ножницы". Подробная инструкция о том, как сделать скриншот есть тут.
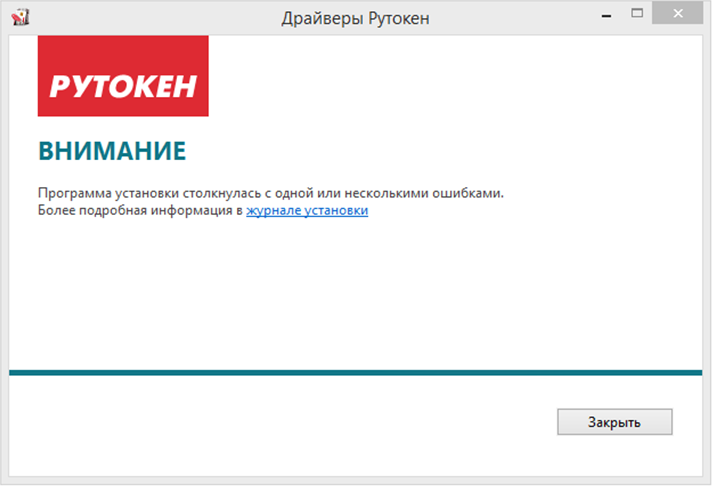
5) СПИСОК УСТАНОВЛЕННЫХ ПРИЛОЖЕНИЙ
Файл со списком установленных приложений можно собрать следующим образом:
"Пуск" -> "Выполнить" -> cmd Щелкните правой кнопкой мыши по найденному элементу и выберите в контекстном меню "Запуск от имени администратора"
В открывшемся окне введите последовательно две команды:
WMIC
product get name, version
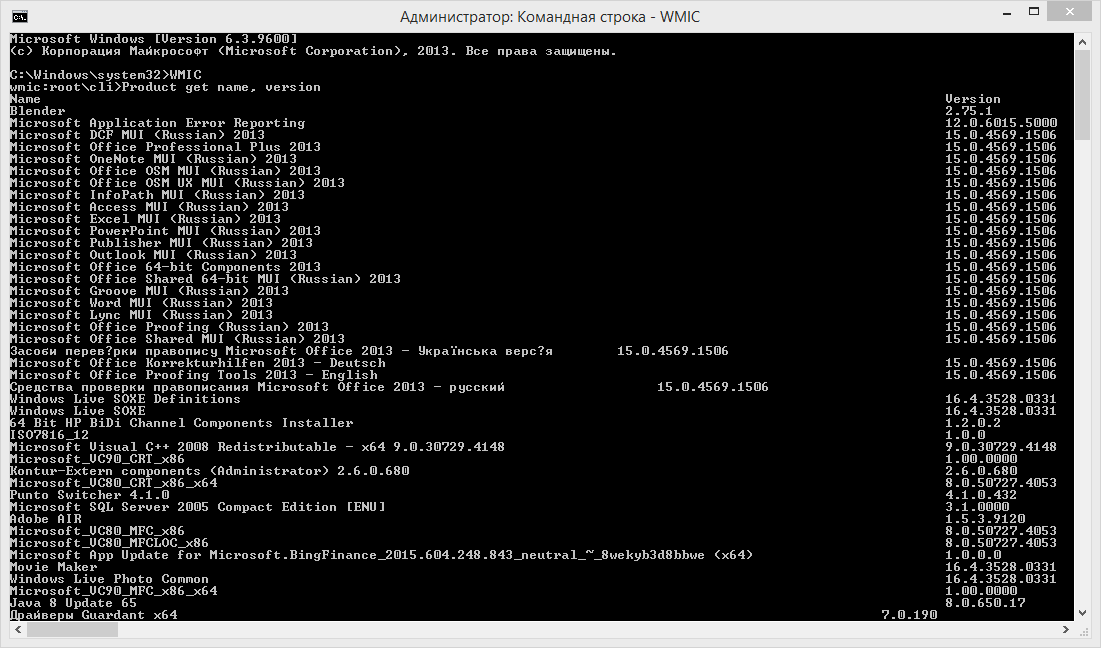
Для того чтобы сохранить этот список в текстовый файл, введите следующую команду:
/output:D:\installedapps.txt product get name, version
Теперь вам остается открыть диск D (вы можете, разумеется, указать и другой путь сохранения) и вы увидите там текстовый файл installedapps.txt со списком всех установленных программ.