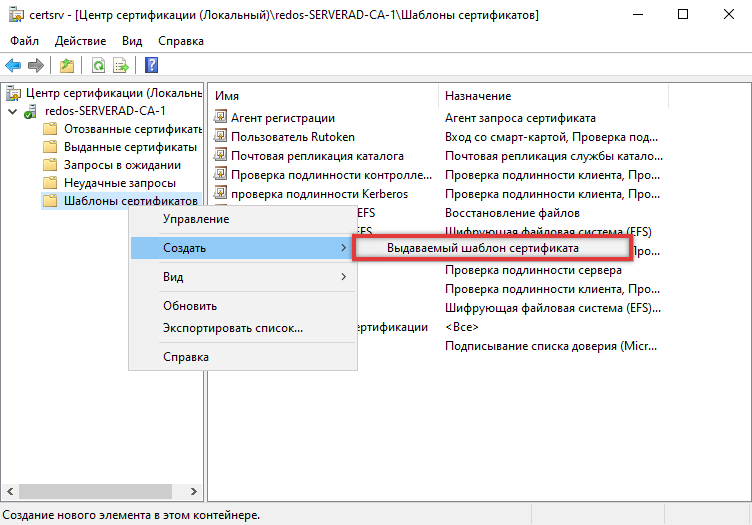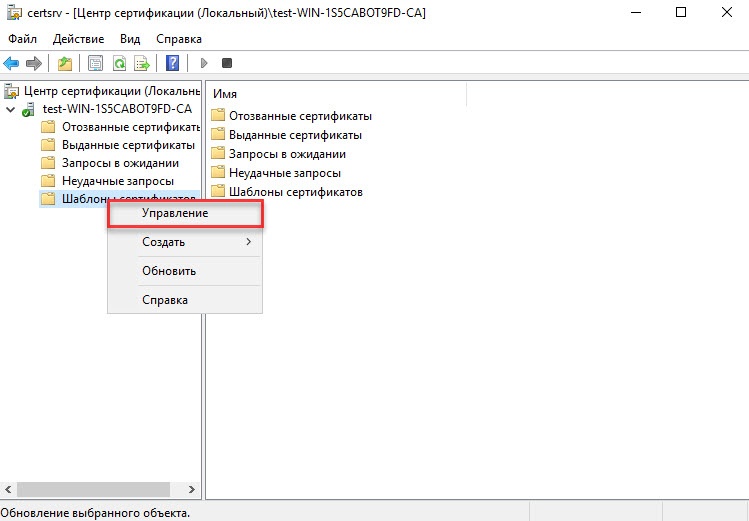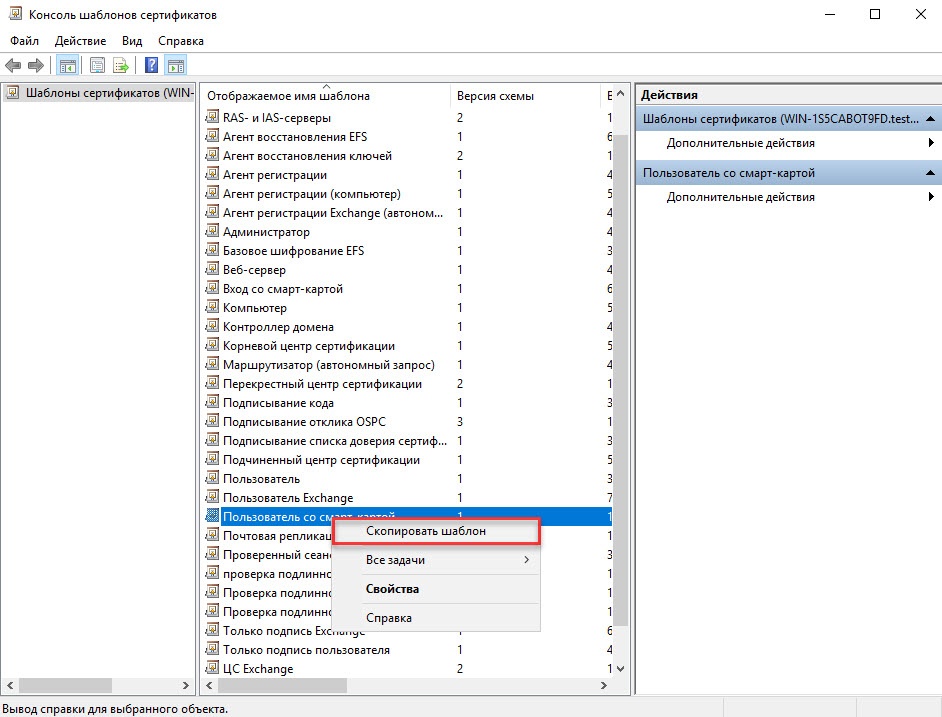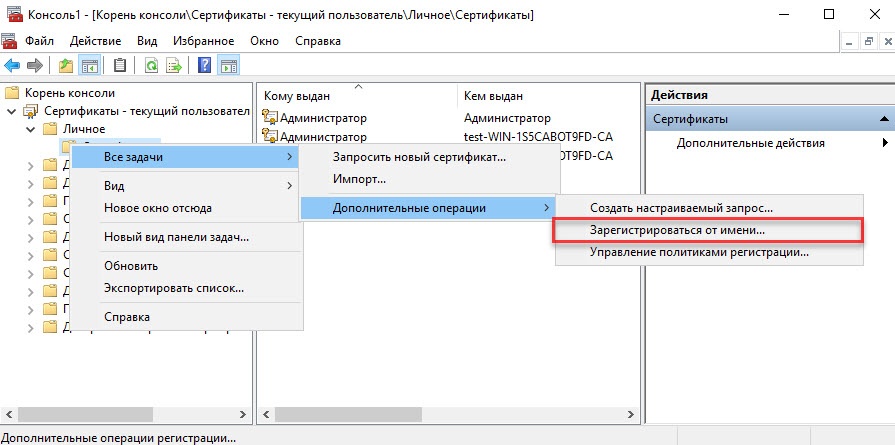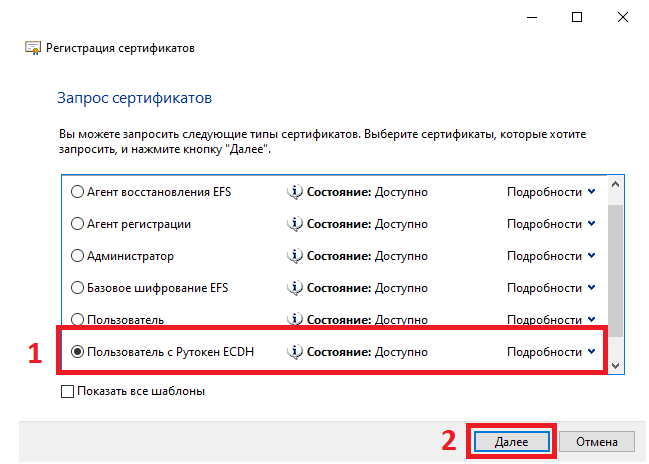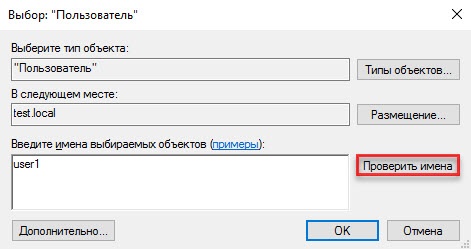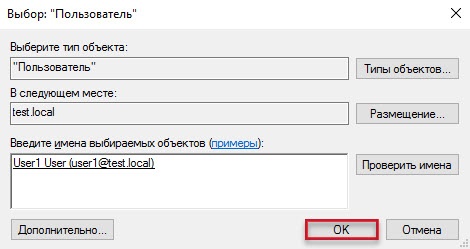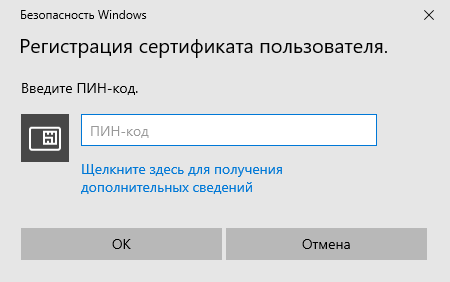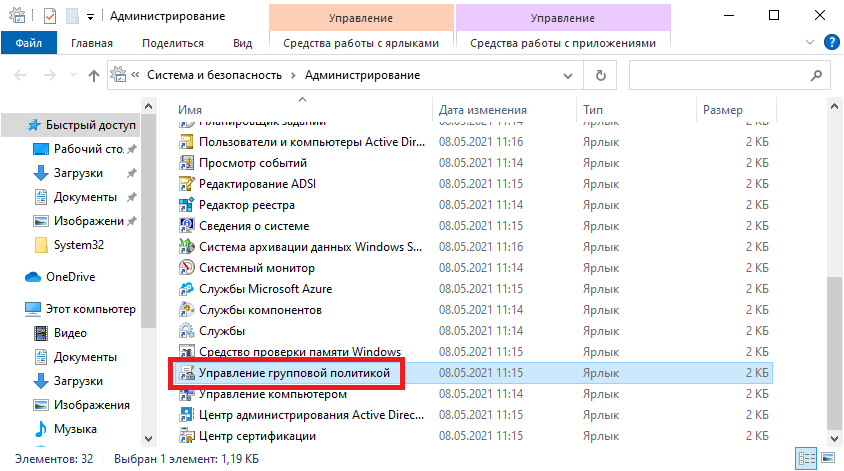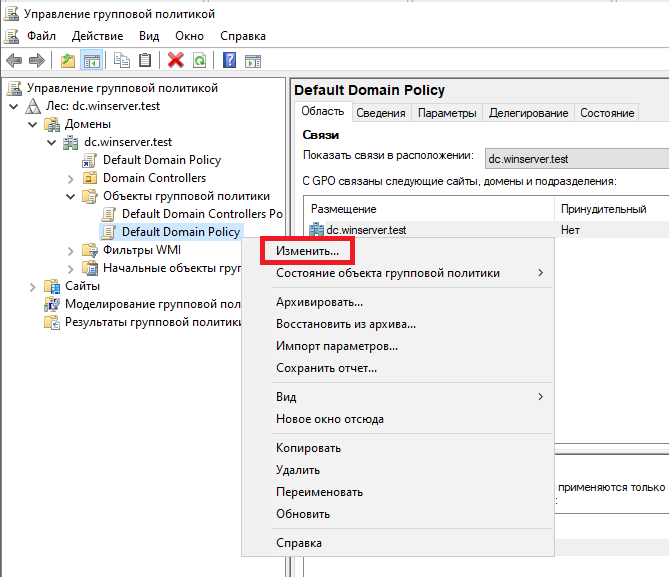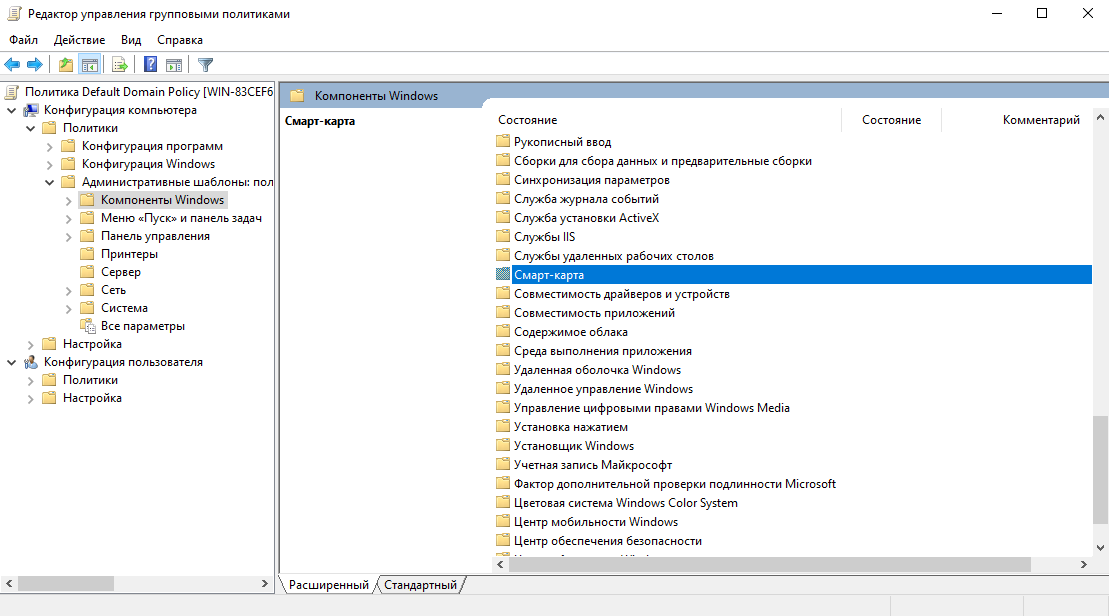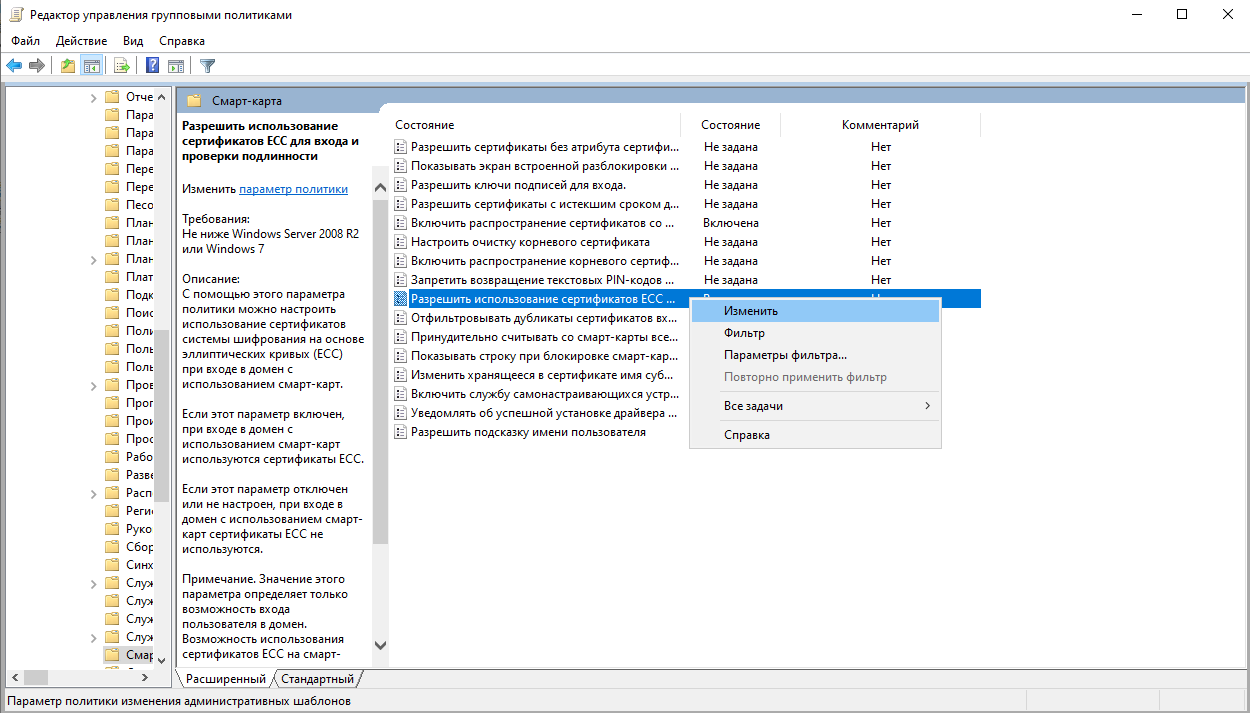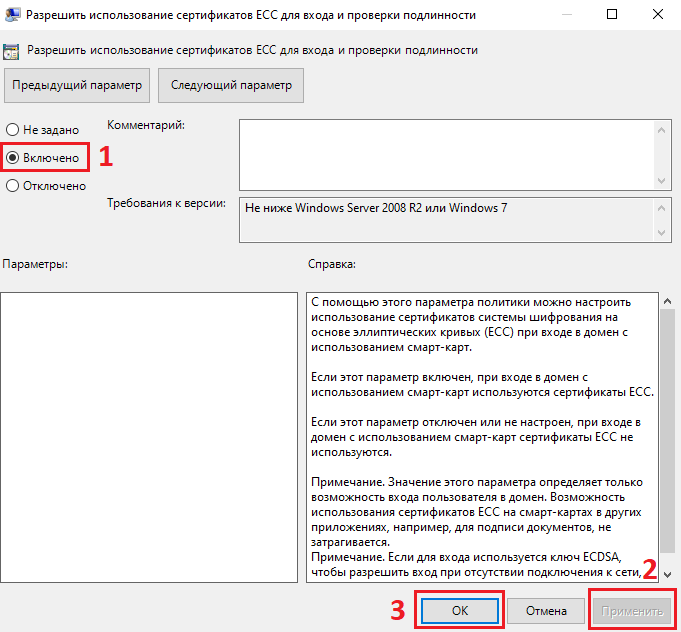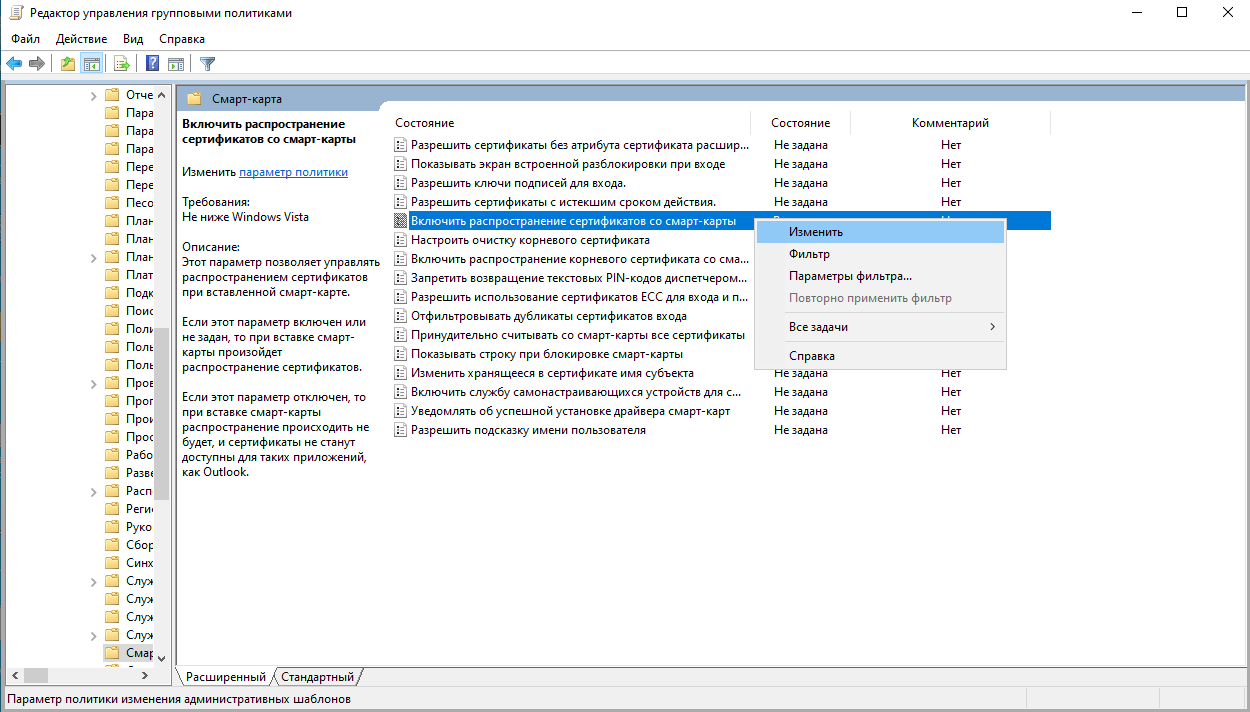Общая информация
Настоящая инструкция описывает процесс добавления шаблона сертификата ECDH в Центр сертификации и выписку сертификата с использованием этого шаблона.
Программные требования
Добавление шаблона в Центр сертификации
- Откройте меню Пуск.
- В поисковой строке введите «центр сертификации» и откройте найденную оснастку Центр сертификации.
- Щелкните правой кнопкой мыши по папке Шаблоны сертификатов и выберите пункт Управление.
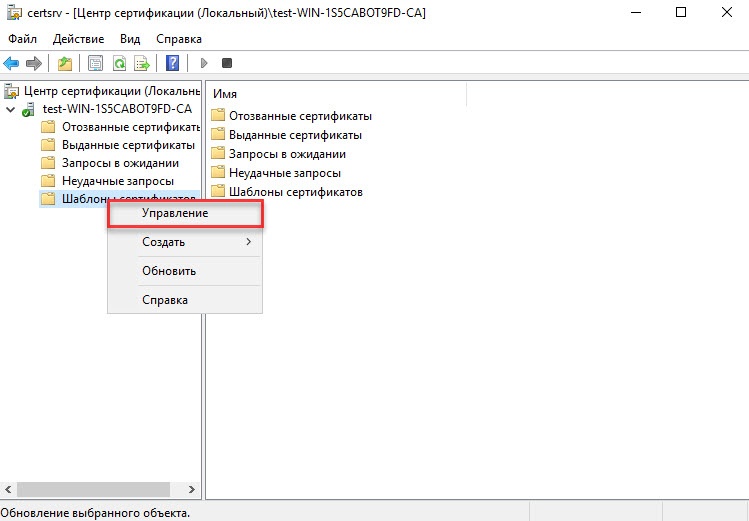
- Щелкните правой кнопкой мыши по шаблону Пользователь со смарт-картой и выберите пункт Скопировать шаблон.
Откроется окно Свойства нового шаблона.
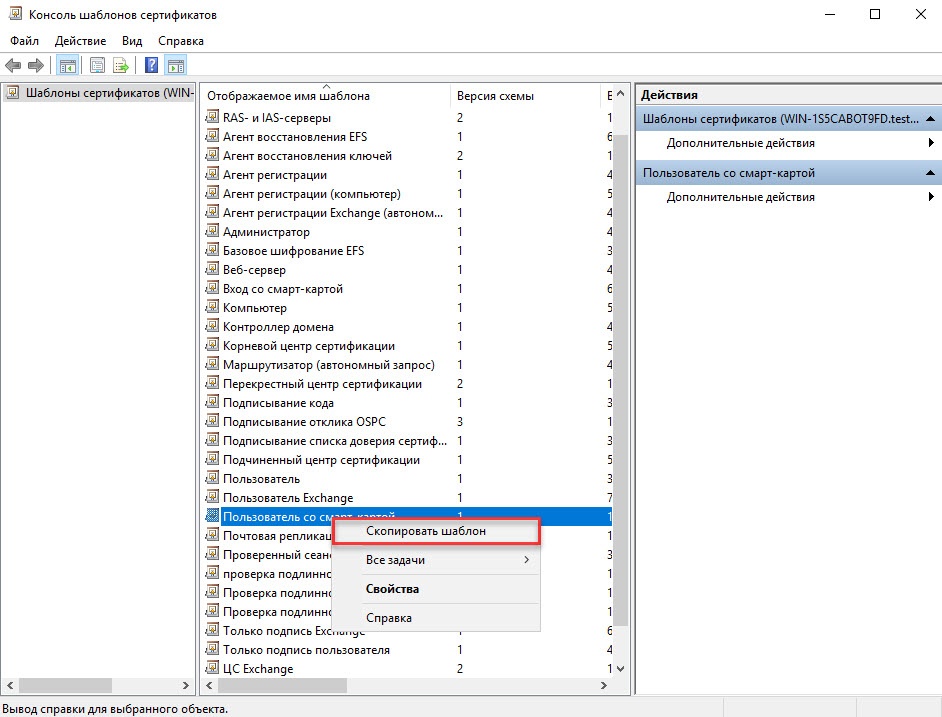
Выберите следующие настройки:
Общие:
Обработка запроса:
Шифрование:
Безопасность:
Требования выдачи:
Указанного числа авторизованных подписей: 1;
В подписи требуется указать тип политики: Политика применения;
Политика применения: Агент запроса сертификата.
Остальные настройки оставьте по умолчанию.
- Нажмите ОК.
- Перейдите в окно Центр сертификации.
- Щелкните правой кнопкой мыши по папке Шаблоны сертификатов и выберите пункт Создать → Выдаваемый шаблон сертификатов.
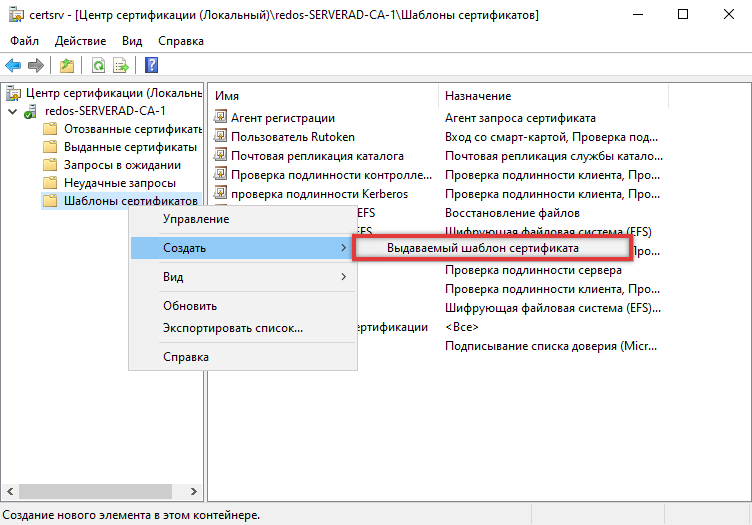
- В окне Включение шаблонов сертификатов щелкните по шаблону Агент регистрации.
- Зажмите клавишу Ctrl на клавиатуре и щелкните левой кнопкой мыши по шаблону Пользователь с Рутокен ECDH.
- Нажмите ОК и закройте окно.
Выписка сертификата пользователя
Подключите устройство Рутокен к компьютеру перед тем, как приступать к выписке сертификата. |
- Запустите сохраненный на предыдущем этапе процесса файл с параметрами консоли.
- В левой части окна консоли раскройте папку Сертификаты - текущий пользователь → Личное.
- Правой кнопкой мыши щелкните по папке Сертификаты и выберите пункт Все задачи → Дополнительные операции → Зарегистрироваться от имени.
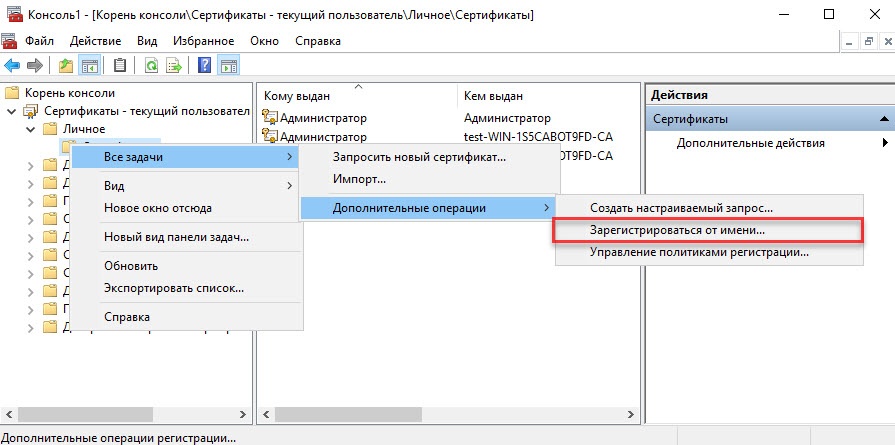
- В окне Перед началом работы ознакомьтесь с информацией и нажмите Далее.
- В окне Выбор политики регистрации сертификатов нажмите Далее.
- В окне Выберите сертификат агента регистрации нажмите Обзор.
- Выберите сертификат типа Агент регистрации и нажмите ОК.
Чтобы определить тип сертификата, откройте его свойства.
|
- В окне Выберите сертификат агента регистрации нажмите Далее.
- Установите переключатель в положение Пользователь с Рутокен ECDH и нажмите Далее.
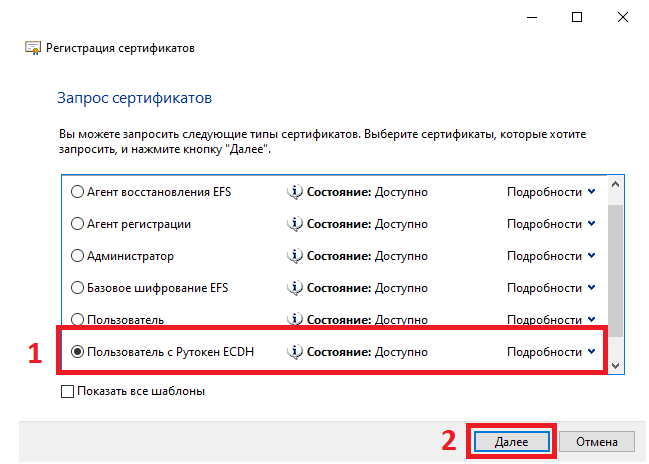
- В окне Выберите пользователя нажмите Обзор.
- В поле Введите имена выбираемых объектов введите имя пользователя, которому будет выписан сертификат типа Пользователь Rutoken.
- Нажмите Проверить имена.
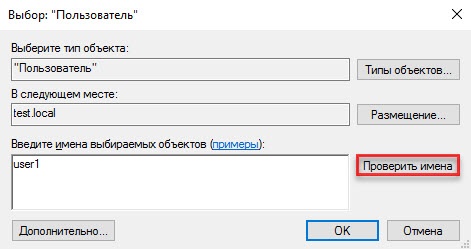
- Нажмите ОК. Поле Имя пользователя или псевдоним заполнится автоматически.
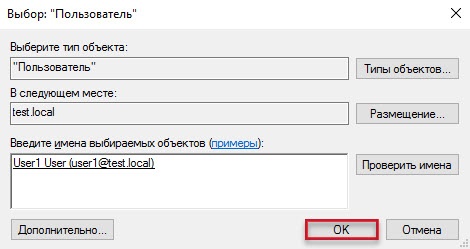
- Нажмите Заявка. Откроется окно подтверждения операции.
- Введите PIN-код Пользователя и нажмите ОК.
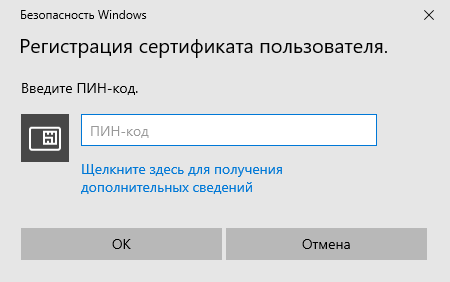
- Нажмите Закрыть. В результате сертификат типа Пользователь с Рутокен ECDH будет выписан и сохранен на токене.
После сохранения сертификата проверьте, верно ли были указаны все данные. Для этого нажмите Просмотреть сертификат. |
Настройка групповых политик
Чтобы использовать ECDH-ключи для работы в приложениях и для двухфакторной аутентификации пользователя, необходимо изменить групповые политики:
- Откройте Панель управления.
- Щелкните два раза по пункту Администрирование.
- Щелкните два раза по пункту Управление групповой политикой.
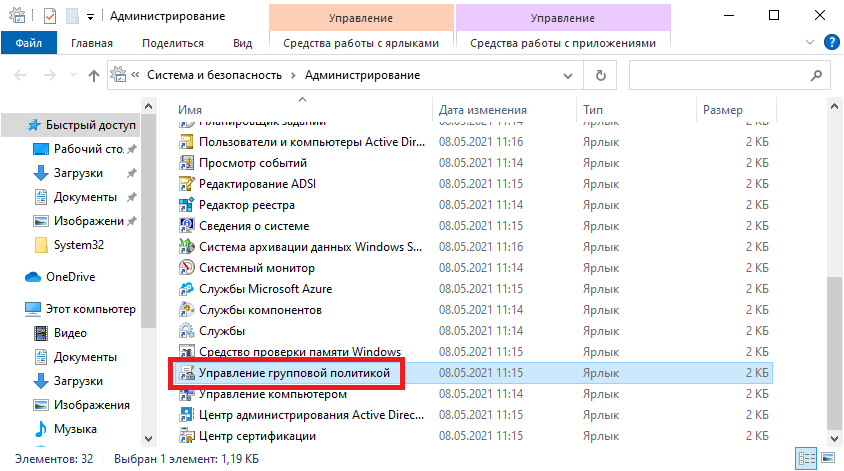
- В левой части окна раскройте Управление групповой политикой → Лес: <название леса> → Домены → <название домена> → Объекты групповой политики → Default Domain Policy.
- Щелкните правой кнопкой мыши по Default Domain Policy и выберите пункт Изменить.
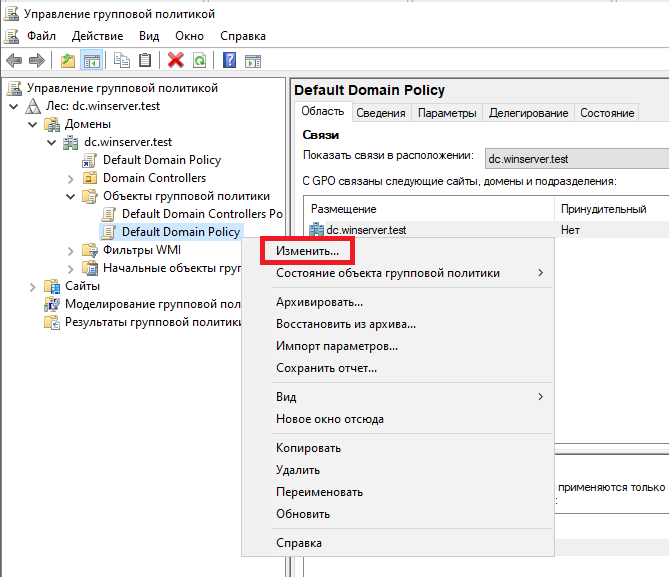
- В левой части окна раскройте Конфигурация компьютера → Политики → Административные шаблоны и выберите Компоненты Windows.
- В правой части окна два раза щелкните левой кнопкой мыши по компоненту Смарт-карта.
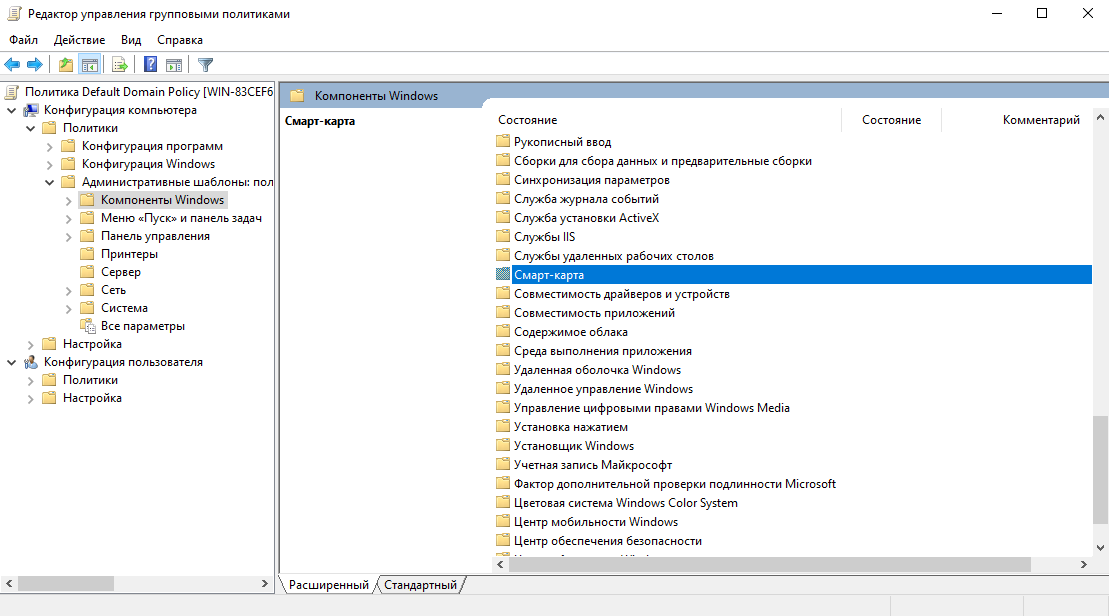
- В разделе Смарт-карта нажмите правой кнопкой мыши по политике Разрешить использование сертификатов ECC для входа и проверки подлинности.
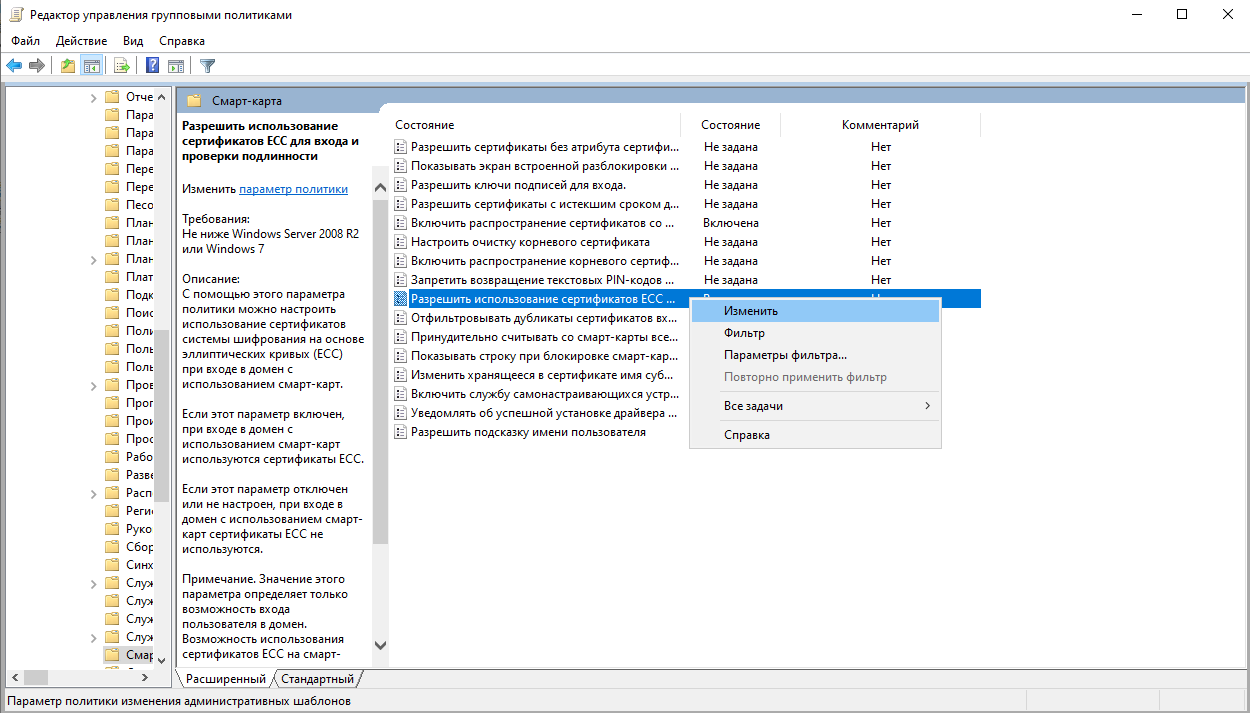
- В окне настройки политики переключите параметр на Включено. Нажмите Применить и ОК.
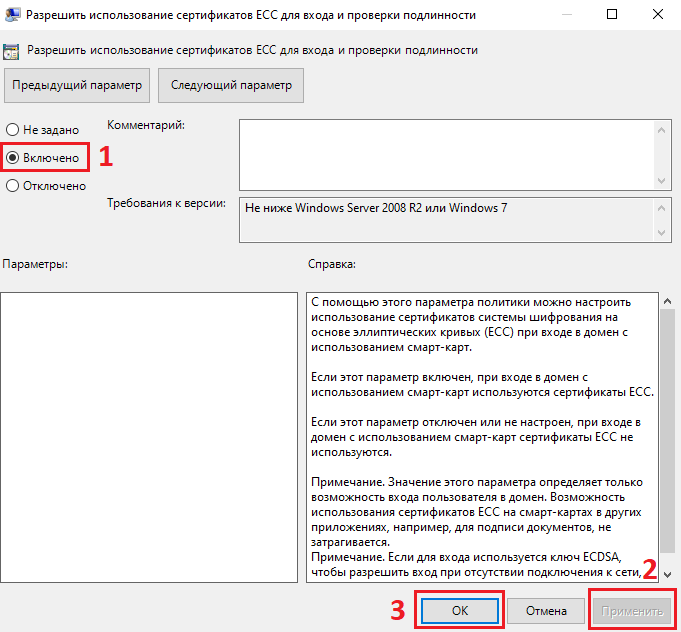
- Повторите шаги 8-9 для политики Включить распространение сертификатов со смарт-карты.
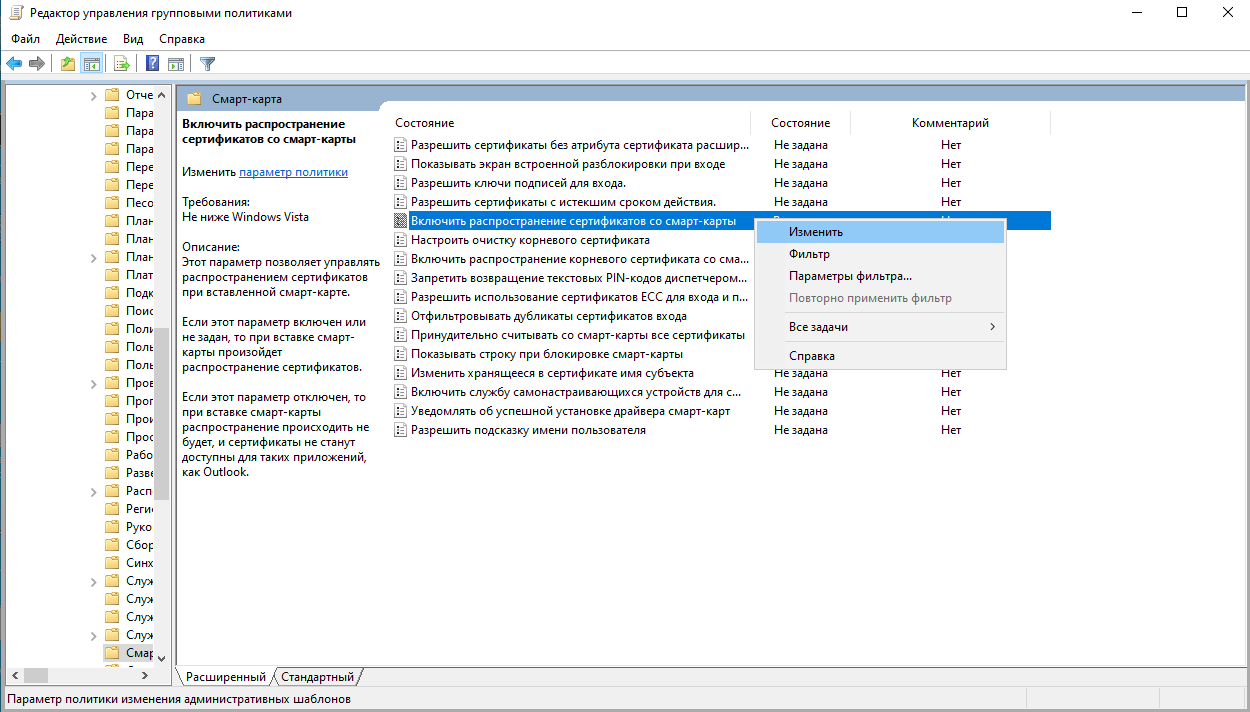
- Перезагрузите сервер, чтобы применить групповые политики.