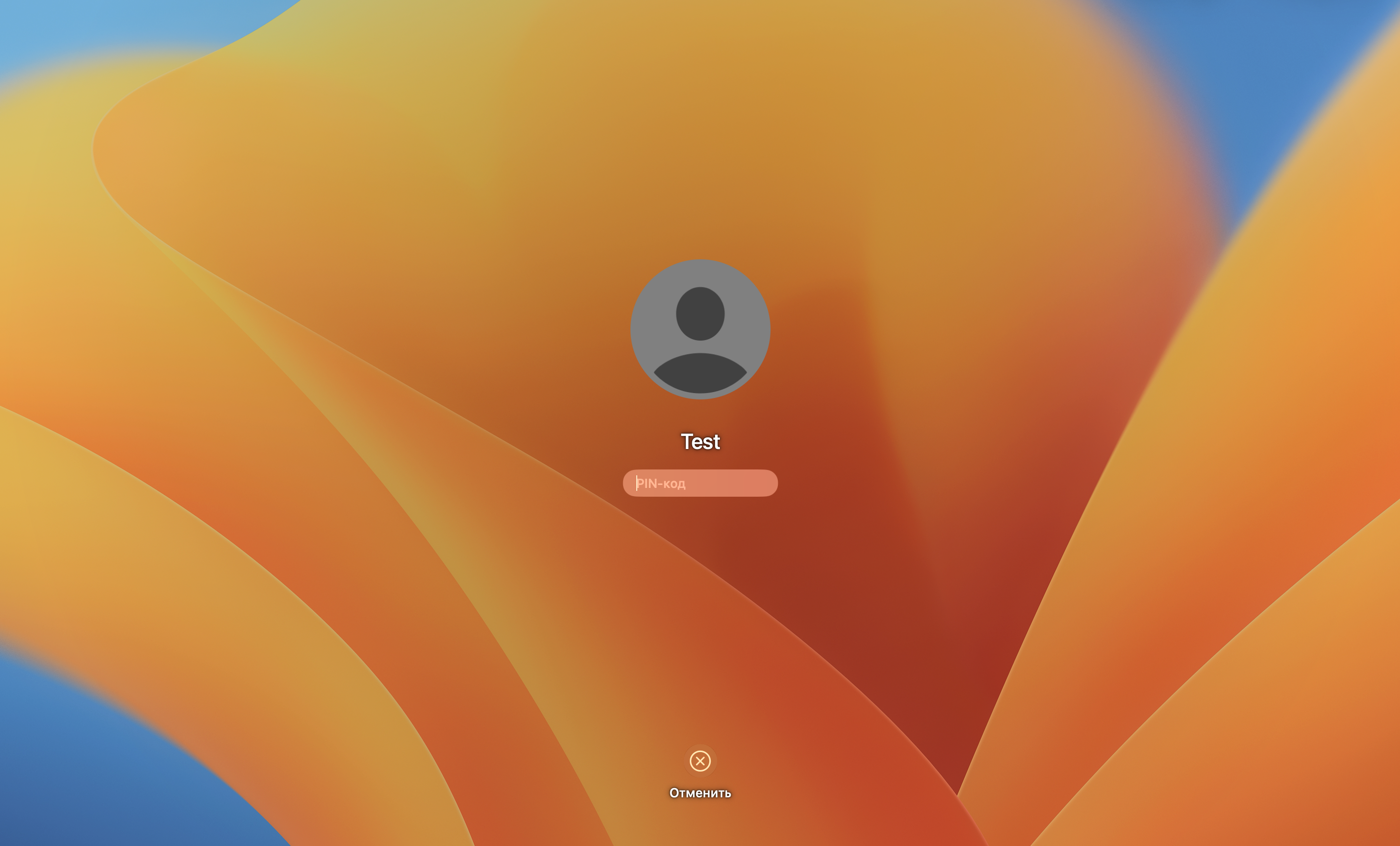Сервер
ОС: Windows Server 2019
Доменное имя: test.rutoken.ru
IP: 172.16.113.102
Клиент
ОС: macOS Ventura 13.2
Чтобы настроить сервер, установите сервис Active Directory.
До установки сервиса можно изменить имя сервера. Чтобы это сделать, задайте новое имя в окне менеджера сервера, в поле Computer name.
Добавьте на сервер сервисы Active Directory и DNS. Чтобы это сделать:
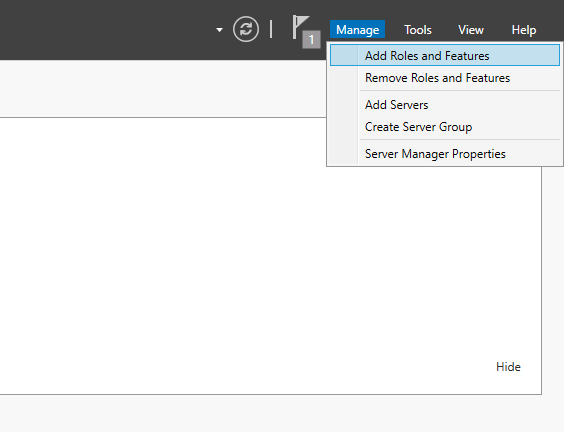
2. В окне для выбора сервисов поставьте галочки Active Directory Domain Services и DNS Server.
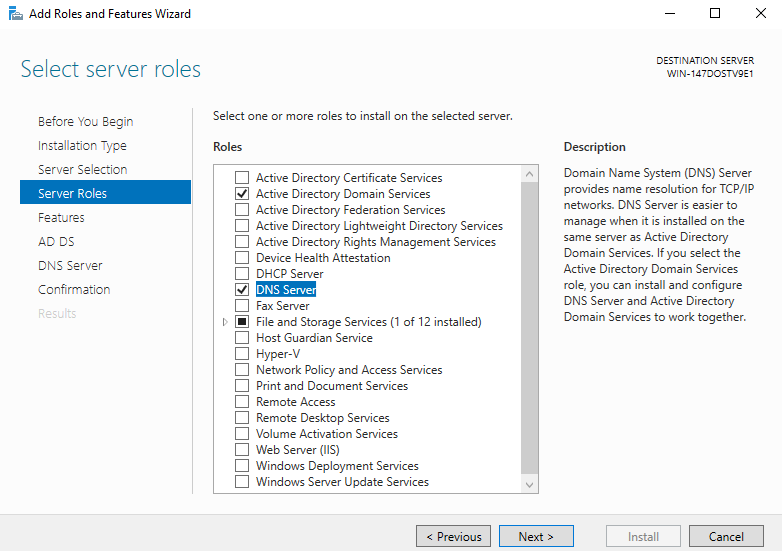
3. Нажмите Next.
4. Далее дайте согласие на установку.
5. После завершения установки сервисов, перейдите к настройке домена.
Чтобы настроить домен:
1. Откройте меню уведомлений и щёлкните по ссылке Promote this server to a domain controller.
2. На вкладке Deployment Configuration выберите опцию для создания нового домена Add a new forest и в поле Root domain name укажите его название. Нажмите Next.
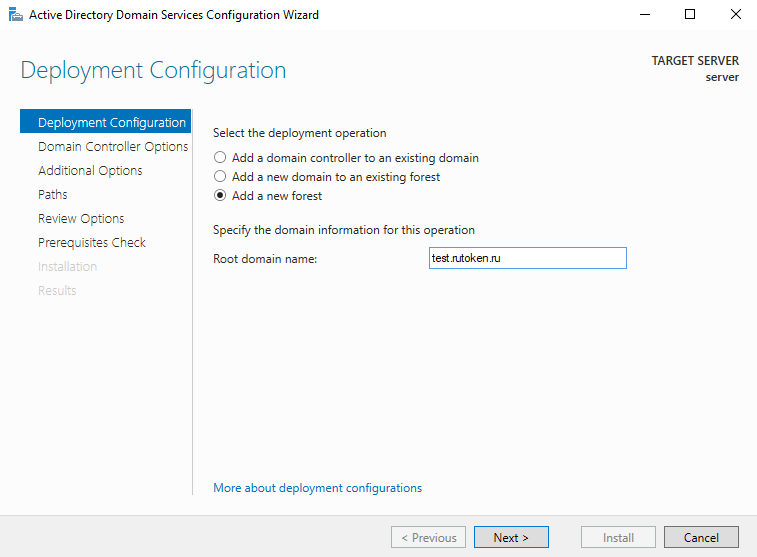
3. На вкладке Domain Controller Options введите пароль сброса. Нажмите Next.
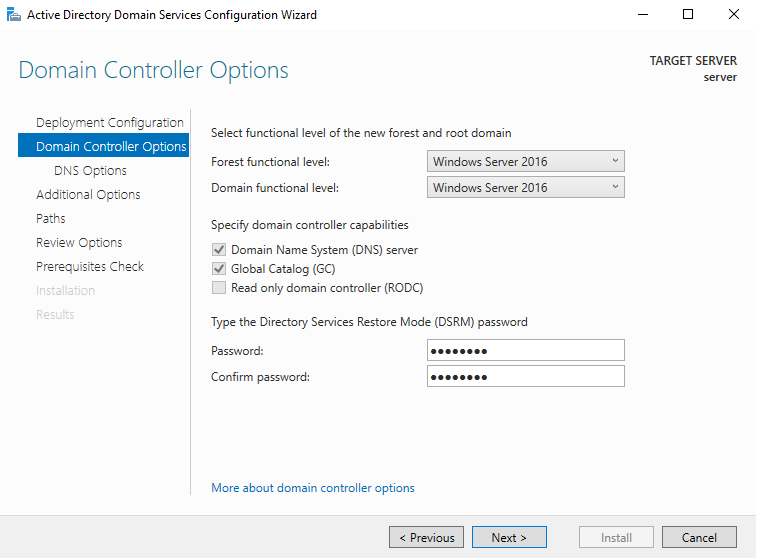
4. На вкладке DNS Options ничего не меняйте, т.к. сервер сам является DNS-сервером. Нажмите Next.
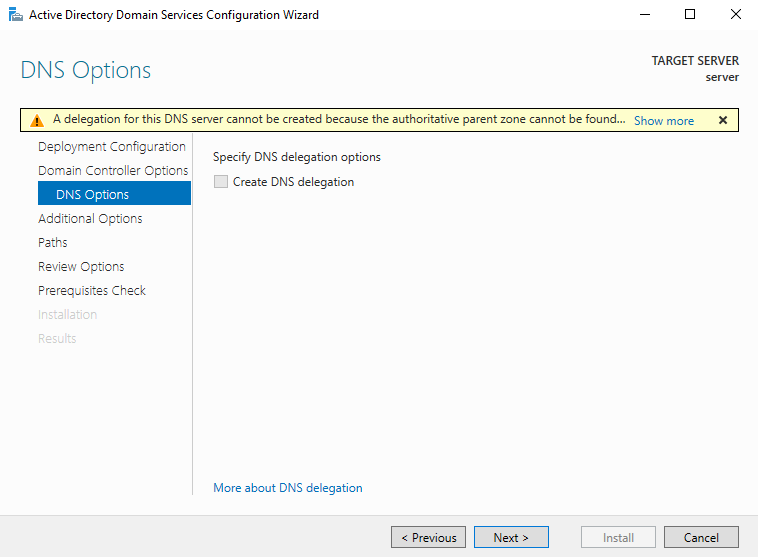
5. На следующих трёх вкладках тоже ничего не меняйте, просто нажимайте Next.
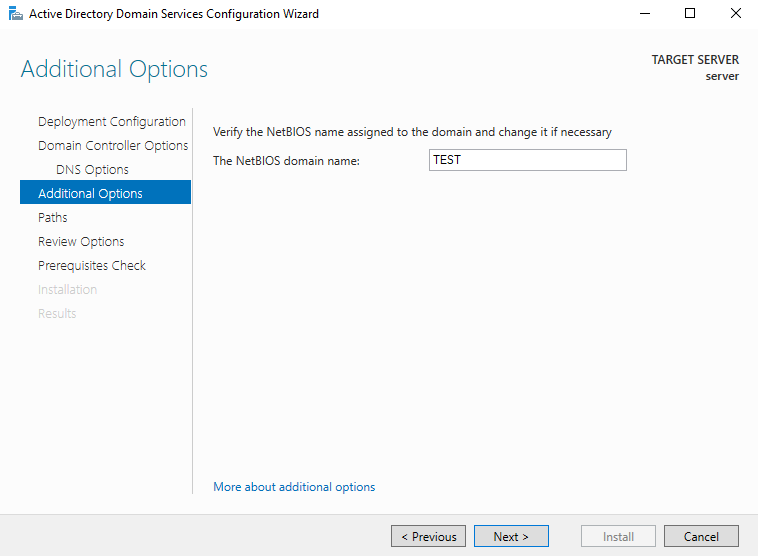
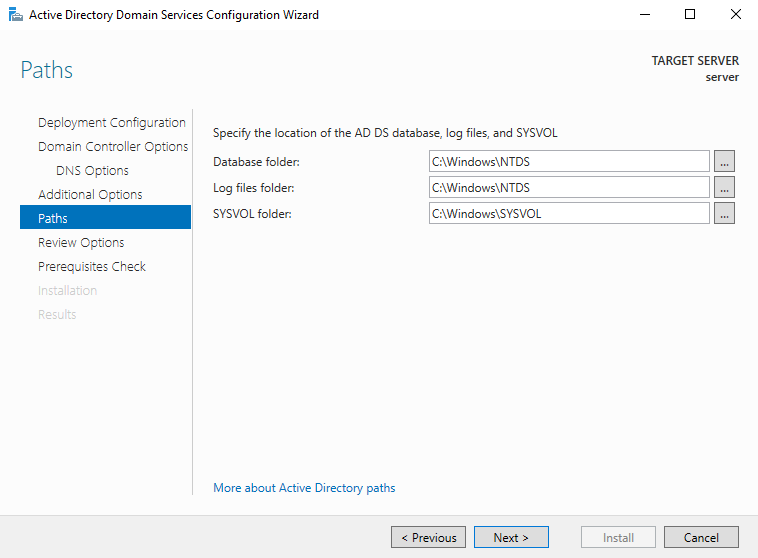
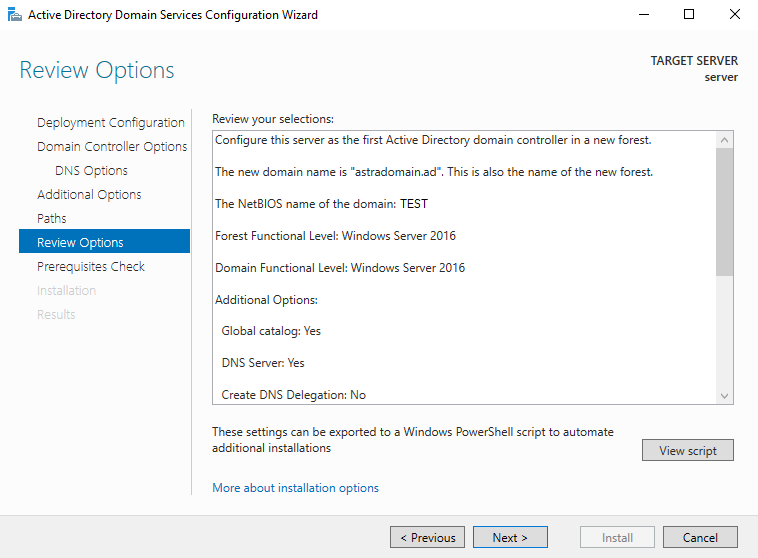
6. Перед запуском процесса установки ознакомьтесь с уведомлениями об ошибках. Если необходимо, устраните возникшие проблемы. В нашем примере уведомления не являются критичными.
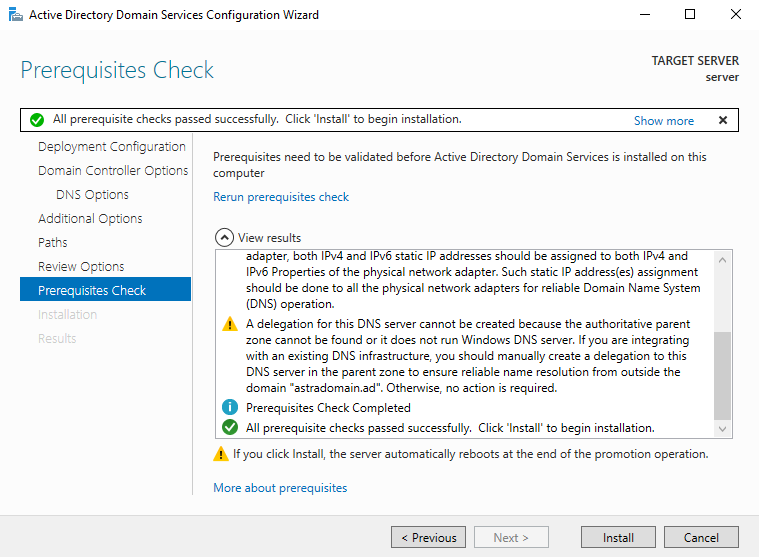
После установки Active Directory сервер перезагрузится. Если настройка прошла успешно, то на экране отобразится окно для входа в аккаунт доменного пользователя.
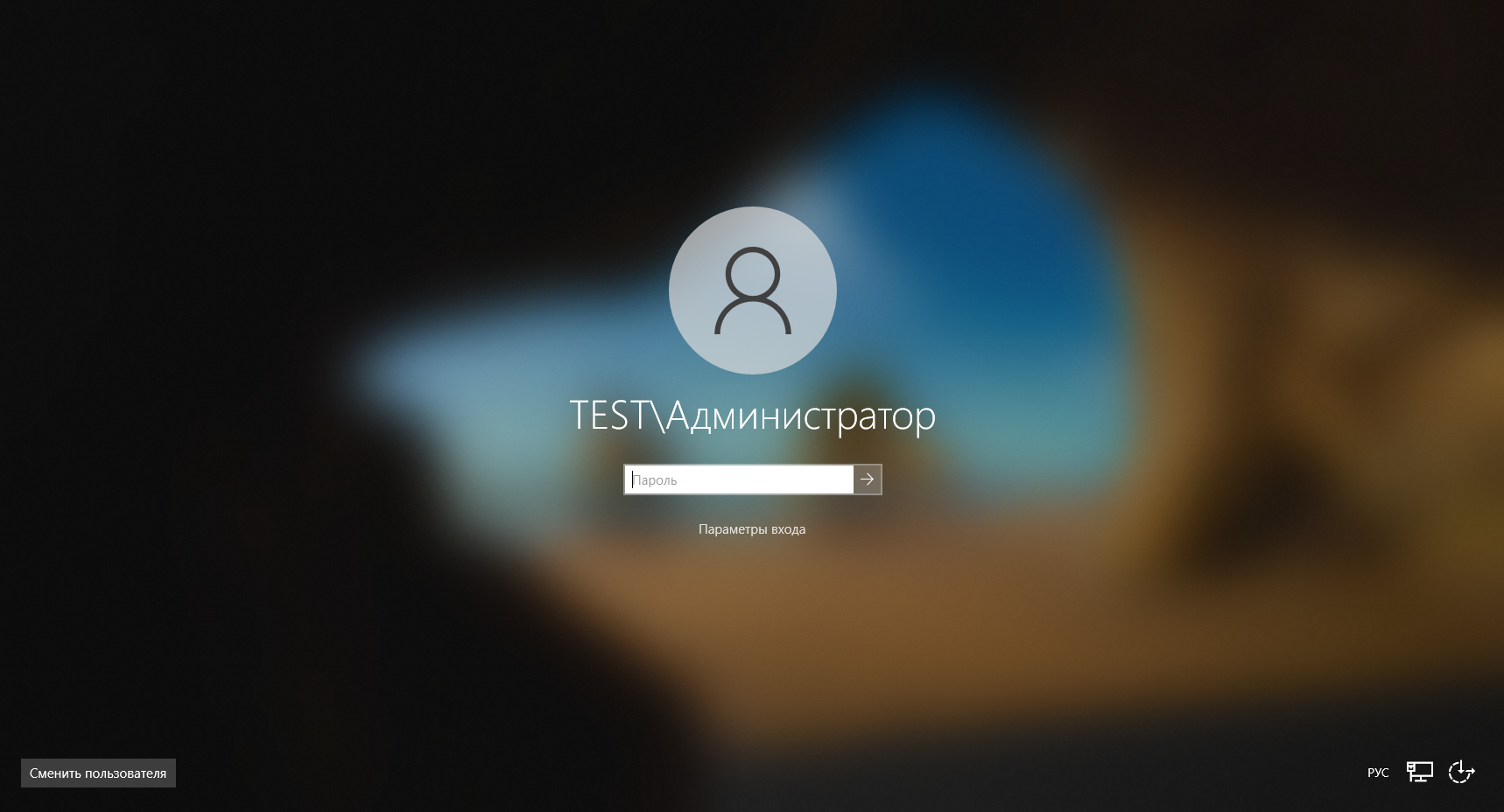
Чтобы добавить новых пользователей:
1. Откройте утилиту управления пользователями и компьютерами домена.
2. Для удобства создайте отдельную директорию Domain Users, в которой будете создавать доменных пользователей. В правой части окна щёлкните на пустом месте и выберите New → Organizational Unit.
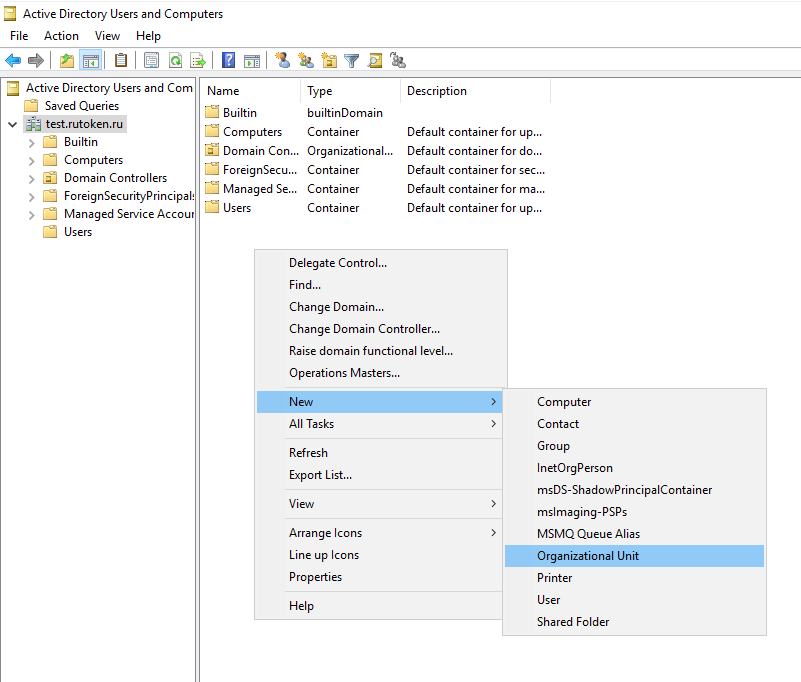
В поле Name укажите имя директории Domain Users.
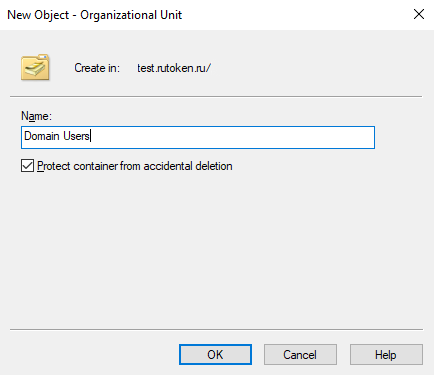
3. Добавьте нового пользователя User. В правой части окна щёлкните на пустом месте и выберите New → User.
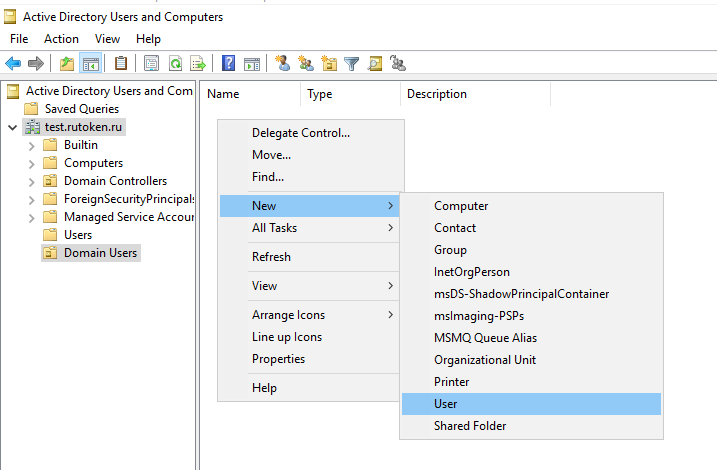
Укажите данные пользователя.
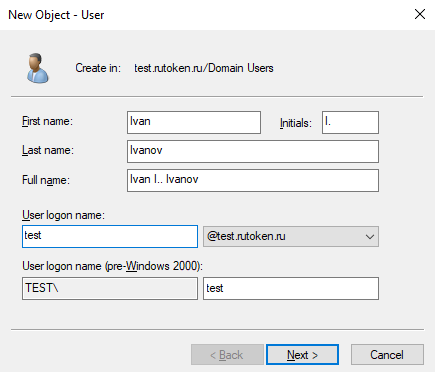
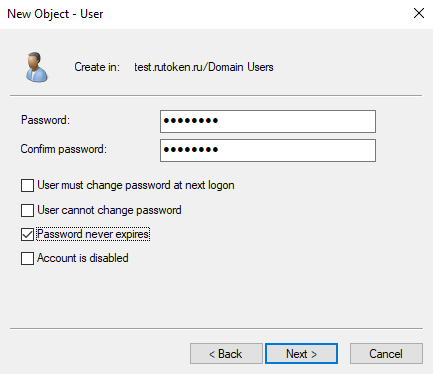
Проверьте указанные данные и нажмите Finish.
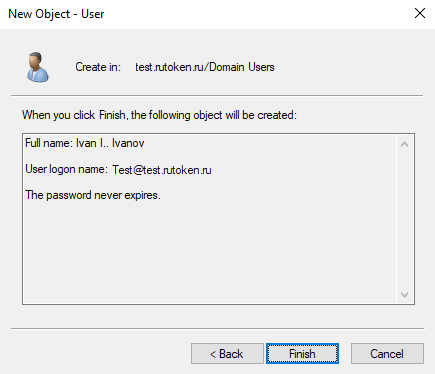
4. Аналогичным образом добавьте остальных пользователей, которые должны быть в домене.
| Перед процедурой установите драйверы для работы с Рутокеном на сервер, ссылка на актуальную версию: https://www.rutoken.ru/support/download/windows/ |
После этого можно приступить к настройке центра сертификации и выдаче сертификатов для пользователей. Это можно сделать по данной инструкции.
Приложение "Рутокен для macOS" необходимо для настройки двухфакторной аутентификации в macOS с использованием сертификатов, записанных на устройствах семейства Рутокен.
Чтобы установить это приложение:
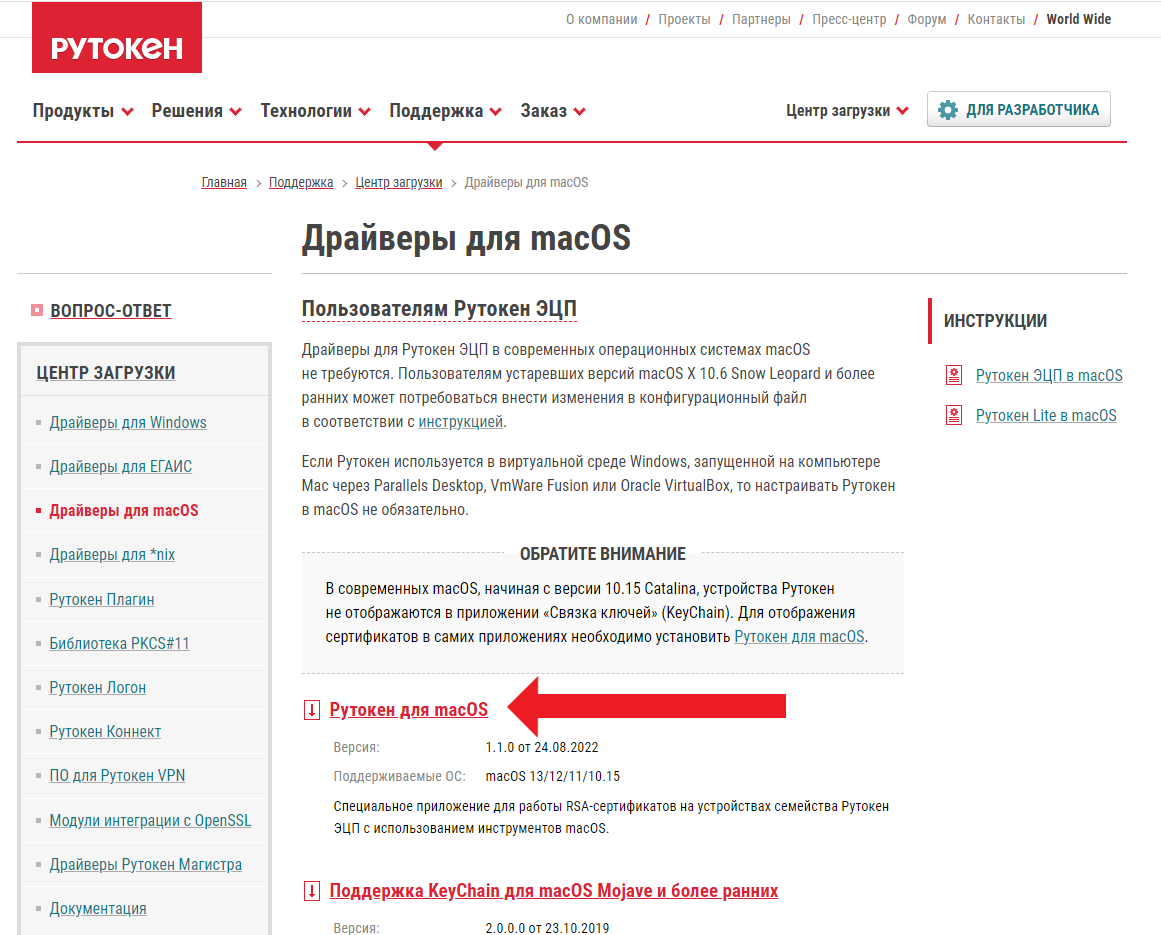
В окне с подтверждением открытия приложения нажмите Открыть. В результате приложение Рутокен для macOS добавит возможность аутентификации по сертификату в систему.
После установки приложения обязательно перезагрузите компьютер.
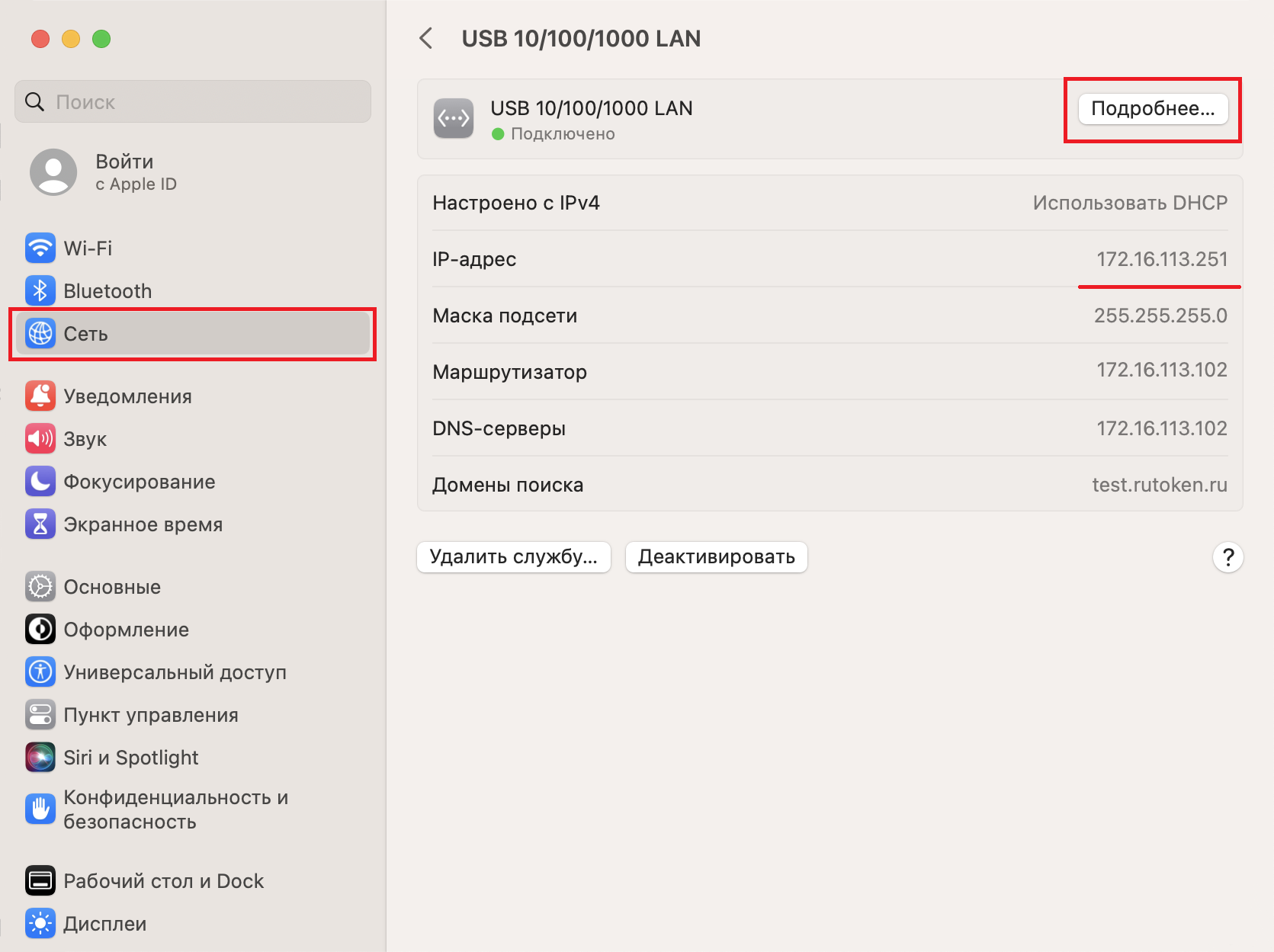
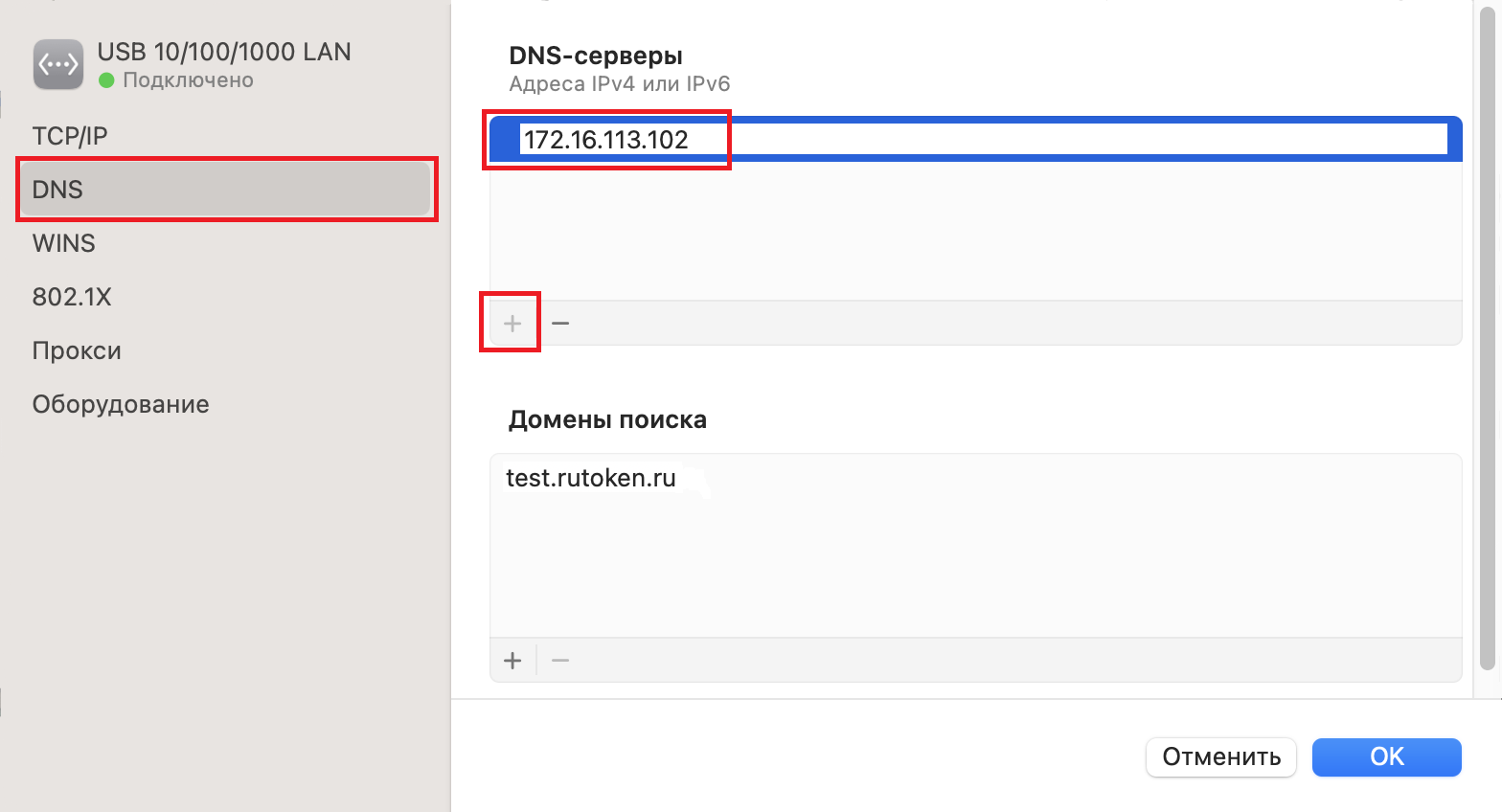
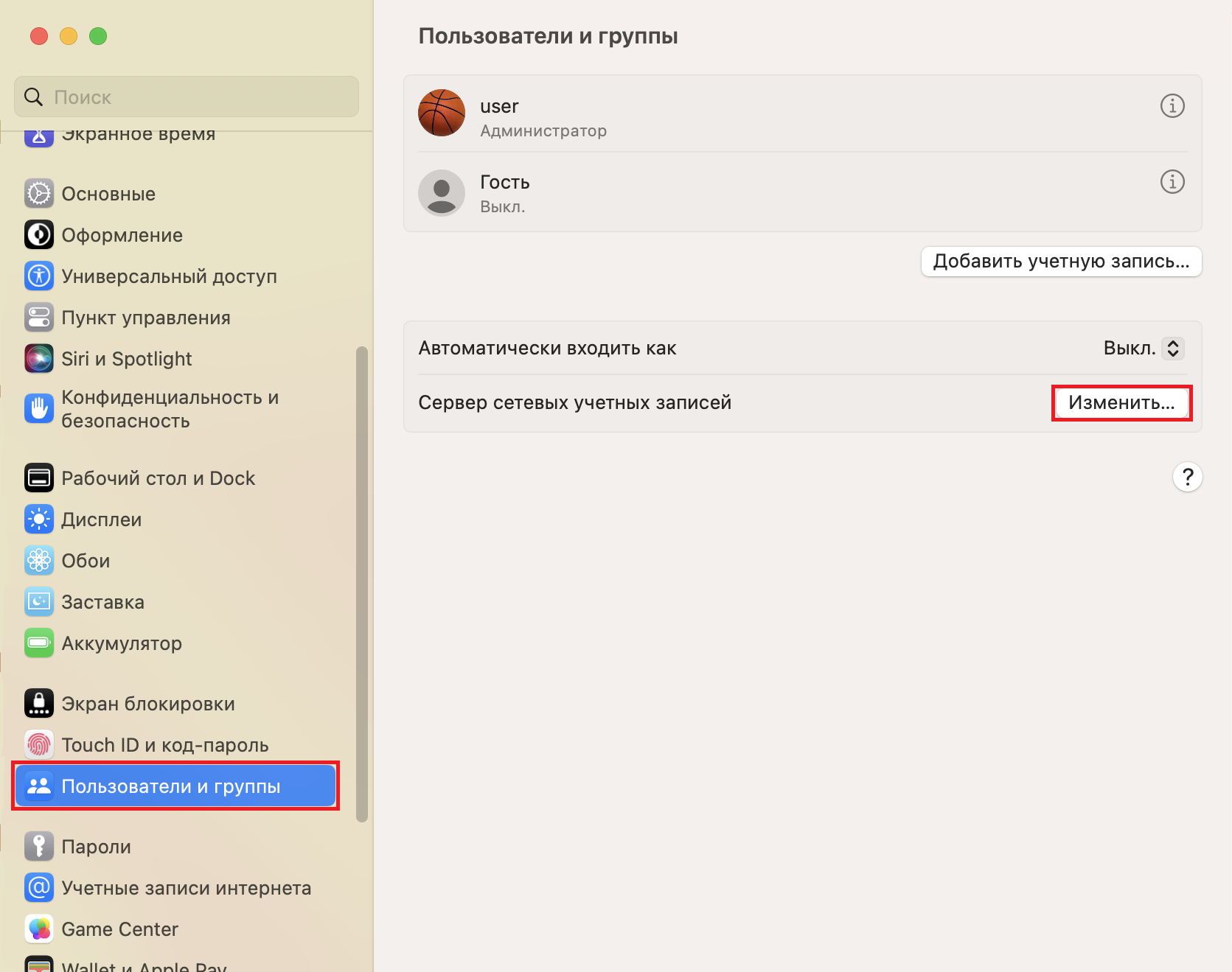
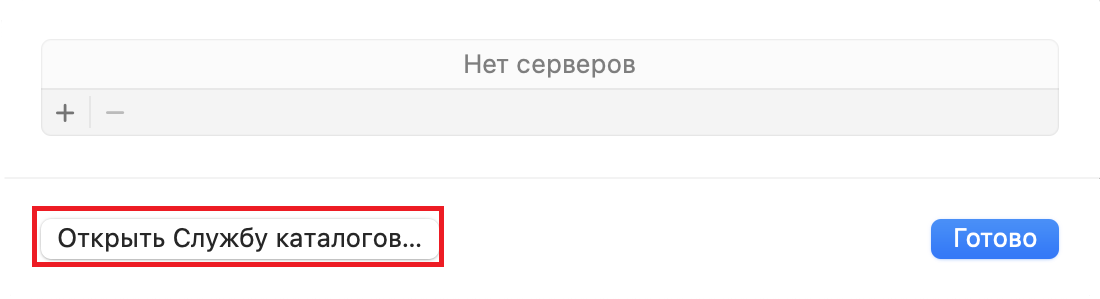
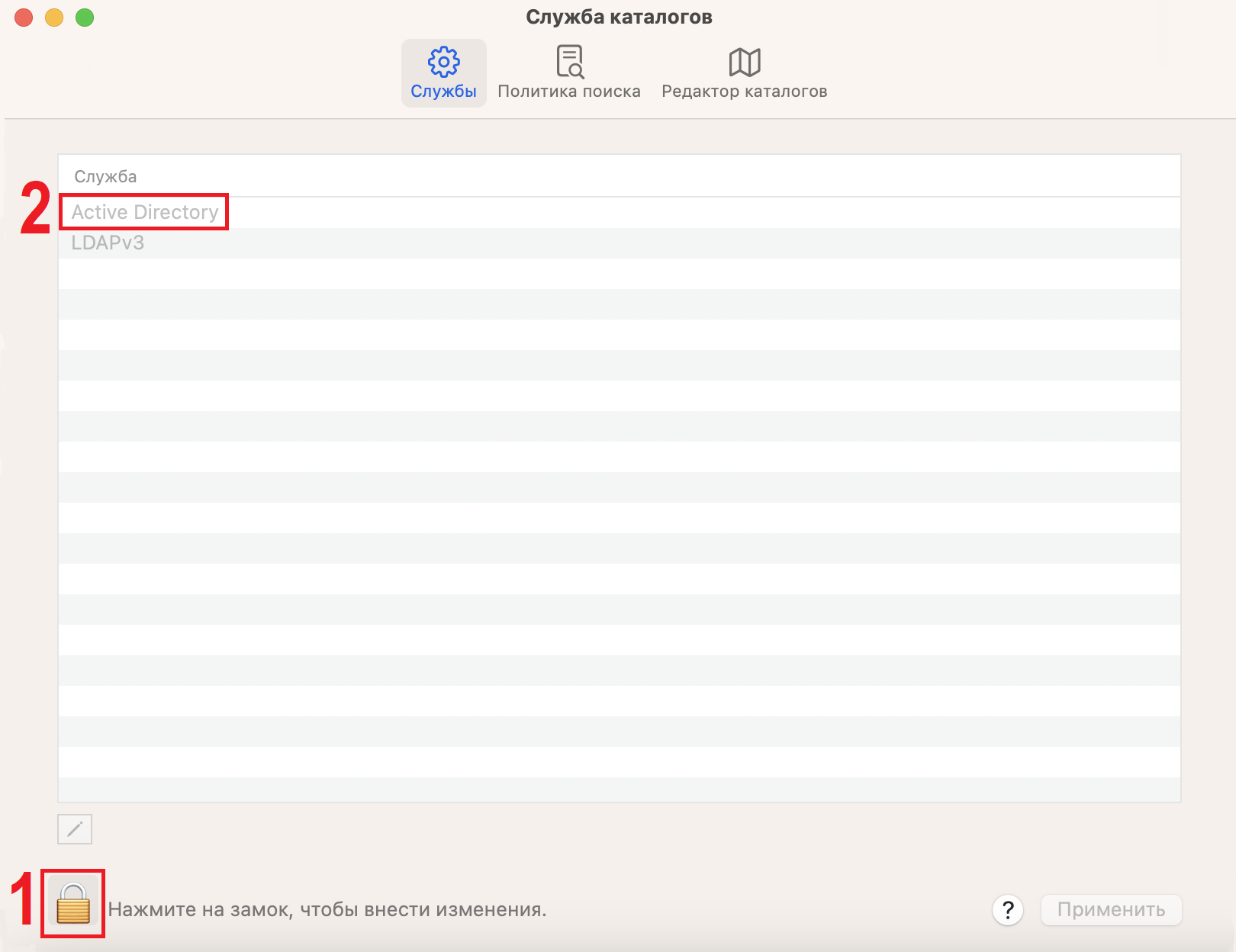
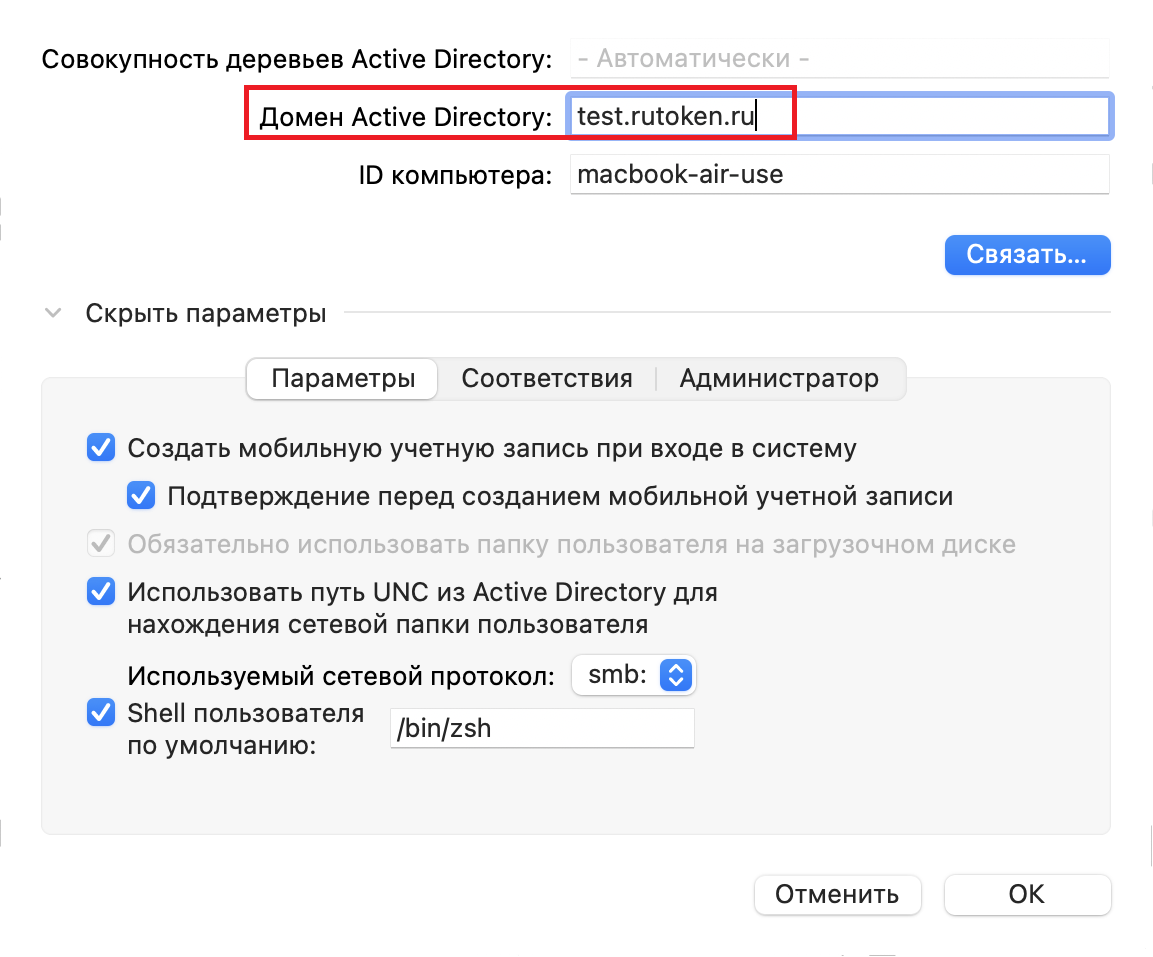
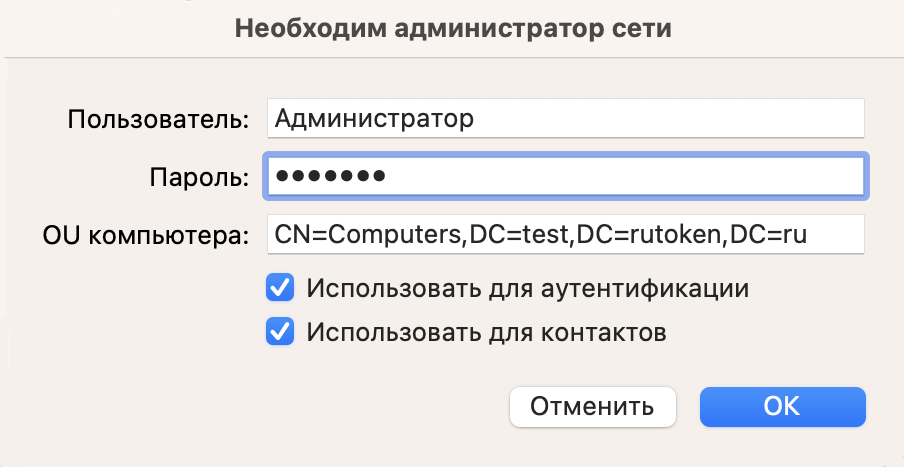
Для использования смарт-карты для авторизации доменного пользователя необходимо создать и настроить конфигурационный файл SmartcardLogin.plist.
Для этого выполните следующие действия:
Откройте Терминал и введите следующую команду для отключения уведомления привязки токена к локальному пользователю:
|
Откройте и настройте конфигурационный файл SmartcardLogin.plist
|
Пример настройки SmartcardLogin.plist:
|
Далее необходимо настроить права доступа к файлу.
|
Проверьте правильность конфигурационного файла. Следующая команда должна вывести OK.
|
| Подробнее про конфигурацию SmartcardLogin.plist можно прочитать на странице техподдержки Apple. |
Чтобы войти доменным пользователем необходимо в Системных настройках перейти во вкладку Экран блокировки и в окне При смене пользователя, в строке Показывать в окне входа, выбрать Поля имени и пароля.
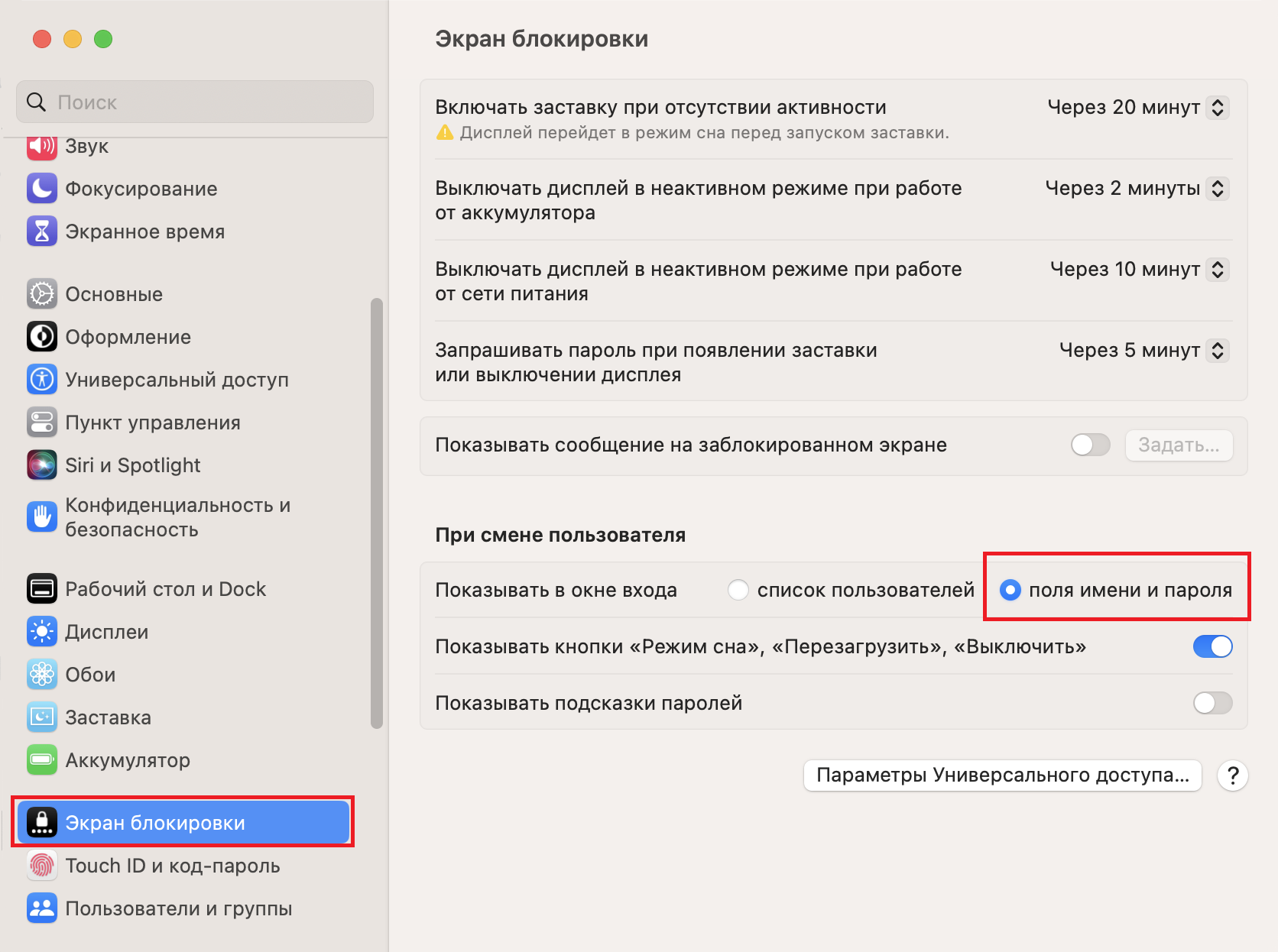
Далее после перезагрузки, вы сможете ввести логин и пароль доменного пользователя для входа.
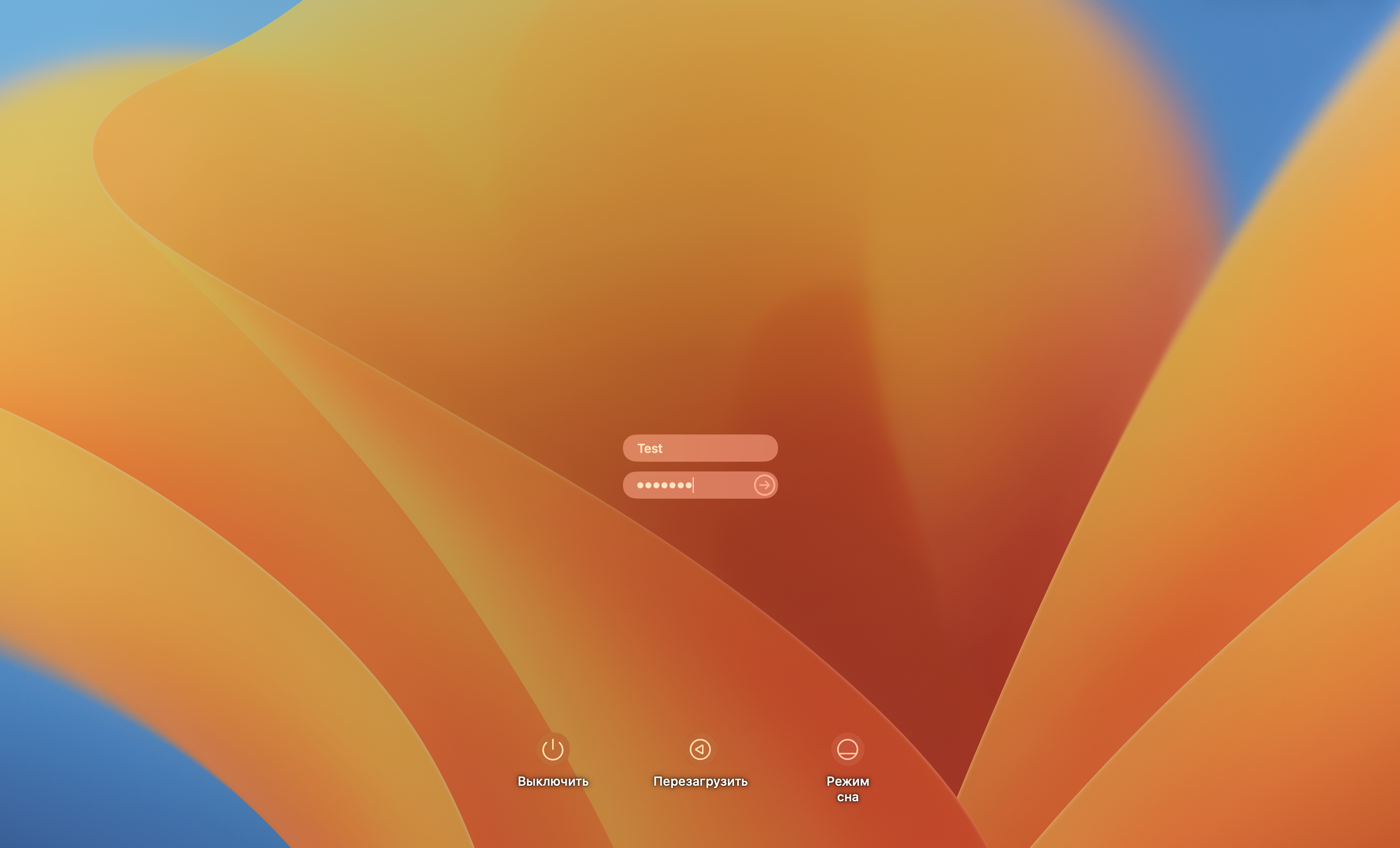
Когда вы вошли под доменным пользователем, после блокировки экрана или ухода компьютера в сон, потребуется PIN-код от рутокена для возобновления сессии.