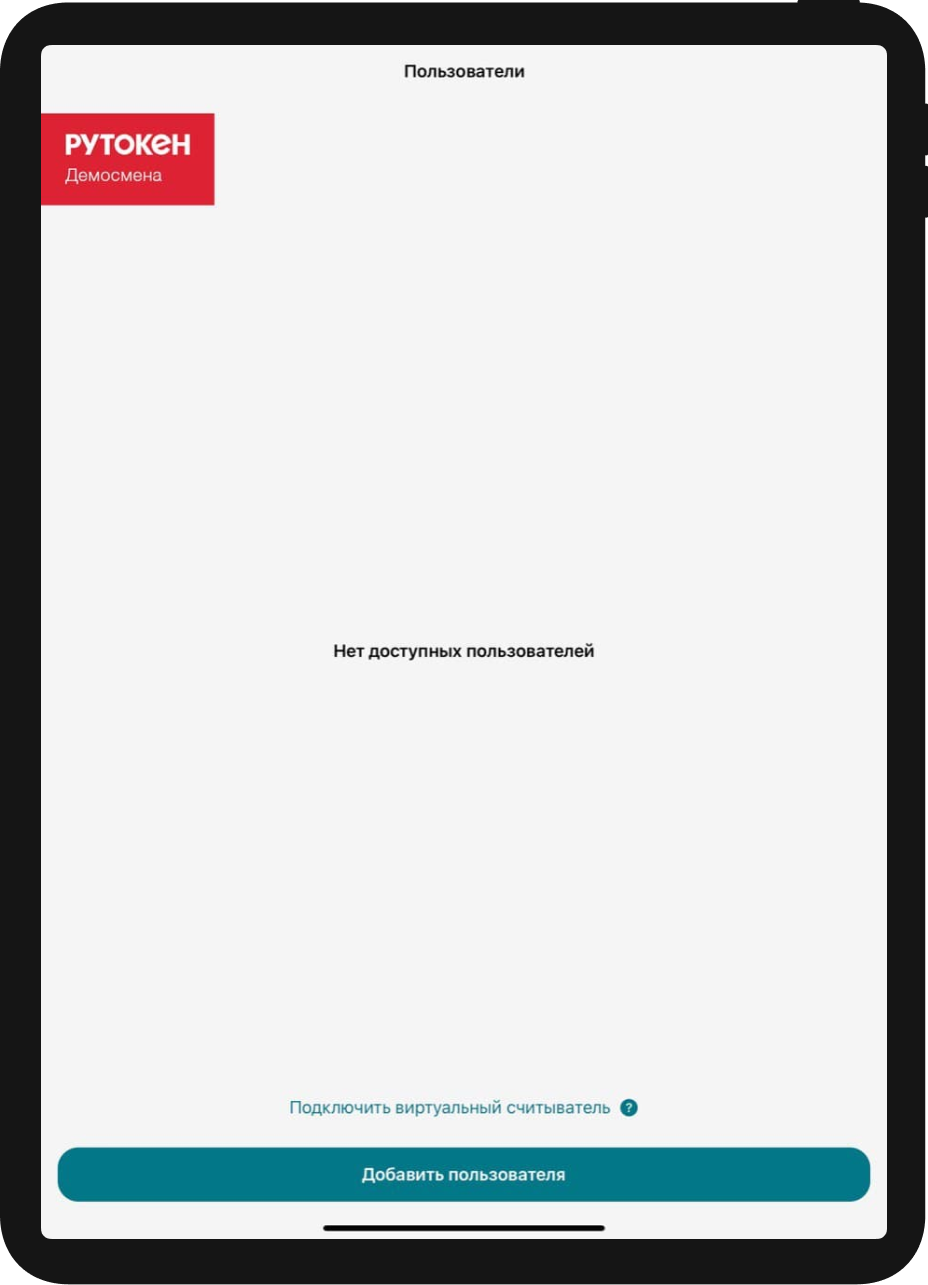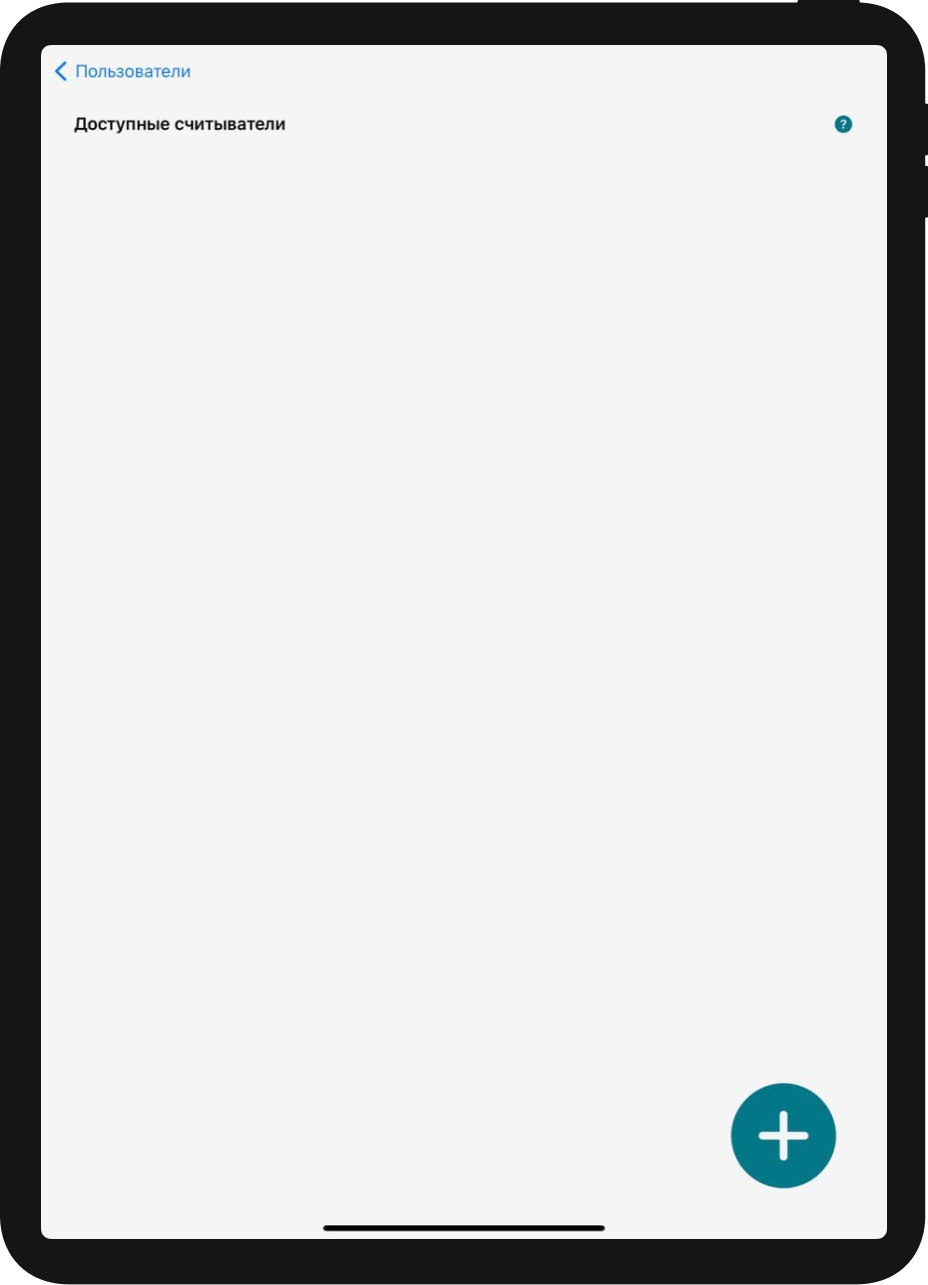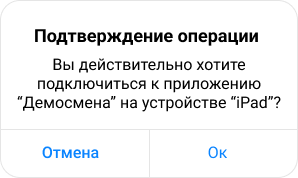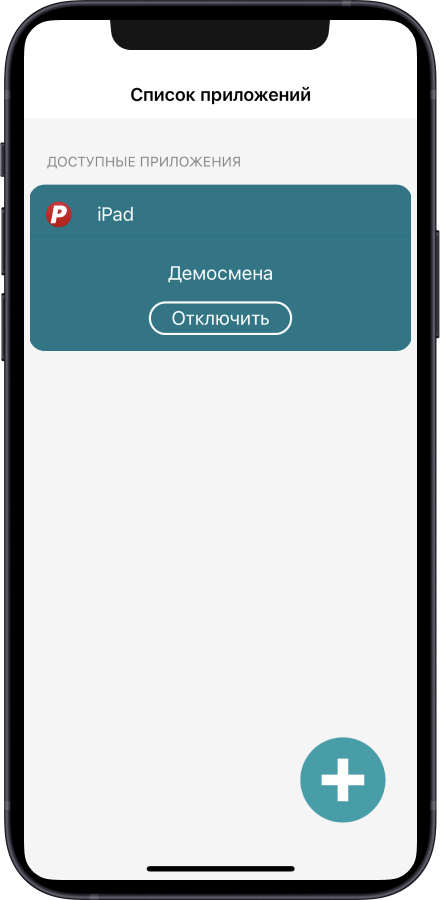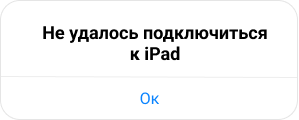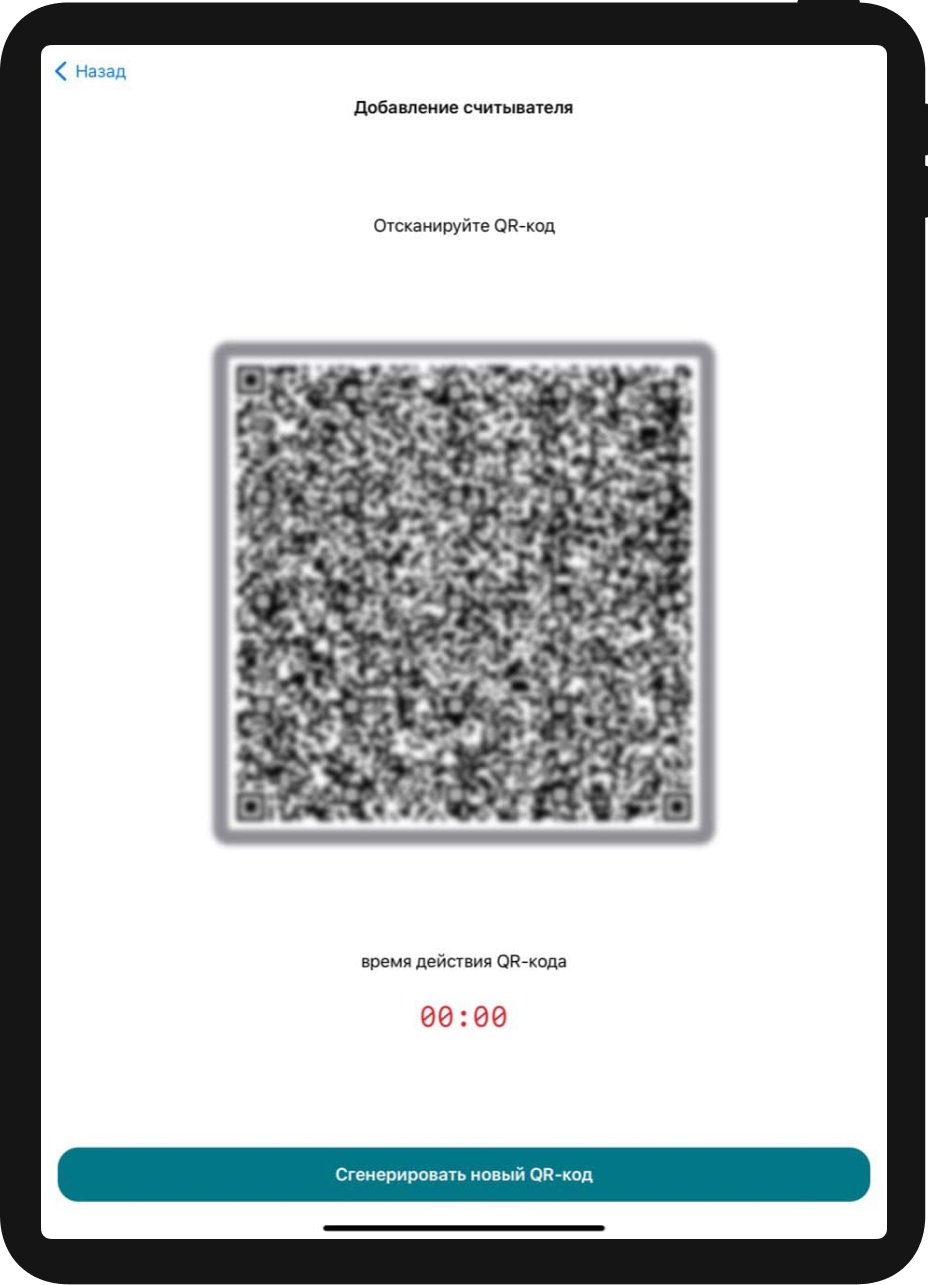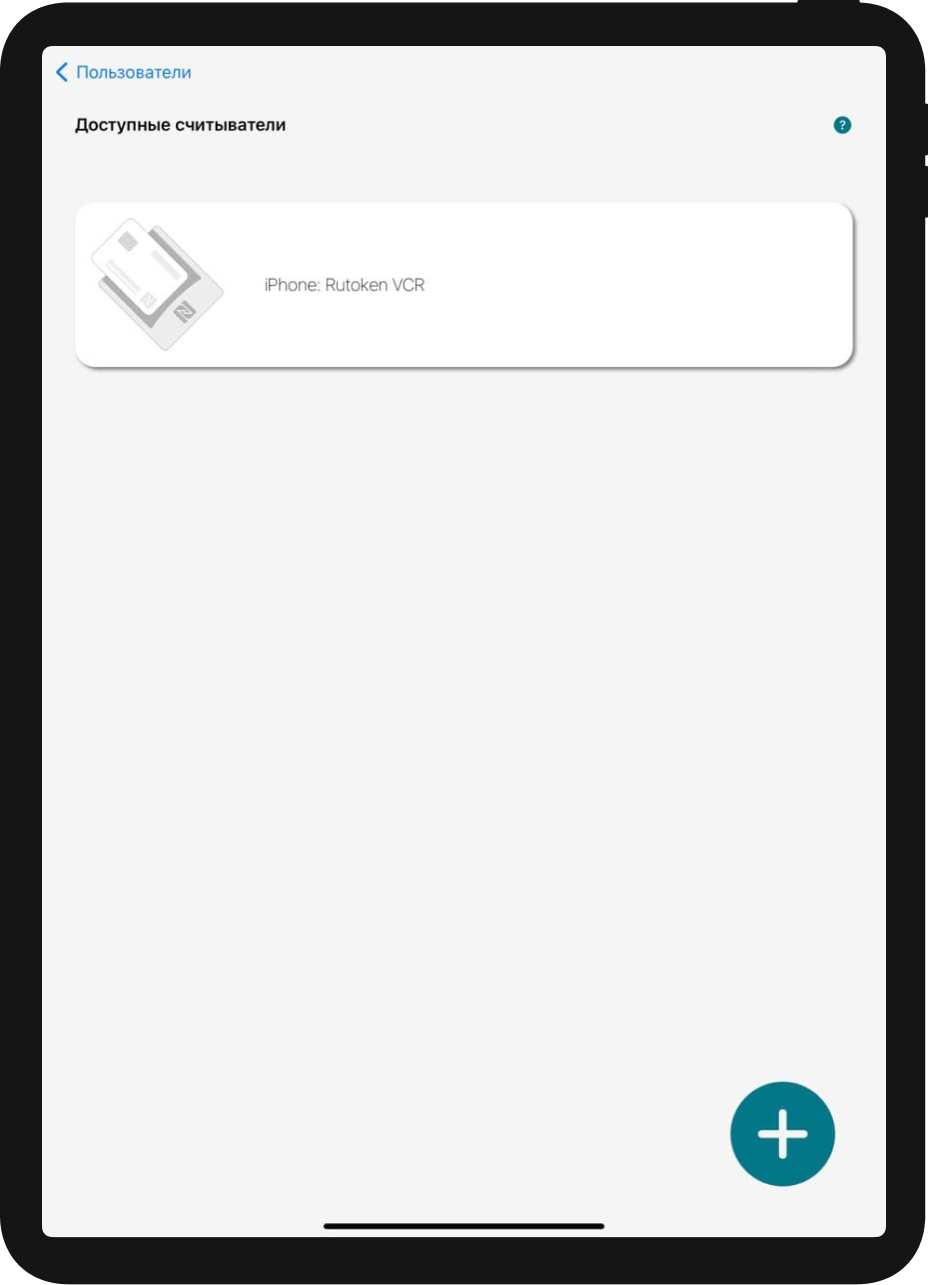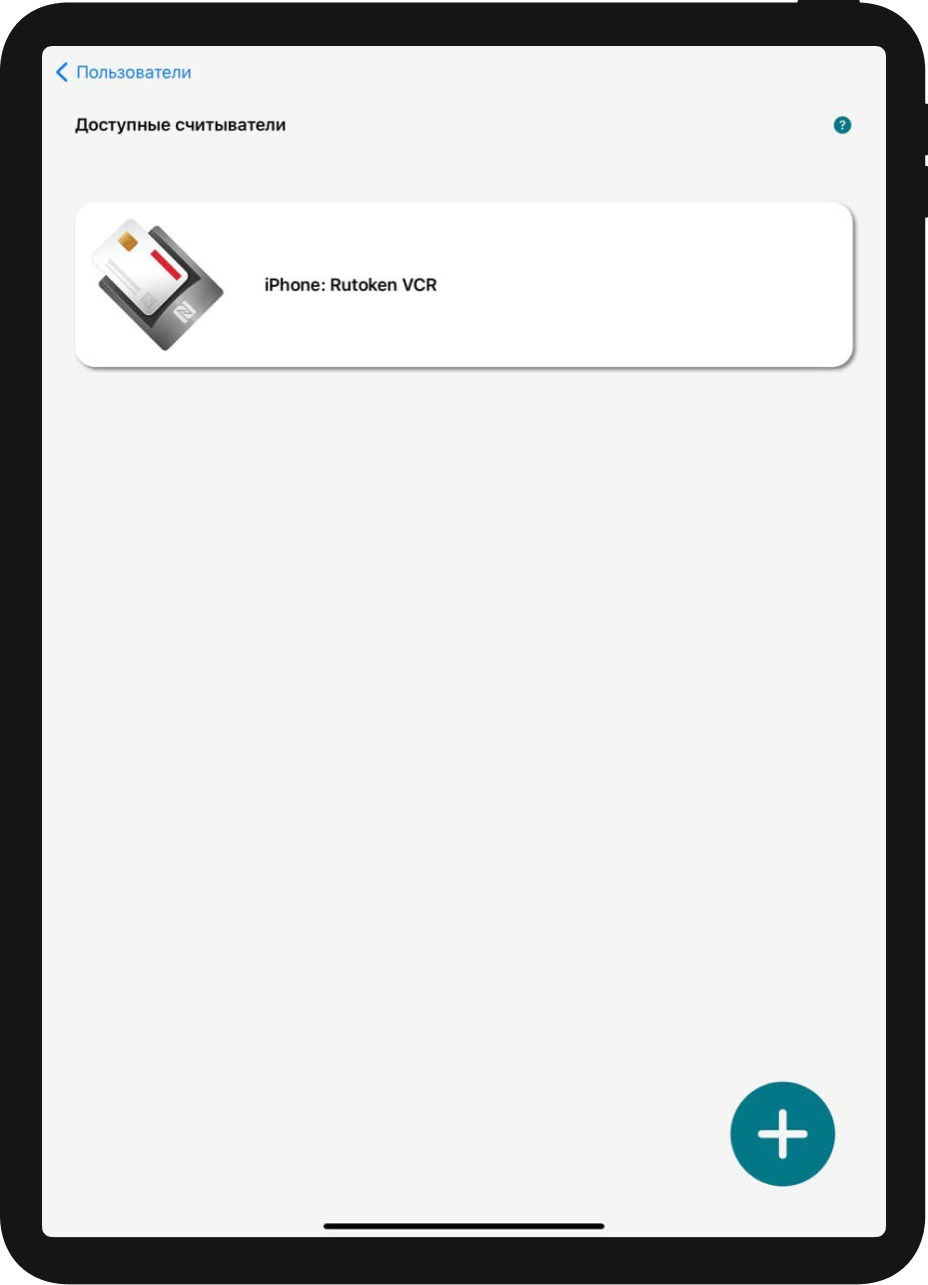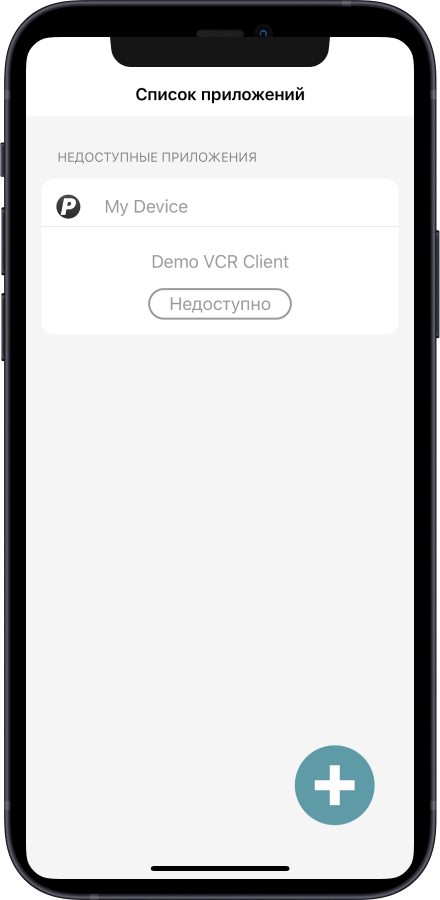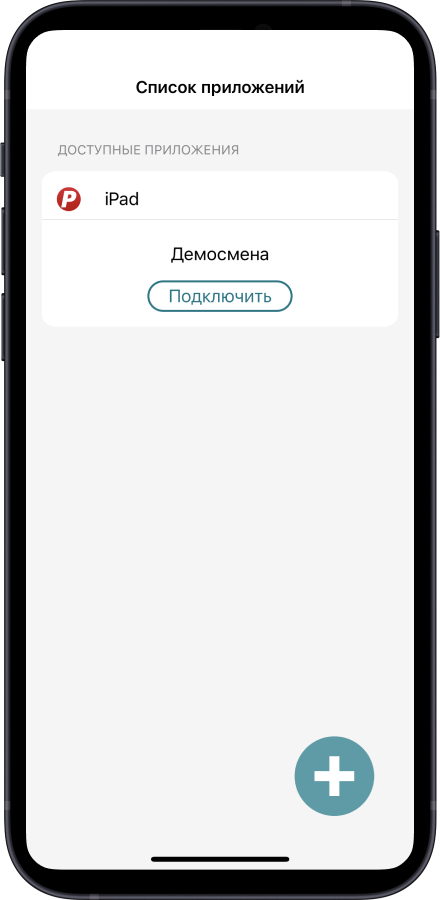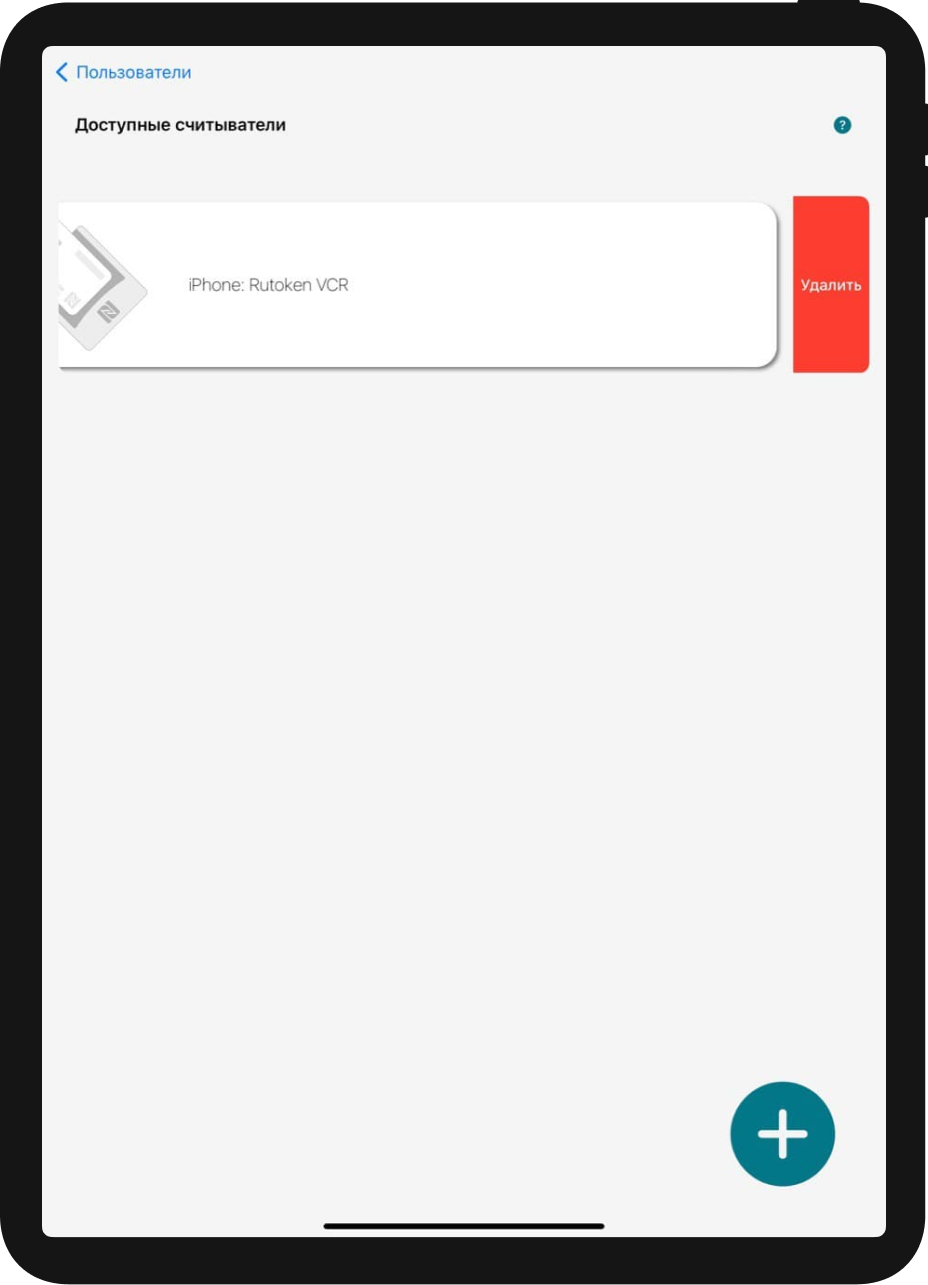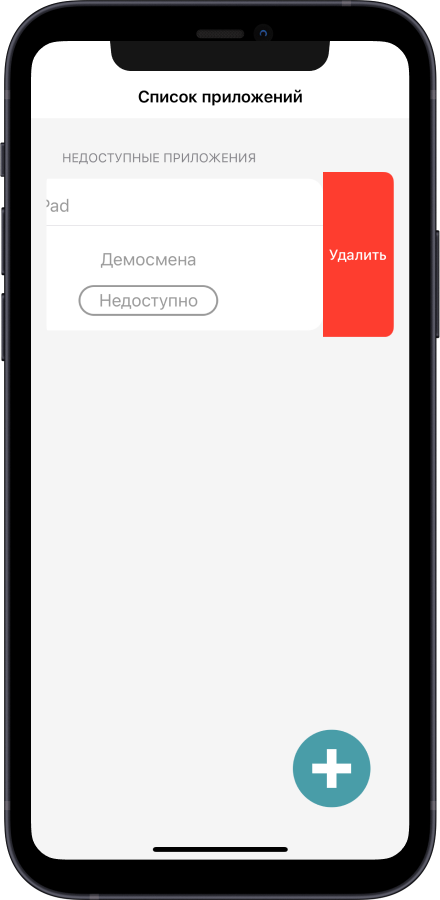В этом руководстве:
Общая информация
Рутокен VCR (Virtual Card Reader) 3001 — это виртуальный считывать смарт-карт, предназначенный для бесконтактной электронной подписи на iPad.
Рутокен VCR 3001 предоставляется пользователю в форме приложения Рутокен VCR, которое устанавливается на iPhone.
Виртуальный считыватель может быть сопряжен с iPad модели 2018 года и новее, а также с iPadOS 13 и новее.
Для того, чтобы подписать электронный документ на iPad необходим iPhone и устройство Рутокен с NFC.
Приложение Демосмена, предназначенное для подписания электронных документов, используется для демонстрации процесса сопряжение как пример. Вместо него можно использовать любое приложение для организации процесса электронного документооборота, в которую встроена поддержка виртуального считывателя.
Рекомендуем iPad и iPhone подключить к одной сети Wi-Fi.
Чтобы использовать виртуальный считыватель необходимо:
Установить приложение Рутокен VCR на iPhone.
Установить приложение Демосмена на iPad.
Установка приложения Рутокен VCR на iPhone
Чтобы установить приложение на iPhone:
Откройте страницу приложения в App Store.
Иконка приложения Рутокен VCR:
- Нажмите Загрузить и дождитесь завершения процесса установки.
- После этого установите на iPad приложение Демосмена.
Установка приложения Демосмена на iPad
Чтобы получить доступ к приложению Демосмена, отправьте письмо с темой "VCR demo" и ваш Apple ID на адрес hotline@rutoken.ru. После этого приложение будет доступно для загрузки через приложение TestFlight.
Чтобы установить приложение на iPad:
- Запустите на мобильном устройстве Test Flight.
Найдите приложение Демосмена, рядом с ним нажмите Загрузить и дождитесь завершения процесса загрузки.
Иконка приложения Демосмена:
- После этого выполните процедуру сопряжения виртуального считывателя с iPad.
Сопряжение виртуального считывателя с iPad
На iPad запустите приложение Демосмена и нажмите Подключить виртуальный считыватель.
Нажмите на значок плюса. Откроется окно с QR-кодом, который используется для сопряжения.
На iPhone запустите приложение Рутокен VCR и нажмите на значок плюса.
При помощи iPhone отсканируйте QR-код для сопряжения, который отображается на iPad. На экране отобразится сообщение для подтверждения подключения к приложению Демосмена.
Нажмите Ок. На экране iPhone в окне Список приложений отобразится название приложения Демосмена и кнопка для отключения Рутокен VCR от iPad.
На iPad отобразится push-уведомление с сообщением о том, что VCR был подключен к устройству. Это означает, что виртуальный считыватель был успешно сопряжен с iPad.
Работа с сопряженным считывателем
На iPad запустите приложение Демосмена и нажмите Подключить виртуальный считыватель. Откроется список с ранее сопряженными виртуальными считывателями.
На iPhone запустите приложение Рутокен VCR. iPad подключится к последнему сопряженному считывателю, на нем отобразится push-уведомление с сообщением об этом, и один из виртуальных считывателей станет активным, а значит его можно будет использовать для дальнейшей работы. На экране iPhone в окне Список приложений отобразится название приложения и кнопка для отключения Рутокен VCR от iPad.
Выбор сопряженного iPad для работы с виртуальным считывателем
Для выбора сопряженного iPad необходимо использовать процедуры подключения и отключения приложения.
Если приложение, установленное на iPad, подключено к виртуальному считывателю, то его можно использовать для подписания электронного документа.
Подключение
На iPad запустите приложение Демосмена и нажмите Подключить виртуальный считыватель. Откроется список доступных считывателей.
На iPhone запустите приложение Рутокен VCR.
В окне Список приложений под названием необходимого приложения нажмите Подключить.
Приложение подключится к виртуальному считывателю, на iPad отобразится push-уведомление с сообщением об этом.
Отключение
На iPad запустите приложение Демосмена и нажмите Подключить виртуальный считыватель. Откроется список доступных считывателей.
На iPhone запустите приложение Рутокен VCR.
В окне Список приложений под названием подключенного приложения нажмите Отключить.
Приложение будет отключено от виртуального считывателя, на iPad отобразится push-уведомление с сообщением об этом.
Удаление неиспользуемых считывателей и приложений
Неиспользуемые считыватели можно удалить на iPad в приложении Демосмена, а приложения — на iPhone в приложении Рутокен VCR.
Откройте подходящее приложение.
Проведите влево по строке с неиспользуемым считывателем или приложением и нажмите Удалить.
Демонстрация процедуры подписания документа
Ссылка на видеоролик.