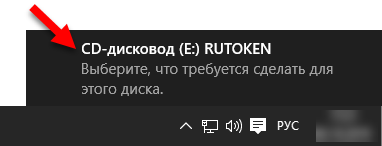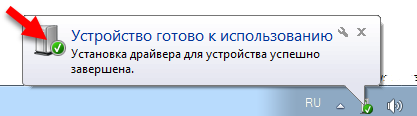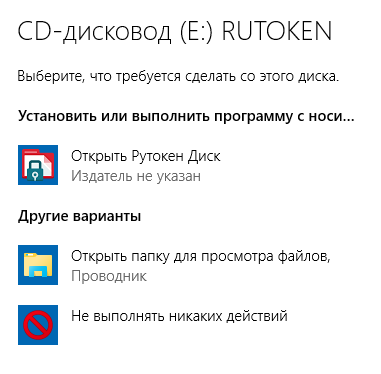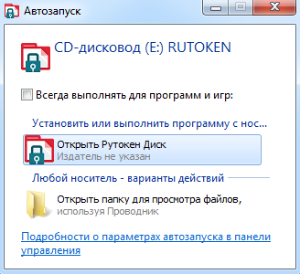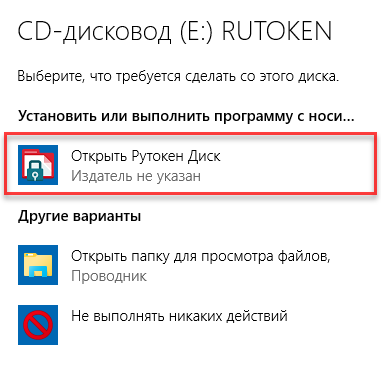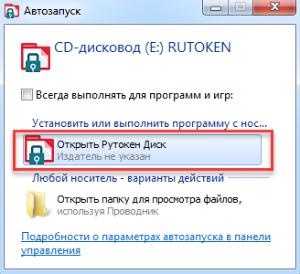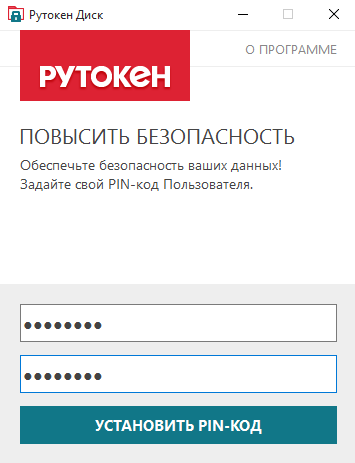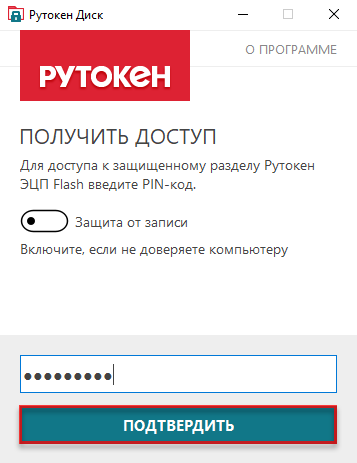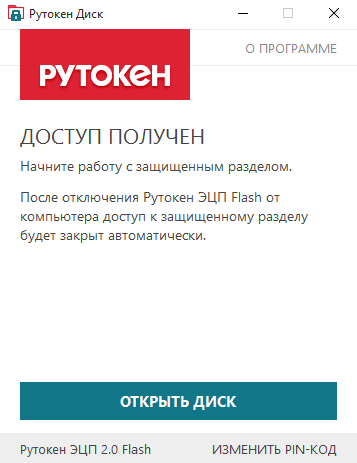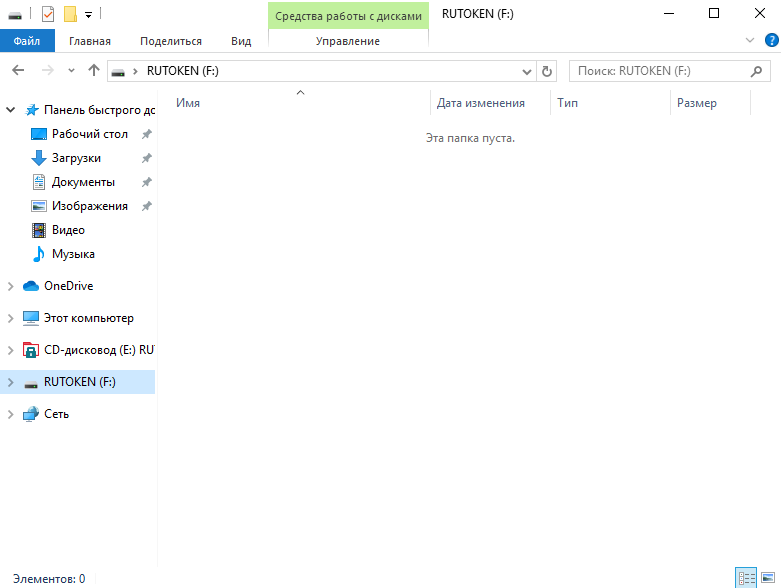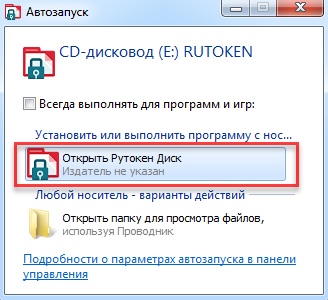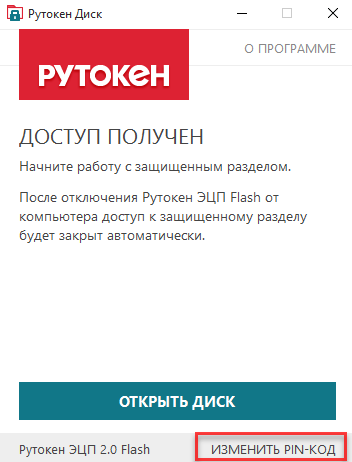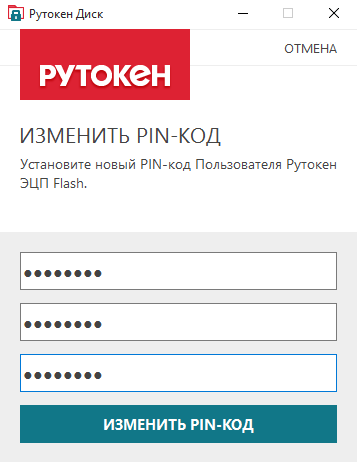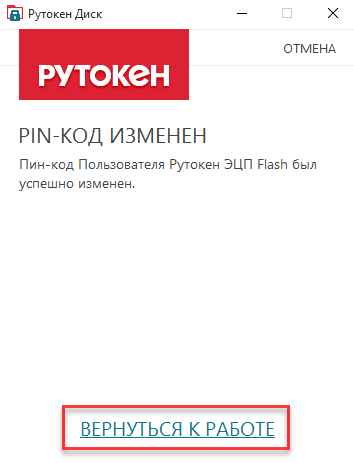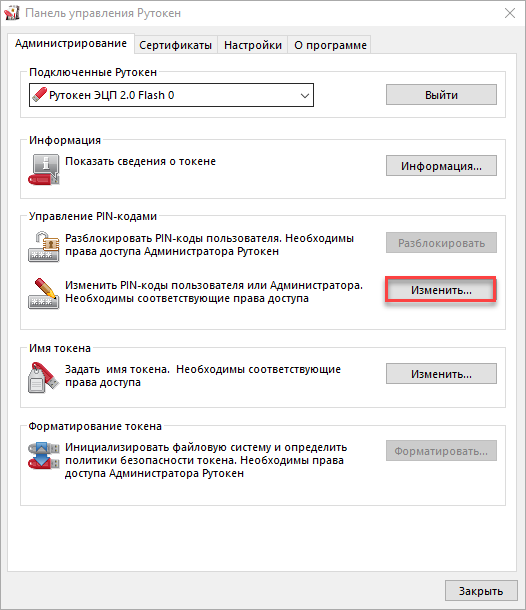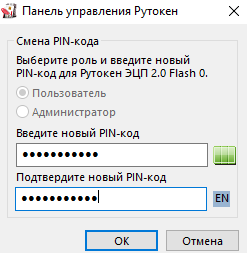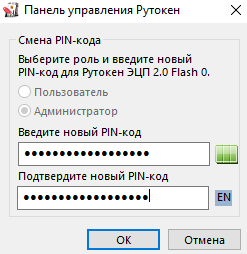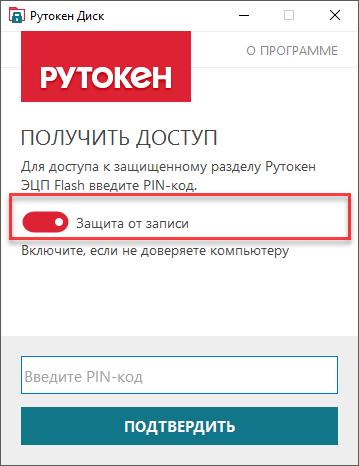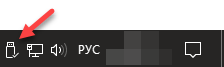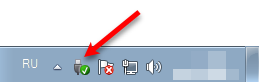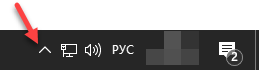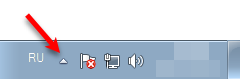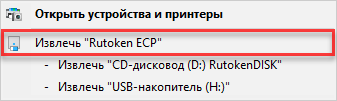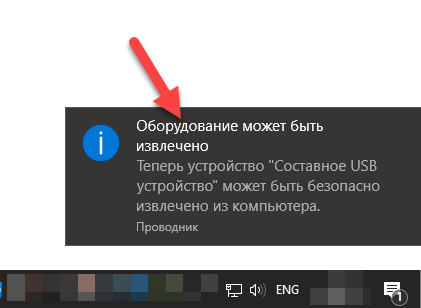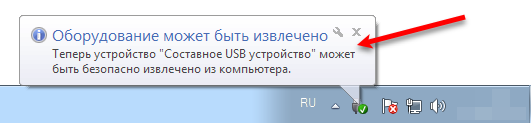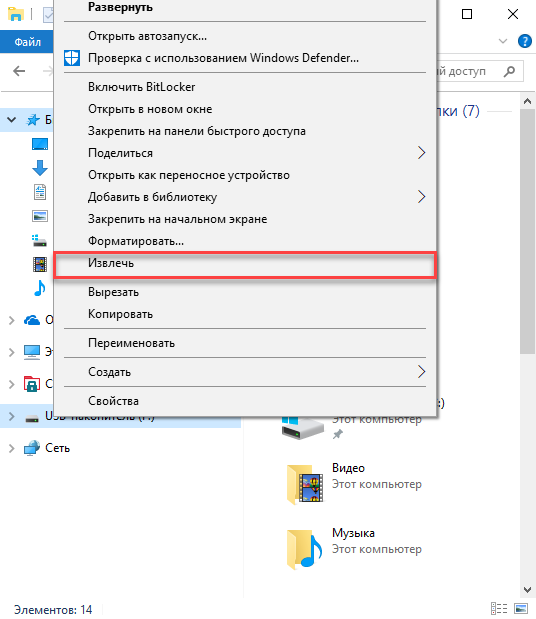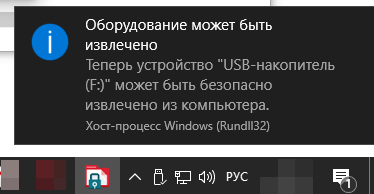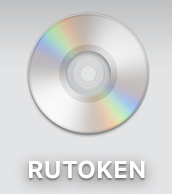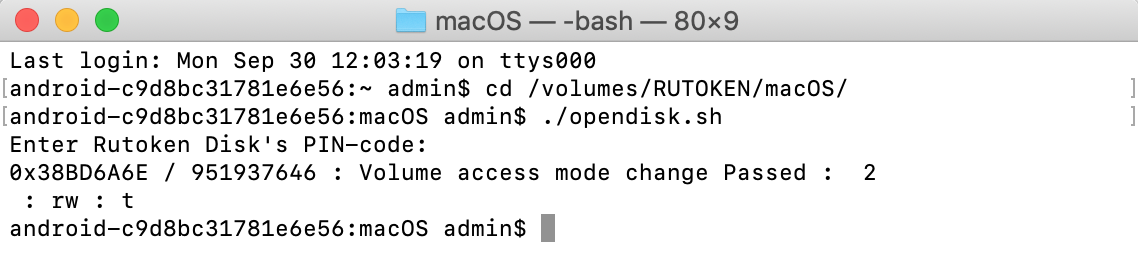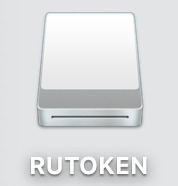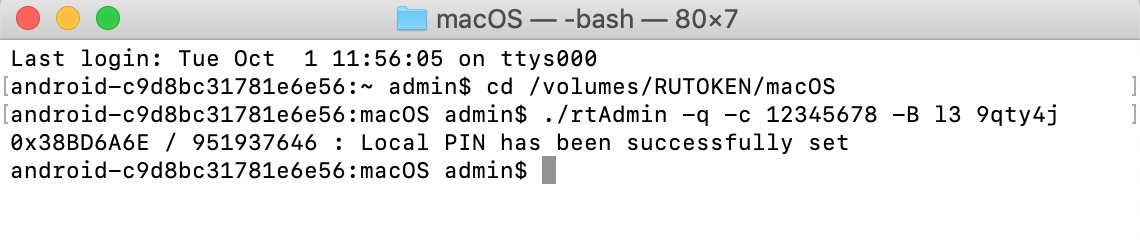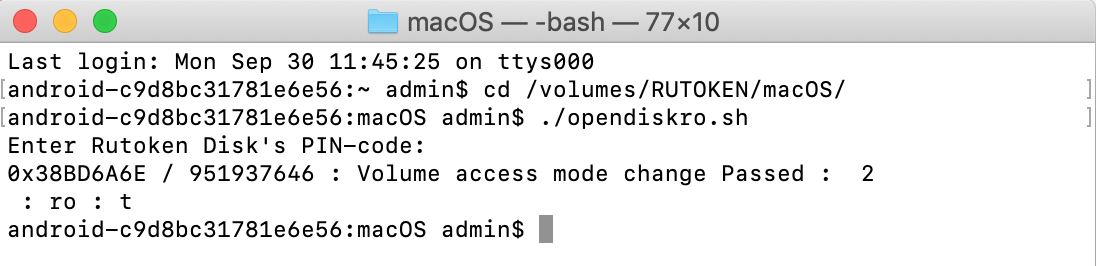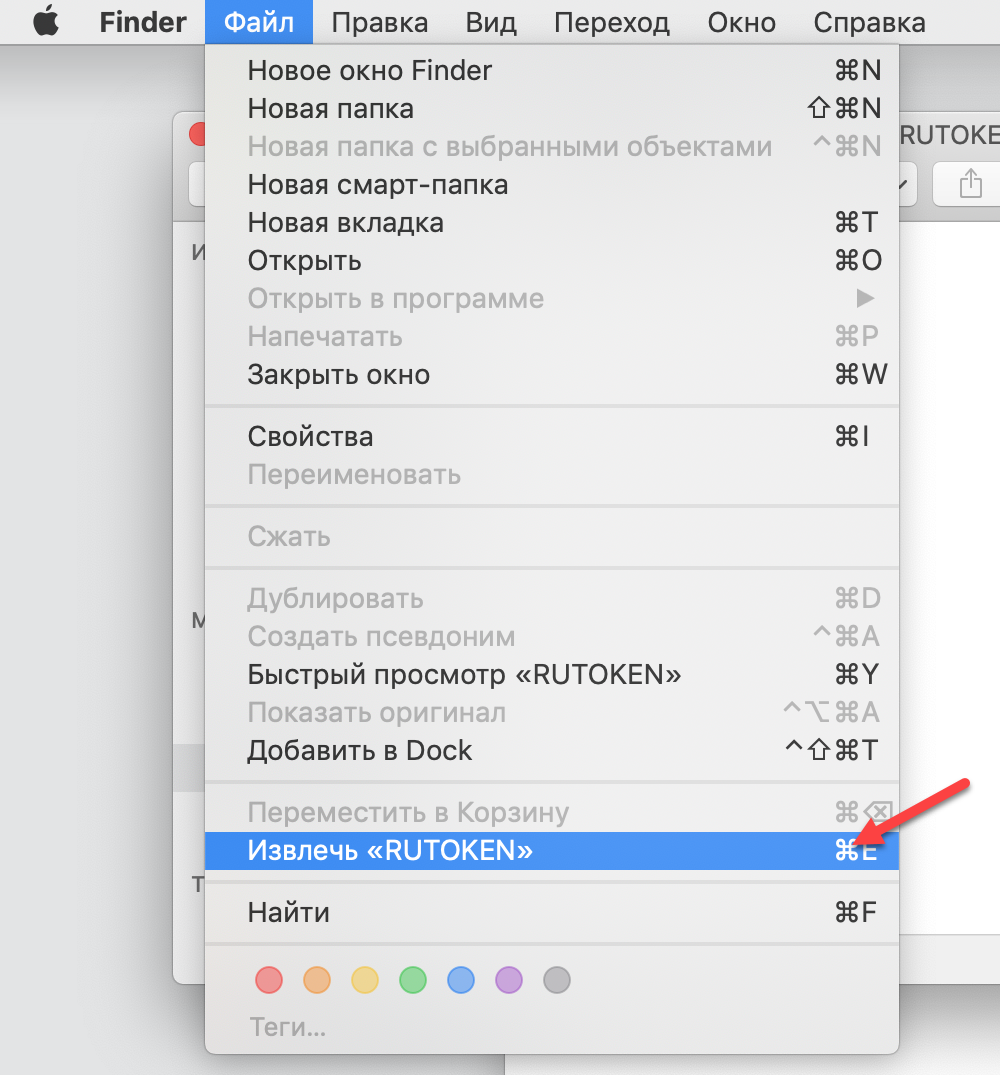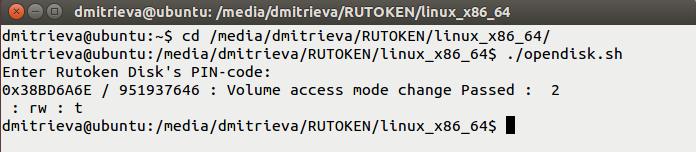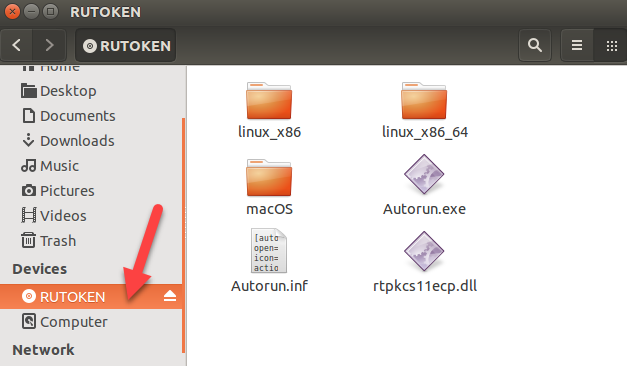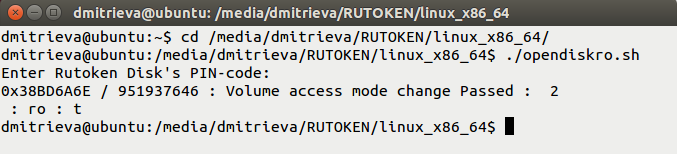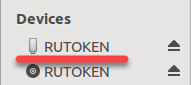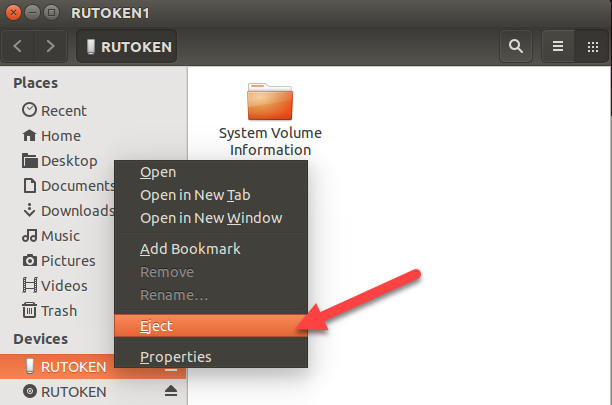Общая информация
Устройство Рутокен ЭЦП 2.0 Flash содержит управляемую Flash-память, которая может быть поделена на разделы, доступ к которым защищается PIN-кодом.
Также для устройства заданы PIN-код Пользователя и PIN-код Администратора.
Все эти три PIN-кода изначально стандартные.
Программа Рутокен Диск предназначена для управления защищенным разделом Flash-памяти на устройстве Рутокен ЭЦП 2.0 Flash.
Flash-память устройства разбита на два раздела:
- служебный: для хранения программы "Рутокен Диск";
- защищенный: для хранения файлов и программ.
Если вы передаете в пользование другим лицам устройство Рутокен ЭЦП 2.0 Flash, то перед тем, как его отформатировать, удалите все файлы в защищенном разделе.
Рутокен ЭЦП 2.0 Flash работает в операционных системах: Windows, macOS и GNU/Linux.
Данная инструкция содержит описания процедур для этих систем:
Работа с программой Рутокен Диск в Windows
Подключение токена к компьютеру
Рутокен ЭЦП 2.0 Flash следует подключить к компьютеру или активному USB-разветвителю (хабу).
Если на устройстве после подключения к компьютеру светится индикатор, то оно подключено корректно.
При подключении Рутокен ЭЦП 2.0 Flash c Рутокен Диском в Windows 8 и в Windows 10 на экране компьютера отобразится уведомление о том, что необходимо выбрать дальнейшее действие для данного диска:
Для продолжения работы с устройством щелкните по этому уведомлению. В результате на экране отобразится окно для выбора действия с памятью устройства.
При первом подключении Рутокен ЭЦП 2.0 Flash с Рутокен Диском в Windows 7 на экране компьютера отобразится уведомление о том, что началась установка программного обеспечения для устройства. После окончания процесса установки на экране отобразится следующее уведомление:
После этого на экране отобразится окно для выбора действия с памятью устройства.
В Windows 8 и Windows 10:
В Windows 7:
Работа с защищенным разделом
Чтобы начать работу с защищенным разделом выберите пункт Открыть Рутокен Диск.
В Windows 8 и в Windows 10:
В Windows 7:
При первом подключении устройства откроется окно Повысить безопасность.
Советы по созданию надежных PIN-кодов и их хранению:
- Никогда не используйте в PIN-кодах персональную информацию и простые комбинации букв или цифр. PIN-код не должен содержать вашу дату рождения, возраст и подряд идущие или одинаковые цифры и буквы (например, "12345" или "qwerty").
- Используйте длинные PIN-коды. PIN-код должен содержать больше 6 символов.
- Храните PIN-коды в безопасных местах. Запишите свой PIN-код и храните его в безопасном месте или в специальной программе.
Значение PIN-кода защищенного раздела по умолчанию — 12345678.
Дважды введите новый PIN-код и нажмите Установить PIN-код.
При последующих подключениях устройства Рутокен ЭЦП 2.0 Flash к компьютеру на экране откроется окно для получения доступа.
Введите PIN-код и нажмите Подтвердить.
В окне с сообщением о том, что доступ получен нажмите Открыть диск. В результате откроется защищенный раздел устройства.
Изменение PIN-кода защищенного раздела при повторном подключении
Советы по созданию надежных PIN-кодов и их хранению:
- Никогда не используйте в PIN-кодах персональную информацию и простые комбинации букв или цифр. PIN-код не должен содержать вашу дату рождения, возраст и подряд идущие или одинаковые цифры и буквы (например, "12345" или "qwerty").
- Используйте длинные PIN-коды. PIN-код должен содержать больше 6 символов.
- Храните PIN-коды в безопасных местах. Запишите свой PIN-код и храните его в безопасном месте или в специальной программе.
Чтобы изменить PIN-код защищенного раздела:
- Подключите устройство к компьютеру. В Windows 8 и в Windows 10 на экране отобразится следующее уведомление:
В Windows 7 сразу откроется окно автозапуска (см. шаг 3). - Щелкните по данному уведомлению. На экране отобразится окно для выбора действия с памятью устройства.
- Выберите пункт Открыть Рутокен Диск.
В Windows 8 и Windows 10:
В Windows 7: - В окне Доступ получен щелкните по ссылке Изменить PIN-код.
- В окне Изменить PIN-код введите в соответствующие поля: текущий PIN-код и новый PIN-код дважды.
- Нажмите Изменить PIN-код.
- Для продолжения работы с защищенным разделом щелкните по ссылке "Вернуться к работе". В результате откроется защищенный раздел устройства.
Разблокировка PIN-кода защищенного раздела
На устройстве Рутокен существует счетчик неправильных попыток ввода PIN-кода защищенного раздела.
По умолчанию задано 10 попыток неправильного ввода PIN-кода Пользователя.
Когда пользователь вводит неправильный PIN-код, значение этого счетчика уменьшается на единицу. Если после этого пользователь вводит правильный PIN-код, то значение счетчика сбрасывается.
Допустимое количество неправильных попыток ввода PIN-кода указано в окне Рутокен Диска.
Если там указано значение "0", то при следующей неудачной попытке ввода PIN-кода он блокируется и на экране отобразится следующее сообщение:
Чтобы разблокировать PIN-код защищенного раздела необходимо знать PIN-код Администратора устройства Рутокен.
Для разблокировки PIN-кода защищенного раздела:
1) В окне с сообщение о том, что доступ заблокирован введите PIN-код Администратора Рутокена.
По умолчанию значение PIN-кода Администратора Рутокена — 87654321.
2) Нажмите Восстановить доступ.
В результате в окне Рутокен Диска отобразится поле для ввода PIN-кода защищенного раздела и количество неправильных попыток ввода PIN-кода снова примет значение 10.
Изменение PIN-кода Пользователя
Если на вашем компьютере не установлена Панель управления Рутокен, то необходимо ее загрузить и установить.
Последняя версия панели расположена на странице: https://www.rutoken.ru/support/download/windows/
Значение PIN-кода Пользователя по умолчанию — 12345678.
Рекомендуемая длина PIN-кода — 6-10 символов. Использование короткого PIN-кода (1-5 символов) заметно снижает уровень безопасности, а длинного PIN-кода (более 10 символов) может привести к увеличению количества ошибок при его вводе.
Для изменения PIN-кода Пользователя:
Запустите Панель управления Рутокен.
- Выберите устройство Рутокен.
- Проверьте корректность выбора устройства.
- Нажмите Ввести PIN-код и укажите текущий PIN-код Пользователя.
Нажмите ОК.
Нажмите Изменить.
В полях Введите новый PIN-код и Подтвердите новый PIN-код введите новый PIN-код. Если индикатор безопасности PIN-кода, расположенный рядом с полем Введите новый PIN-код подсвечен красным цветом, то PIN-код является "слабым", если желтым — то "средним", а если зеленым — то "надежным".
- Нажмите ОК.
Изменение PIN-кода Администратора
Если на вашем компьютере не установлена Панель управления Рутокен, то необходимо ее загрузить и установить.
Последняя версия панели расположена на странице: https://www.rutoken.ru/support/download/windows/
Значение PIN-кода Администратора по умолчанию — 87654321.
Рекомендуемая длина PIN-кода — 6-10 символов. Использование короткого PIN-кода (1-5 символов) заметно снижает уровень безопасности, а длинного PIN-кода (более 10 символов) может привести к увеличению количества ошибок при его вводе.
Для изменения PIN-кода Администратора:
- Запустите Панель управления Рутокен.
- Выберите устройство Рутокен.
- Проверьте корректность выбора устройства.
- Нажмите Ввести PIN-код.
- Установите переключатель в положение Администратор и введите текущий PIN-код Администратора.
- Нажмите ОК.
- Нажмите Изменить.
- Проверьте, чтобы переключатель был установлен в положение Администратор.
- В полях Введите новый PIN-код и Подтвердите новый PIN-код введите новый PIN-код. Если индикатор безопасности PIN-кода, расположенный рядом с полем Введите новый PIN-код подсвечен красным цветом, то PIN-код является "слабым", если желтым — то "средним", а если зеленым — то "надежным".
- Нажмите ОК.
Работа с устройством в недоверенной среде
Недоверенная среда — это компьютер, на котором может находиться вредоносное программное обеспечение.
Для работы с устройством в недоверенной среде:
- Подключите устройство к компьютеру. На экране отобразится уведомление о том, что необходимо выбрать дальнейшее действие для данного диска.
- Щелкните по этому уведомлению. На экране отобразится окно для выбора действия с памятью устройства.
- В этом окне выберите пункт Открыть Рутокен Диск.
- В окне Получить доступ установите переключатель Защита от записи в положение Включен.
- Введите PIN-код защищенного раздела.
- Нажмите Подтвердить.
- Нажмите Открыть диск. В результате защищенный раздел откроется только для чтения.
Безопасное извлечение устройства
Чтобы избежать потери данных, важно безопасно извлечь устройство.
Существует несколько способов безопасного извлечения устройства. В данном разделе мы опишем некоторые из них.
1 способ
Для безопасного извлечения устройства:
- На Панели задач найдите значок Безопасное извлечение оборудования и щелкните по нему.
В Windows 8 и Windows 10:
В Windows 7: - Если он не отображается, то найдите значок Показать скрытые значки, щелкните по нему и выберите значок Безопасное извлечение оборудования.
В Windows 8 и Windows 10:
В Windows 7: - В открывшемся окне щелкните по строке Извлечь "Rutoken ECP". В результате на экране отобразится уведомление о том, что оборудование может быть извлечено.
В Windows 8 и Windows 10:
В Windows 7: - Отключите устройство от компьютера.
2 способ
Для безопасного извлечения устройства:
- Выберите в меню Пуск пункт Проводник.
- В левой части окна проводника щелкните правой кнопкой по названию защищенного раздела RUTOKEN.
- В открывшемся меню выберите пункт Извлечь. В результате в окне проводника не будет отображаться название раздела и на экране появится сообщение о том, что устройство можно безопасно извлечь.
- Отключите устройство от компьютера.
Изменение политики смены PIN-кода Пользователя
Политику смены PIN-кода Пользователя можно изменить только при форматировании устройства.
Работа с программой Рутокен Диск в macOS
Подключения токена к компьютеру
Рутокен ЭЦП 2.0 Flash следует подключить к компьютеру или активному USB-разветвителю (хабу).
Если на устройстве после подключения к компьютеру светится индикатор, то оно подключено корректно.
При подключении Рутокен ЭЦП 2.0 Flash в macOS на рабочем столе компьютера отобразится значок RUTOKEN.
При первом подключении устройства к компьютеру измените PIN-код для доступа к защищенному разделу.
Работа с защищенным разделом
Чтобы начать работу с защищенным разделом:
1) откройте Терминал;
2) для перехода в папку macOS введите команду:
cd [путь до папки macOS]
Пример команды:
cd /volumes/RUTOKEN/macOS/
3) нажмите Enter;
4) для получения доступа к защищенному разделу введите команду:
./opendisk.sh
5) нажмите Enter;
6) введите PIN-код защищенного раздела;
Значение PIN-кода защищенного раздела по умолчанию — 12345678.
7) нажмите Enter.
Результат выполнения команды:
В результате на рабочем столе отобразится значок RUTOKEN;
8) два раза щелкните по этому значку. В результате защищенный раздел откроется.
Изменение PIN-кода защищенного раздела
Советы по созданию надежных PIN-кодов и их хранению:
- Никогда не используйте в PIN-кодах персональную информацию и простые комбинации букв или цифр. PIN-код не должен содержать вашу дату рождения, возраст и подряд идущие или одинаковые цифры и буквы (например, "12345" или "qwerty").
- Используйте длинные PIN-коды. PIN-код должен содержать больше 6 символов.
- Храните PIN-коды в безопасных местах. Запишите свой PIN-код и храните его в безопасном месте или в специальной программе.
Чтобы изменить PIN-код защищенного раздела:
- подключите устройство к компьютеру. На рабочем столе отобразится значок RUTOKEN;
для перехода в папку macOS введите команду:
cd [путь до папки macOS]
Пример команды:
cd /volumes/RUTOKEN/macOS/
- нажмите Enter;
- введите команду:
./rtAdmin -q -c [текущий PIN-код защищенного раздела] -B l3 [новый PIN-код защищенного раздела]
Пример команды:
./rtAdmin -q -c 12345678 -B l3 9qty4j - нажмите Enter. В результате PIN-код защищенного раздела будет изменен.
Изменение PIN-кода Пользователя
PIN-код Пользователя можно изменить только в том случае, если вы знаете его текущее значение.
Если на вашем компьютере не установлена Утилита администрирования Рутокен, то необходимо ее загрузить и установить.
Последняя версия утилиты расположена на странице: https://www.rutoken.ru/support/download/mac/
Значение PIN-кода Пользователя по умолчанию — 12345678.
Рекомендуемая длина PIN-кода — 6-10 символов. Использование короткого PIN-кода (1-5 символов) заметно снижает уровень безопасности, а длинного PIN-кода (более 10 символов) может привести к увеличению количества ошибок при его вводе.
Для изменения PIN-кода Пользователя введите команду:
rtadmin -q -c <текущий PIN-код Пользователя> -u <новый PIN-код Пользователя>
нажмите Enter. В результате PIN-код будет изменен.
Изменение PIN-кода Администратора
PIN-код Администратора можно изменить только в том случае, если вы знаете его текущее значение.
Если на вашем компьютере не установлена Утилита администрирования Рутокен, то необходимо ее загрузить и установить.
Последняя версия утилиты расположена на странице: https://www.rutoken.ru/support/download/mac/
Значение PIN-кода Администратора по умолчанию — 87654321.
Рекомендуемая длина PIN-кода — 6-10 символов. Использование короткого PIN-кода (1-5 символов) заметно снижает уровень безопасности, а длинного PIN-кода (более 10 символов) может привести к увеличению количества ошибок при его вводе.
Для изменения PIN-кода Администратора введите команду:
rtadmin -q -o <текущий PIN-код Администратора> -a <новый PIN-код Администратора>
нажмите Enter. В результате PIN-код будет изменен.
Работа с устройством в недоверенной среде
Недоверенная среда — это компьютер, на котором может находиться вредоносное программное обеспечение.
Для работы с устройством в недоверенной среде:
- Подключите устройство к компьютеру.
- Откройте Терминал.
- Для перехода в папку macOS введите команду:
cd [путь до папки macOS]
Пример команды:
cd /volumes/RUTOKEN/macOS/ - Нажмите Enter.
- Для получения доступа к защищенному разделу введите команду:
./opendiskro.sh - Введите PIN-код защищенного раздела.
- Нажмите Enter.
Результат выполнения команды: - В результате на рабочем столе отобразится значок RUTOKEN.
- Два раза щелкните по значку. В результате защищенный раздел откроется только для чтения.
Безопасное извлечение устройства
Чтобы безопасно извлечь устройство:
- На рабочем столе найдите значок RUTOKEN.
- Щелкните по нему два раза. В результате откроется защищенный раздел.
- В меню окна выберите пункт Файл — Извлечь "RUTOKEN". В результате защищенный раздел будет закрыт.
- Закройте Терминал.
- Отключите Рутокен ЭЦП 2.0 Flash от компьютера.
Изменение политики смены PIN-кода Пользователя
Политику смены PIN-кода пользователя можно изменить только при форматировании токена.
Работа с программой Рутокен Диск в GNU/Linux
Настройка системы для работы с токеном
Для работы устройства Рутокен ЭЦП 2.0 Flash в deb-based системах (список систем указан в таблице 1) должны быть установлены:
- библиотека libccid не ниже 1.4.2;
- пакеты libpcsclite1 и pcscd.
Для работы в rpm-based системах (список систем указан в таблице 1) должны быть установлены пакеты:
- ccid;
- pcsc-lite.
Таблица 1
deb-based | rpm-based |
|---|---|
Debian, Ubuntu, Linux Mint Astra Linux | RedHat, CentOS, Fedora, ALT Linux, ROSA Linux, МСВС, ГосЛинукс |
Для установки библиотеки и пакетов в deb-based системах:
- Откройте Терминал.
Введите команду:
$ sudo apt-get install libccid pcscd libpcsclite1
Нажмите Enter.
- Введите пароль пользователя с правами администратора системы (пользователя root) и нажмите Enter.
- Чтобы подтвердить запуск процесса установки нажмите Y. В результате указанная библиотека и пакеты будут установлены.
Для rpm-based систем (кроме ALT Linux) команда для установки пакетов выглядит следующим образом:
$ sudo yum install ccid pcsc-lite
Пример команды для 32-разрядной и 64-разрядной версий Fedora:
$ sudo yum install pcsc-lite-ccid pcsc-lite
Для системы ALT Linux команда для установки пакетов выглядит следующим образом:
$ sudo apt-get install pcsc-lite-ccid pcsc-lite
В результате система будет готова к работе с устройством Рутокен ЭЦП 2.0 Flash.
Подключение устройства к компьютеру
Рутокен ЭЦП 2.0 Flash следует подключить к компьютеру или активному USB-разветвителю (хабу).
Если на устройстве после подключения к компьютеру светится индикатор, то оно подключено корректно.
При подключении Рутокен ЭЦП 2.0 Flash в файловом менеджере в разделе Devices отобразится строка с названием устройства RUTOKEN.
При первом подключении устройства к компьютеру измените PIN-код для доступа к защищенному разделу.
Работа с защищенным разделом
Чтобы начать работу с защищенным разделом:
1) откройте Терминал;
2) для перехода в папку linux_x86 (для 32-разрядной версии) или linux_x86_64 (для 64-разрядной версии) введите команду:
cd [путь до папки linux_x86 или linux_x86_64]
Пример команды для 64-разрядной версии:
cd /media/dmitrieva/RUTOKEN/linux_x86_64
3) для получения доступа к защищенному разделу введите команду:
./opendisk.sh
4) нажмите Enter;
5) введите PIN-код защищенного раздела;
6) нажмите Enter.
Результат выполнения команды:
В результате защищенный раздел откроется.
Изменение PIN-кода защищенного раздела
Чтобы изменить PIN-код защищенного раздела:
- подключите устройство к компьютеру. В файловом менеджере в разделе Devices отобразится строка с названием устройства RUTOKEN;
для перехода в папку linux_x86 (для 32-разрядной версии) или linux_x86_64 (для 64-разрядной версии) введите команду:
cd [путь до папки linux_x86 или linux_x86_64]
Пример команды:
cd /media/dmitrieva/RUTOKEN/linux_x86_64
- нажмите Enter;
- введите команду:
./rtAdmin -q -c [текущий PIN-код защищенного раздела] -B l3 [новый PIN-код защищенного раздела]
Пример команды:
./rtAdmin -q -c 12345678 -B l3 9qty4j - нажмите Enter. В результате PIN-код защищенного раздела будет изменен.
Изменение PIN-кода Пользователя
PIN-код Пользователя можно изменить только в том случае, если вы знаете его текущее значение.
Если на вашем компьютере не установлена Утилита администрирования Рутокен, то необходимо ее загрузить и установить.
Последняя версия утилиты расположена на странице: https://www.rutoken.ru/support/download/nix/
Рекомендуемая длина PIN-кода — 6-10 символов. Использование короткого PIN-кода (1-5 символов) заметно снижает уровень безопасности, а длинного PIN-кода (более 10 символов) может привести к увеличению количества ошибок при его вводе.
Для изменения PIN-кода Пользователя введите команду:
rtadmin -q -c <текущий PIN-код Пользователя> -u <новый PIN-код Пользователя>
нажмите Enter. В результате PIN-код будет изменен.
Изменение PIN-кода Администратора
PIN-код Администратора можно изменить только в том случае, если вы знаете его текущее значение.
Если на вашем компьютере не установлена Утилита администрирования Рутокен, то необходимо ее загрузить и установить.
Последняя версия утилиты расположена на странице: https://www.rutoken.ru/support/download/nix/
Рекомендуемая длина PIN-кода — 6-10 символов. Использование короткого PIN-кода (1-5 символов) заметно снижает уровень безопасности, а длинного PIN-кода (более 10 символов) может привести к увеличению количества ошибок при его вводе.
Для изменения PIN-кода Администратора введите команду:
rtadmin -q -o <текущий PIN-код Администратора> -a <новый PIN-код Администратора>
нажмите Enter. В результате PIN-код будет изменен.
Работа с устройством в недоверенной среде
Недоверенная среда — это компьютер, на котором может находиться вредоносное программное обеспечение.
Для работы с устройством в недоверенной среде:
1) откройте Терминал;
2) для перехода в папку linux_x86 (для 32-разрядной версии) или linux_x86_64 (для 64-разрядной версии) введите команду:
cd [путь до папки linux_x86 или linux_x86_64]
Пример команды для 64-разрядной версии:
cd /media/dmitrieva/RUTOKEN/linux_x86_64
3) для получения доступа к защищенному разделу введите команду:
./opendiskro.sh
4) нажмите Enter;
5) введите PIN-код токена;
6) нажмите Enter.
Результат выполнения команды:
В результате защищенный раздел откроется только для чтения.
Безопасное извлечение устройства
Для безопасного извлечения устройства:
- В файловом менеджере, в разделе Devices найдите строку защищенного раздела.
- Щелкните по этой строке правой кнопкой мыши и выберите пункт Eject. В результате защищенный раздел будет закрыт.
- Закройте Терминал.
- Отключите устройство от компьютера.
Изменение политики смены PIN-кода Пользователя
Политику смены PIN-кода пользователя можно изменить только при форматировании токена.
Если вы все-таки решили отформатировать устройство, то после этого вам необходимо восстановить программу Рутокен Диск по инструкции: https://dev.rutoken.ru/display/KB/PU1026 .