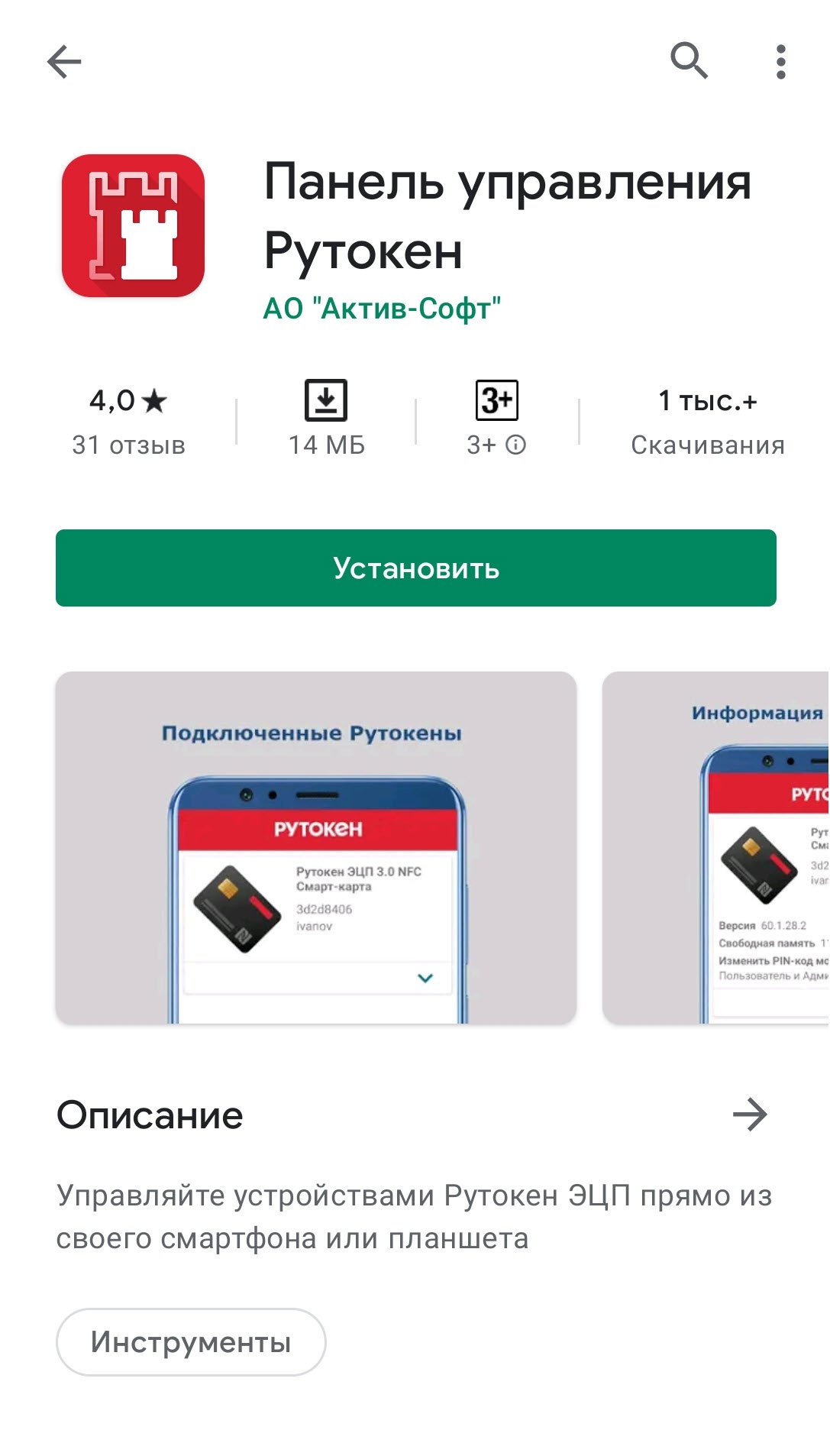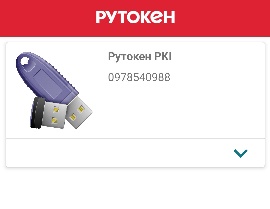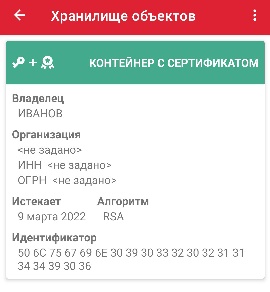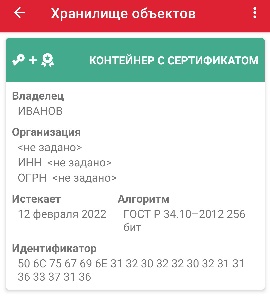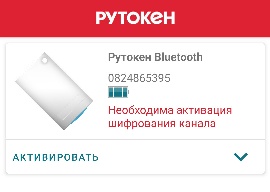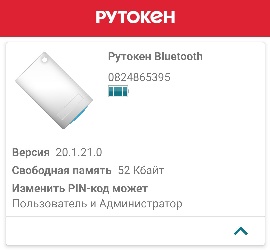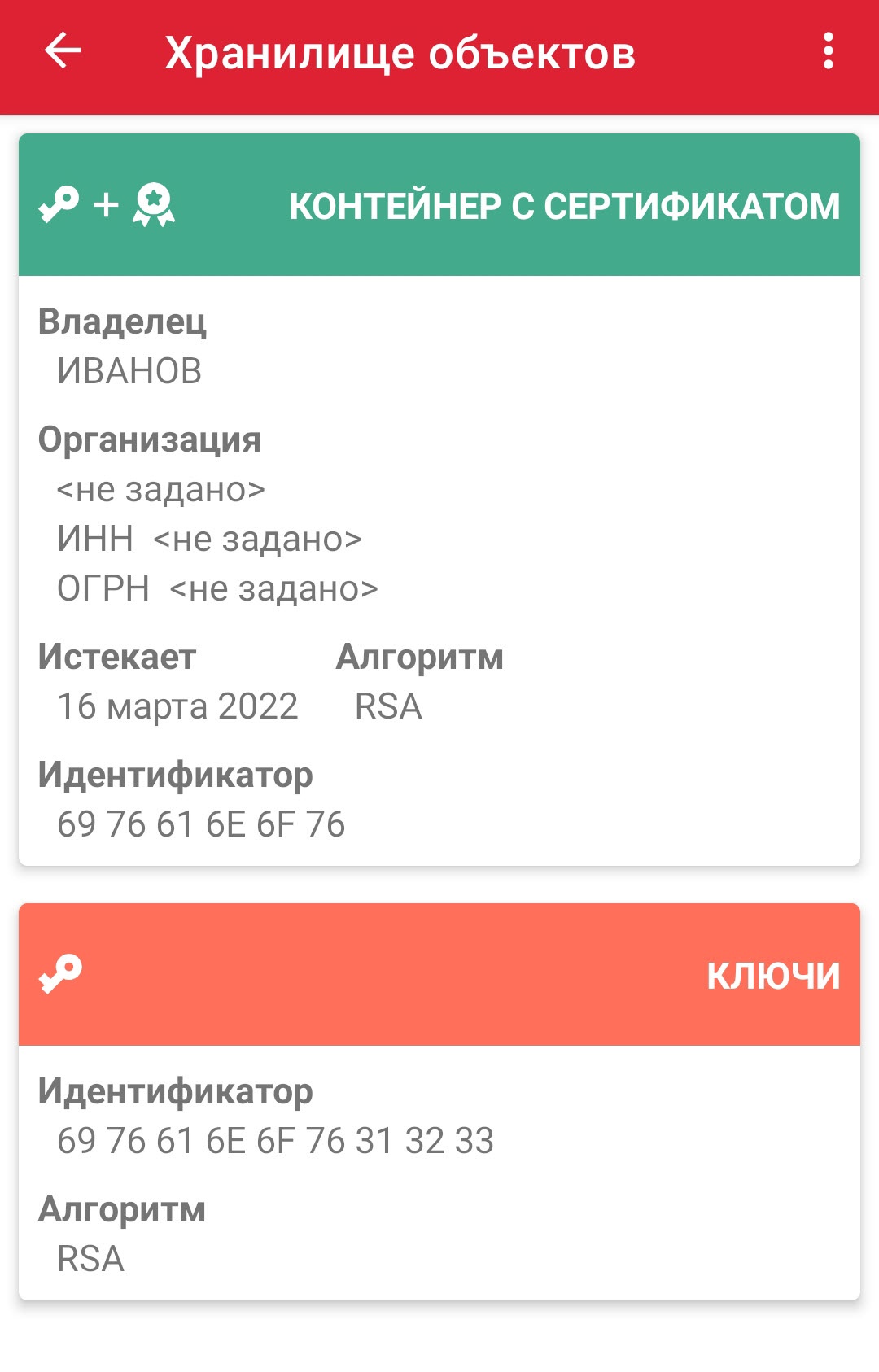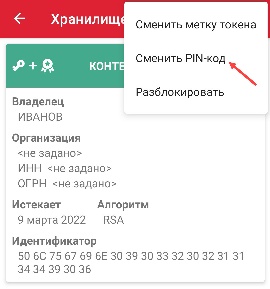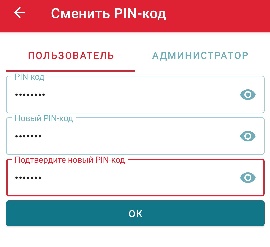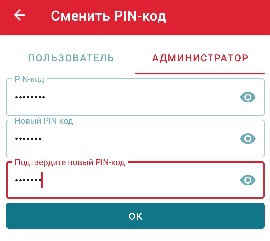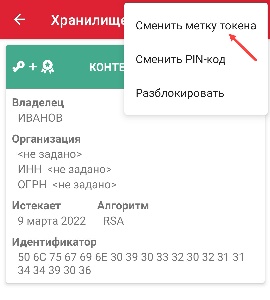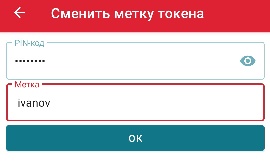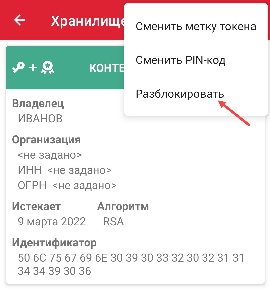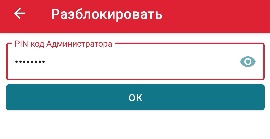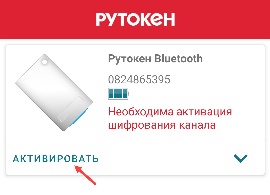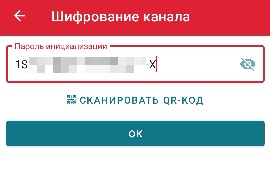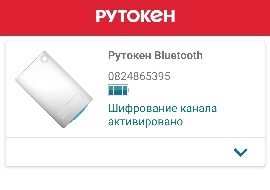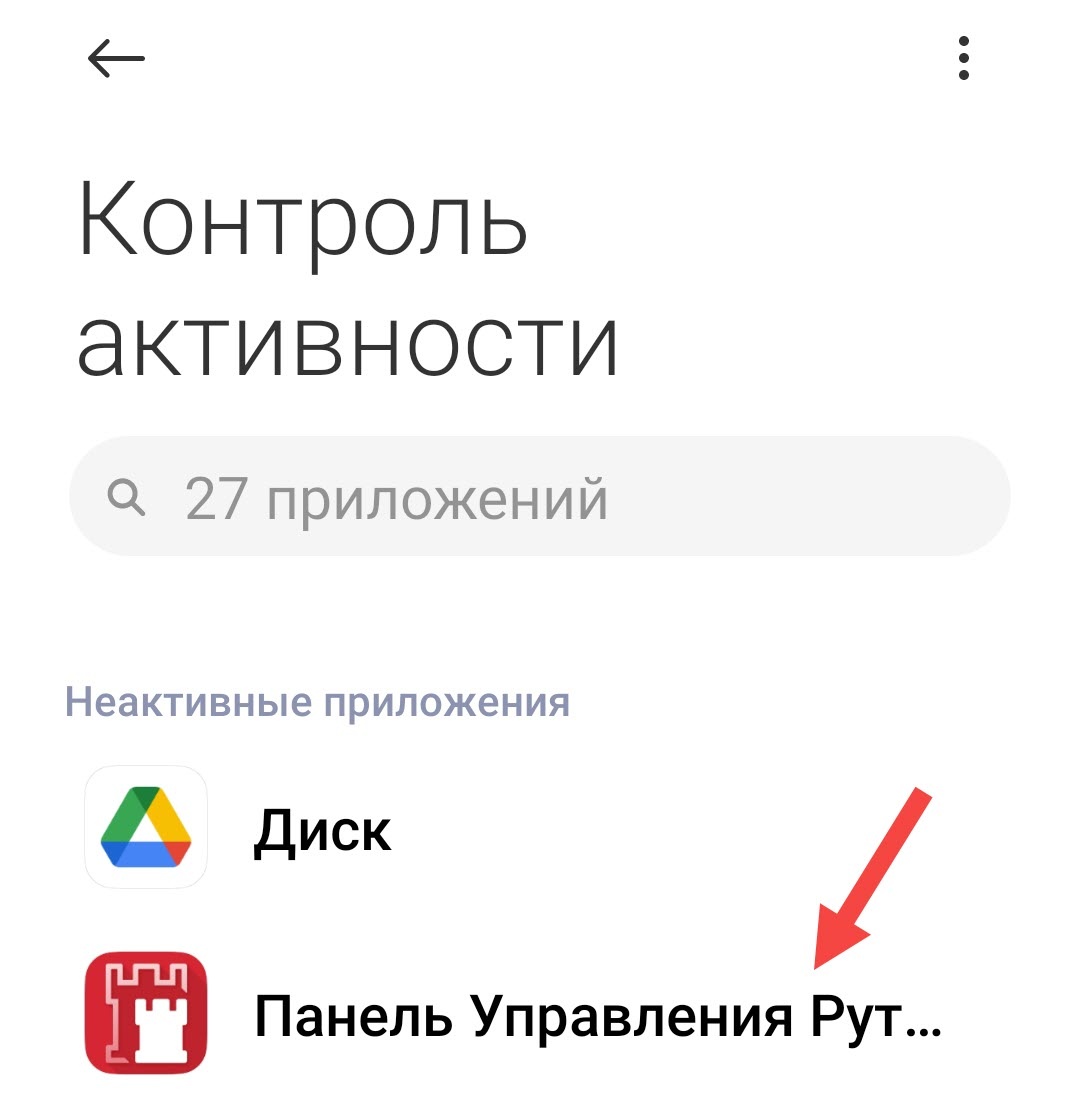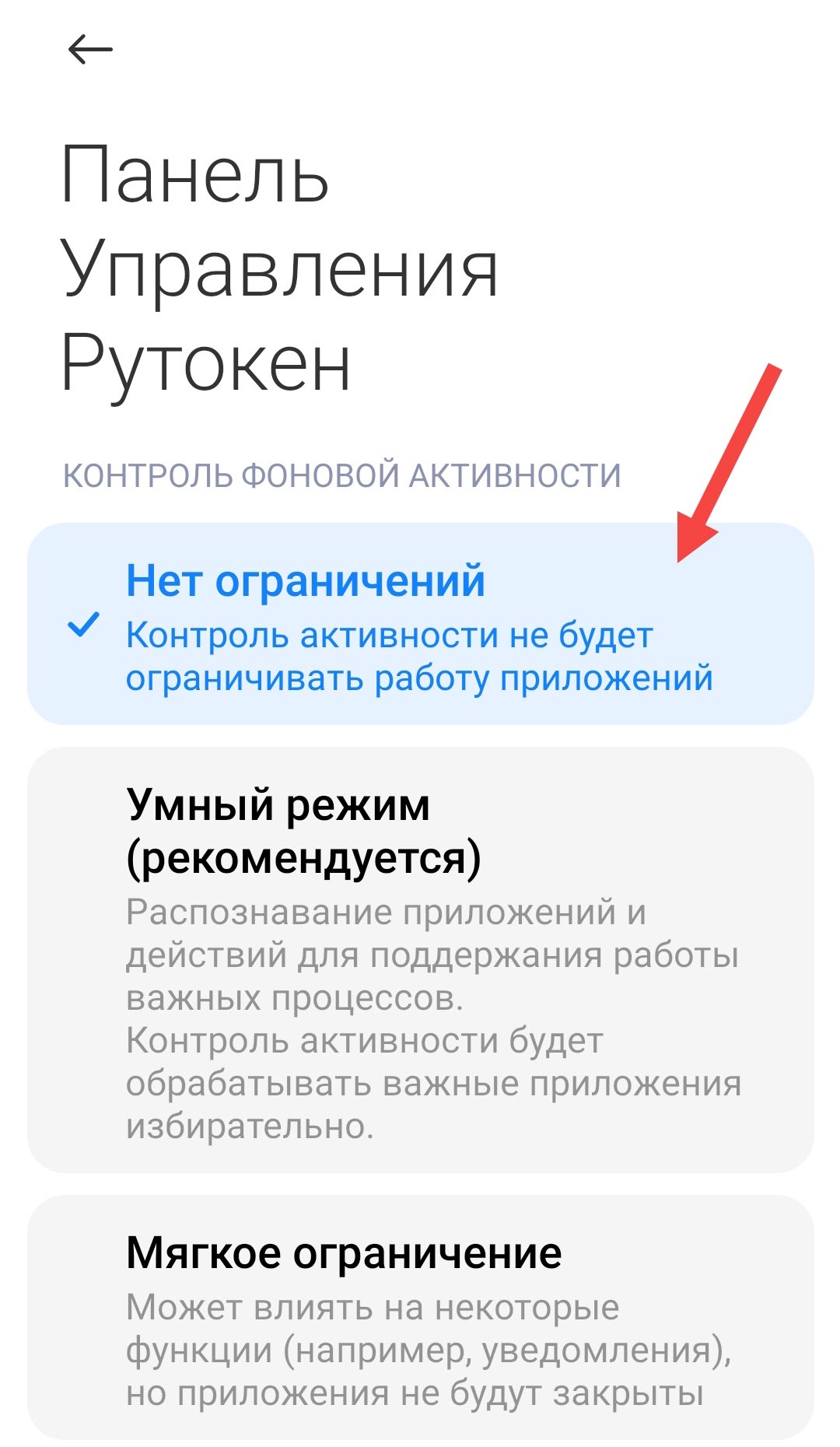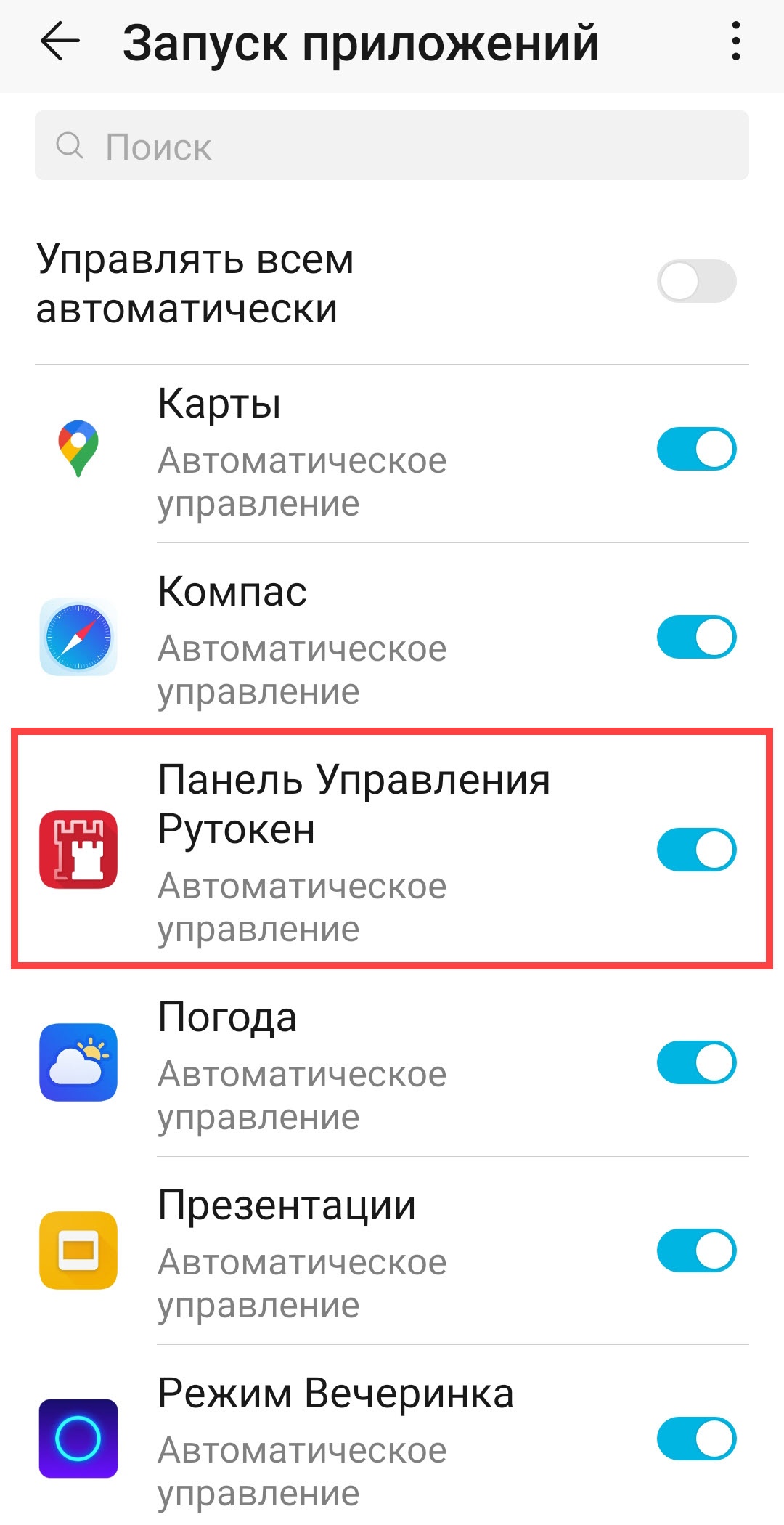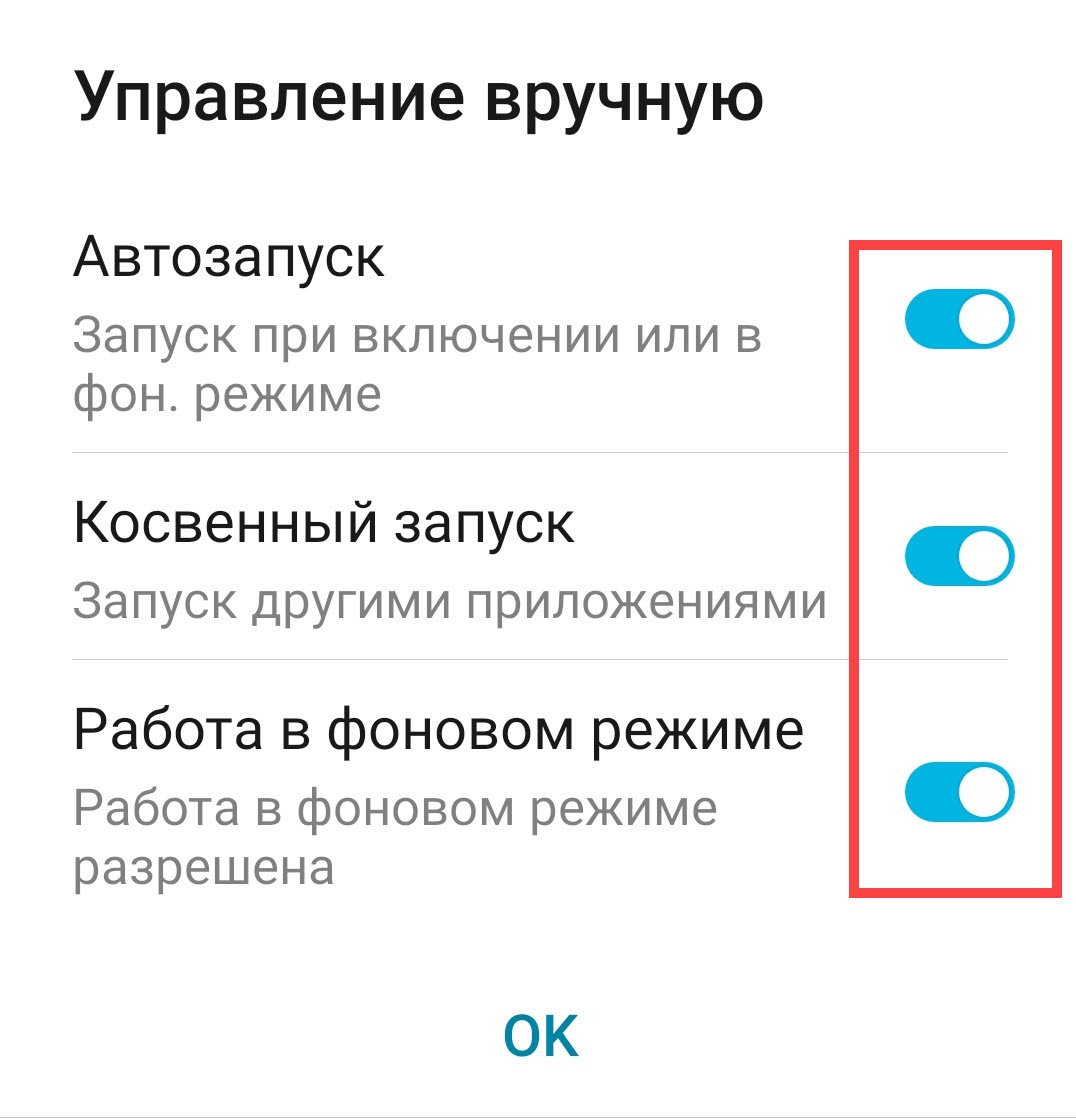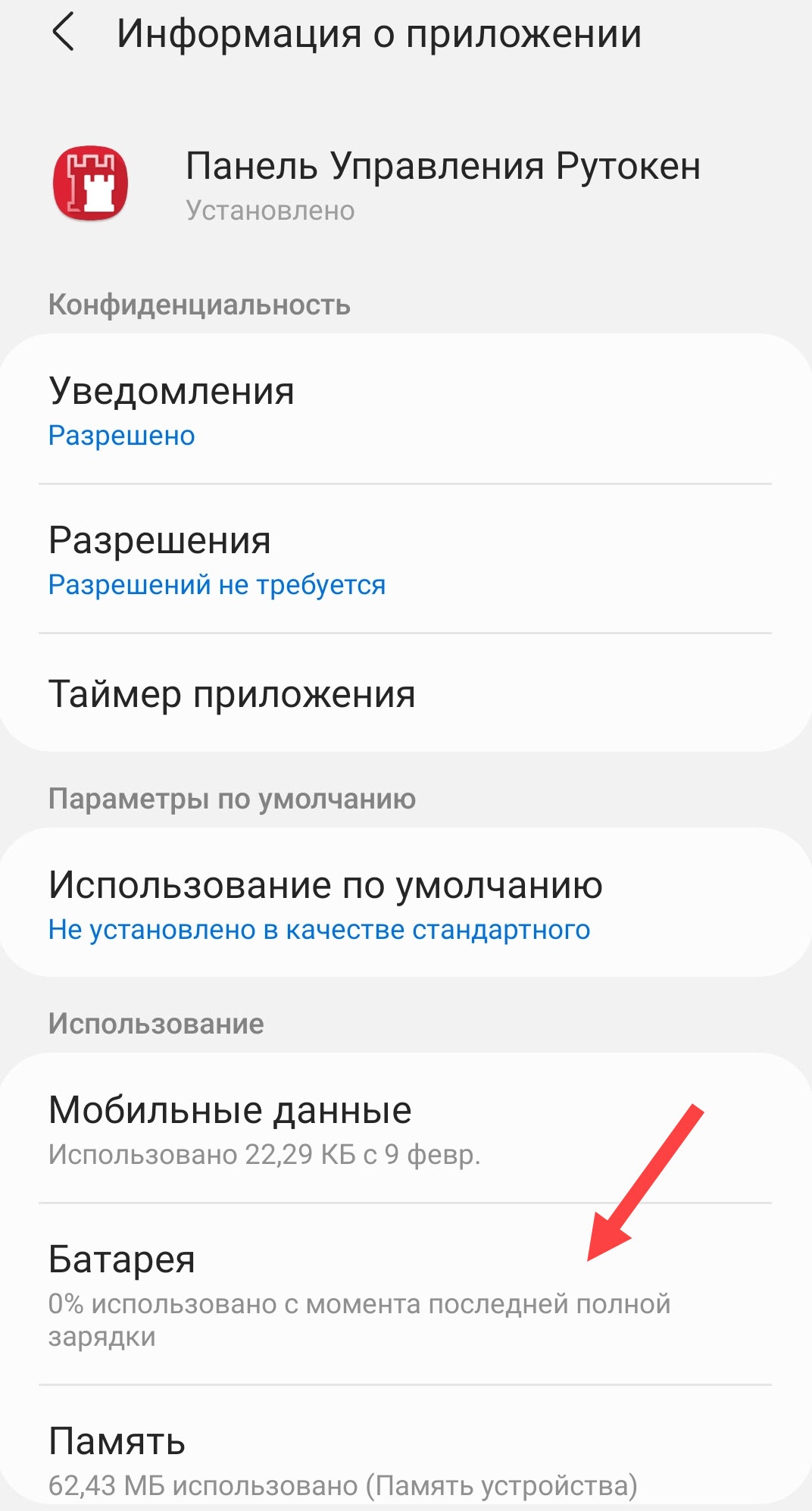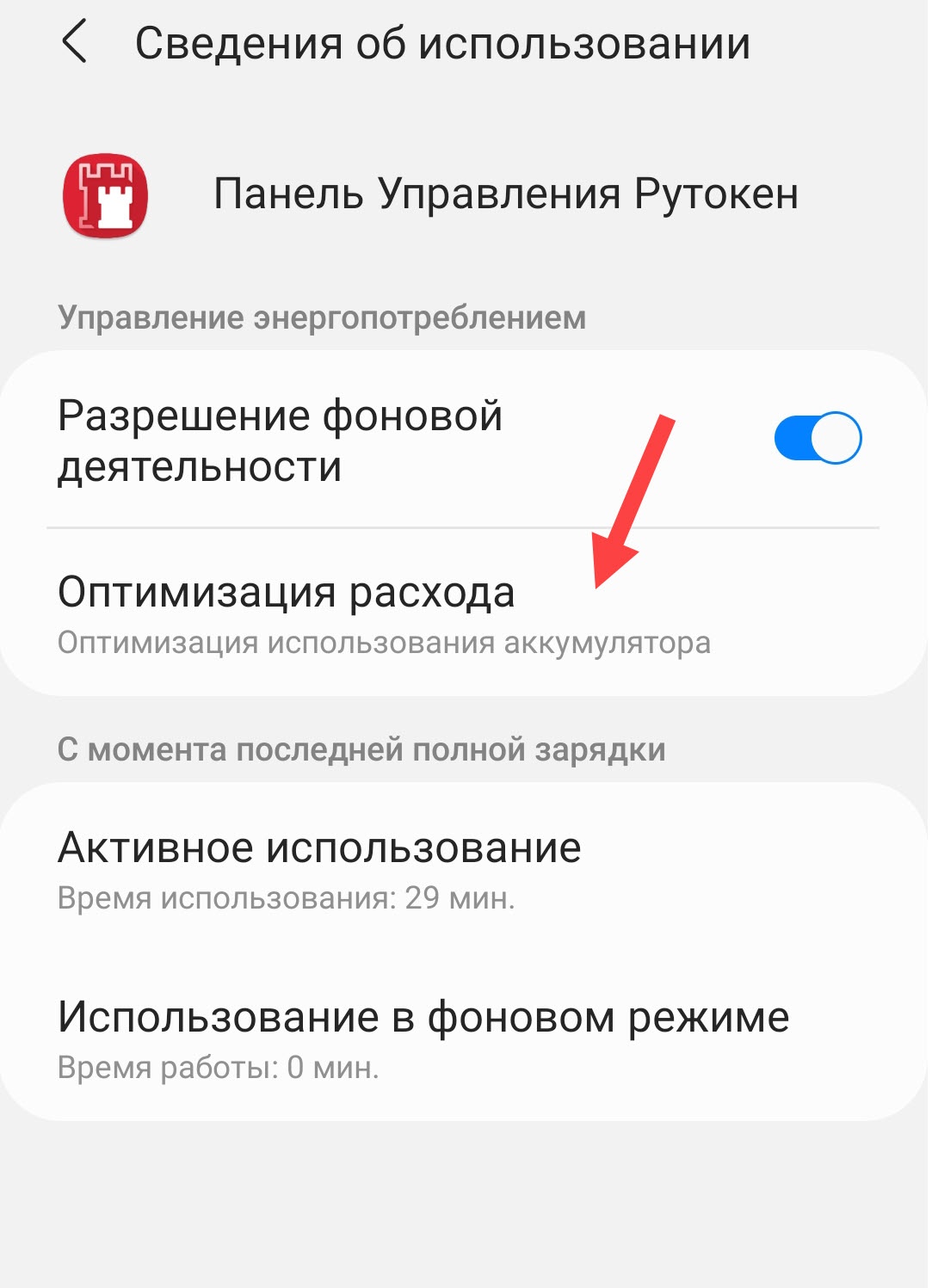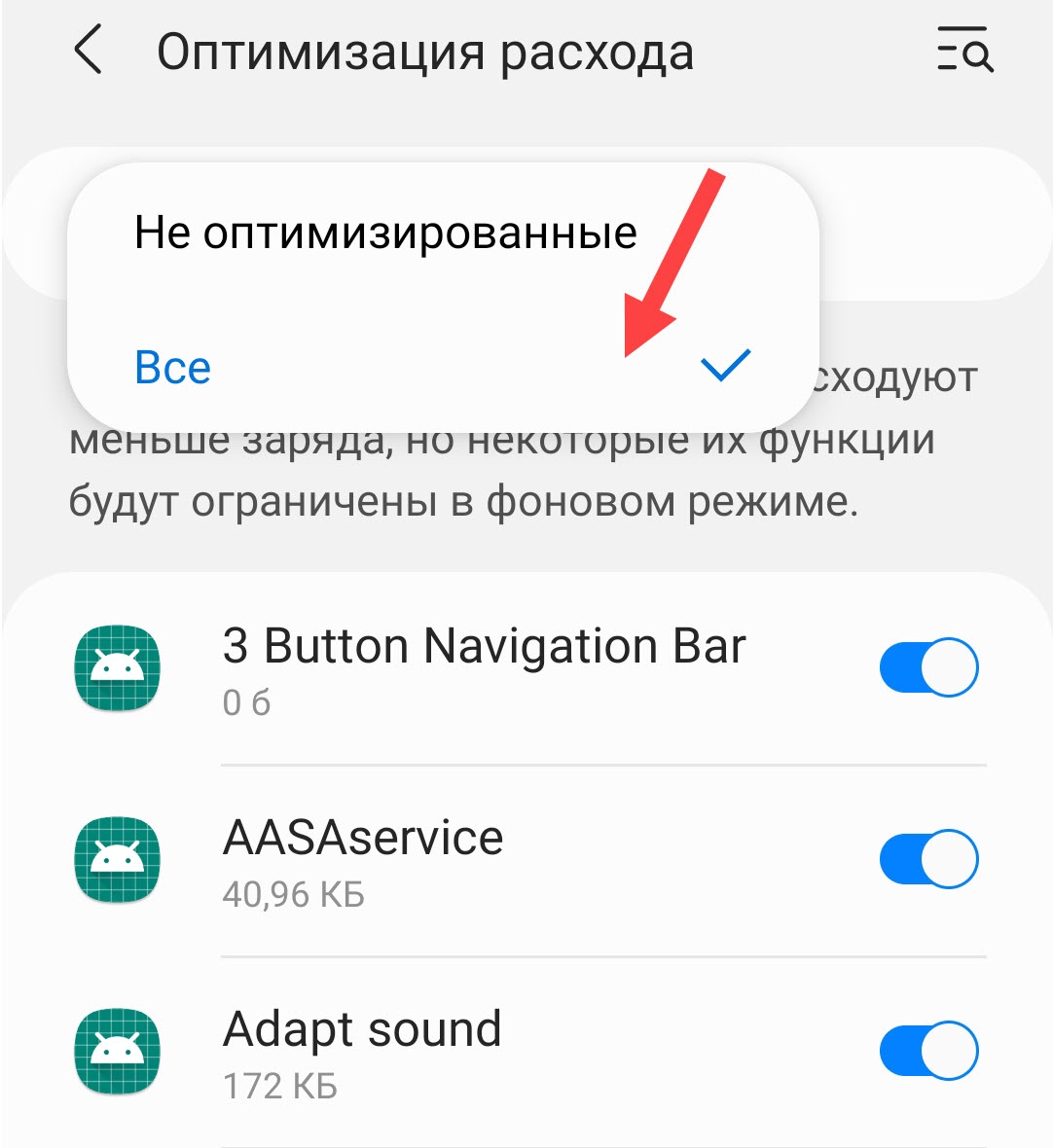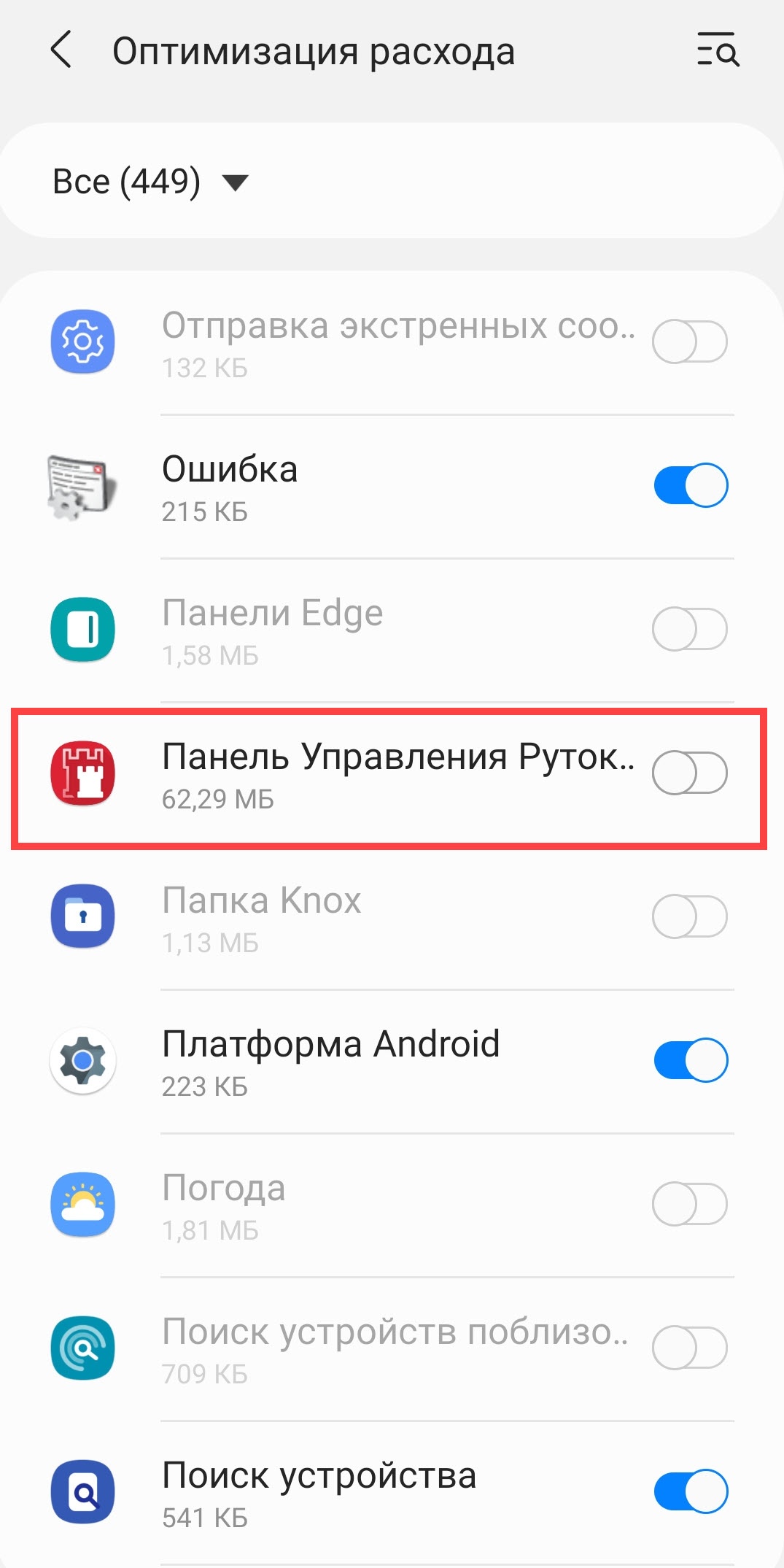Общая информация
Какие Рутокены можно подключить к мобильному устройству
К устройству на Android можно подключить:
- Рутокен с разъемом Type-C;
- USB-токен;
- дуальную смарт-карту с поддержкой NFC;
- смарт-карту;
- Bluetooth-токен.
Как называется приложение
Для работы с Рутокенами в ОС Android необходимо использовать приложение Панель управления Рутокен.
Возможности приложения
Приложение Панель управления Рутокен предоставляет возможности:
- просмотра информации о подключенных устройствах Рутокен;
- просмотра ключевых пар и сертификатов, сохраненных на устройстве Рутокен;
- изменения PIN-кодов и метки устройства;
- отслеживания состояния аккумулятора Bluetooth-токена.
Откуда можно загрузить приложение
Его можно загрузить из Google Play Маркета.
Содержание
Подключение Рутокенов
Подключение Рутокена с разъемом Type-C
Подключение дуальной смарт-карты с поддержкой NFC
Подключение Рутокен ЭЦП Bluetooth
Работа с приложением
Просмотр информации об устройстве
Просмотр сертификатов и ключевых пар, сохраненных на устройстве
Смена PIN-кода Пользователя устройства
Смена PIN-кода Администратора устройства
Активация шифрования канала для Рутокен ЭЦП Bluetooth
Просмотр содержимого Рутокен Диска
Решение проблемы с обнаружением Рутокена
Установка приложения
Для установки приложения:
- Запустите Google Play Маркет на мобильном устройстве.
- Найдите приложение Панель управления Рутокен. Для этого в строке поиска Google Play Маркета введите название приложения и нажмите ENTER.
- В списке результатов поиска выберите Панель управления Рутокен. Откроется страница с подробными сведениями о приложении.
- Нажмите Установить.
- Ознакомьтесь со списком прав, которые необходимы приложению.
- Если вы согласны предоставить приложению требуемые права, нажмите Принять. Начнется загрузка и установка приложения.
- Если вы не согласны предоставить приложению требуемые права, нажмите Назад. В этом случае установка приложения будет отменена.
- После того, как приложение загрузится, запустите его.
Подключение Рутокена с разъемом Type-C
Рутокен с разъемом Type-C подключается к устройству со специальным портом USB Type-C. Если токен подключен корректно, то на нем начнет светиться индикатор и его название отобразится в приложении.
Для проверки корректности подключения Рутокена:
- Подключите Рутокен к мобильному устройству.
- Запустите приложение Панель управления Рутокен. В приложении отобразится окно для настройки запуска приложения при подключении Рутокена.
- Установите в этом окне соответствующую галочку и нажмите ОК.
- После этого в окне приложения отобразится карточка устройства, нажмите на нее. Откроется список ключевых пар и сертификатов, сохраненных на Рутокене.
Подключение дуальной смарт-карты с поддержкой NFC
Для подключения дуальной смарт-карты с поддержкой NFC необходимо мобильное устройство с модулем NFC.
Для подключения дуальной смарт-карты с поддержкой NFC приложите смарт-карту к модулю NFC мобильного устройства. При корректном подключении название смарт-карты отобразится в приложении Панель управления Рутокен.
Для проверки корректности подключения Рутокена:
- Запустите приложение Панель управления Рутокен.
- Приложите смарт-карту к модулю NFC.
- В окне приложения откроется карточка устройства, нажмите на нее. Откроется список ключевых пар и сертификатов, сохраненных на Рутокене.
Подключение Рутокен ЭЦП Bluetooth
Первое подключение
При первом подключении Рутокен ЭЦП Bluetooth:
- Нажмите на кнопку, расположенную на токене.
- Если замигал синий индикатор, то токен готов к работе.
- Если синий индикатор не замигал, то токен разряжен и его необходимо подключить к источнику питания (рекомендуемое время подзарядки — 1 час).
- Проверьте, чтобы на мобильном устройстве был включен Bluetooth (Настройки — Bluetooth).
- В настройках Bluetooth, в списке доступных устройств нажмите на имя токена (последние 5 цифр имени указаны на корпусе токена).
- Подтвердите подключение.
- Проверьте корректность подключения.
Второе и последующие подключения
Чтобы подключить Рутокен ЭЦП Bluetooth повторно:
- Нажмите на кнопку, расположенную на токене.
- Если замигает синий индикатор, то токен готов к работе.
- Если синий индикатор не замигает, то токен разряжен и его необходимо подключить к источнику питания (рекомендуемое время подзарядки — 1 час).
- Проверьте, чтобы на мобильном устройстве был включен Bluetooth (Настройки — Bluetooth). В настройках, в списке подключенных устройств отобразится имя токена.
Проверьте корректность подключения.
Проверка корректности подключения
Чтобы проверить корректность подключения Рутокен ЭЦП Bluetooth, откройте Панель управления Рутокен. Если карточка устройства отобразилась в приложении, то оно подключено корректно.
Просмотр информации об устройстве
В карточке устройства доступна следующая информация:
- название модели устройства;
- серийный номер устройства;
- версия прошивки устройства;
- количество свободной памяти;
- политика смены PIN-код Пользователя;
- заряд аккумулятора (для Bluetooth-токена);
- статус защиты канала (для Bluetooth-токена).
Чтобы просмотреть информацию об устройстве:
- Подключите Рутокен к мобильному устройству.
- Откройте Панель управления Рутокен.
- Найдите необходимое устройство и в его карточке, в правом нижнем углу нажмите на галочку. В результате откроется информация об устройстве.
Просмотр сертификатов и ключевых пар, сохраненных на устройстве
Чтобы просмотреть сертификаты и ключевые пары:
- Подключите Рутокен к мобильному устройству.
- Откройте Панель управления Рутокен.
- Найдите необходимое устройство и нажмите на его карточку. В результате откроются все сертификаты и ключевые пары, сохраненные на устройстве.
Смена PIN-кода Пользователя устройства
В карточке устройства можно посмотреть кому доступна смена PIN-кода Пользователя.
Для смены PIN-кода необходимо знать текущий PIN-код Пользователя или Администратора (это зависит от выбранной политики смены PIN-кода Пользователя).
Чтобы сменить PIN-код Пользователя:
- Подключите Рутокен к мобильному устройству.
- Откройте Панель управления Рутокен.
- Найдите необходимое устройство и нажмите на его карточку.
- В правом верхнем углу окна приложения Хранилище объектов нажмите на три точки и выберите пункт Сменить PIN-код.
- На вкладке Пользователь введите текущий PIN-код Пользователя и два раза новый PIN-код.
- Нажмите ОК. В результате PIN-код Пользователя будет изменен.
Смена PIN-кода Администратора устройства
Смена PIN-кода Администратора доступна только Администратору устройства.
Для смены PIN-кода Администратора необходимо знать текущий PIN-код Администратора.
Чтобы сменить PIN-код Администратора:
- Подключите Рутокен к мобильному устройству.
- Откройте Панель управления Рутокен.
- Найдите необходимое устройство и нажмите на его карточку.
- В правом верхнем углу окна приложения Хранилище объектов нажмите на три точки и выберите пункт Сменить PIN-код.
- На вкладке Администратор введите текущий PIN-код Администратора и два раза новый PIN-код.
- Нажмите ОК. В результате PIN-код Администратора будет изменен.
Смена метки устройства
Для того, чтобы различать устройства следует задать для каждого из них метку. Она не всегда будет отображаться в сторонних приложениях.
Рекомендуется указать имя и фамилию владельца устройства или краткое наименование области применения устройства.
Для смены метки устройства необходимо знать PIN-код Пользователя.
Чтобы сменить метку устройства:
- Подключите Рутокен к мобильному устройству.
- Откройте Панель управления Рутокен.
- Найдите необходимое устройство и нажмите на его карточку.
- В правом верхнем углу окна приложения Хранилище объектов нажмите на три точки и выберите пункт Сменить метку токена.
- Введите PIN-код Пользователя.
- Введите новую метку устройства.
- Нажмите ОК. В результате будет задана новая метка устройства.
Разблокировка PIN-кода
PIN-код Пользователя блокируется в том случае, если пользователь несколько раз подряд ввел его с ошибкой. PIN-код Пользователя может разблокировать только администратор.
После разблокировки PIN-код Пользователя не изменится.
Для разблокировки PIN-кода Пользователя необходимо знать PIN-код Администратора.
Чтобы разблокировать PIN-код Пользователя:
- Подключите Рутокен к мобильному устройству.
- Откройте Панель управления Рутокен.
- Найдите необходимое устройство и нажмите на его карточку.
- В правом верхнем углу окна приложения Хранилище объектов нажмите на три точки и выберите пункт Разблокировать.
- Введите PIN-код Администратора.
- Нажмите Разблокировать. В результате PIN-код будет разблокирован.
Активация шифрования канала для Рутокен ЭЦП Bluetooth
Если Bluetooth-токен отформатирован с шифрованием радиоканала по ГОСТ 28147-89 (ГОСТ 28147-89, усиленная защита), то необходимо выполнить активацию шифрования радиоканала (на это указывает сообщение об этом, которое располагается ниже названия Рутокена).
Для активации шифрования канала:
- Подключите Рутокен к мобильному устройству.
- Откройте Панель управления Рутокен.
- В карточке устройства нажмите Активировать. Откроется окно для ввода пароля.
- Введите пароль и нажмите ОК. В приложении отобразится сообщение о том, что шифрование канала активировано и Bluetooth-токен можно использовать на вашем мобильном устройстве.
Просмотр содержимого Рутокен Диска
Программа Рутокен Диск установлена на устройстве Рутокен ЭЦП 2.0 Flash. Эта программа защищает критически важную информацию специальным PIN-кодом.
Чтобы просмотреть содержимое Рутокен Диска:
- Подключите Рутокен к мобильному устройству.
- Откройте Панель управления Рутокен.
- В карточке устройства нажмите Открыть диск.
- Введите PIN-код защищенного раздела и нажмите ОК.
- В уведомлениях на мобильном устройстве отобразится строка "USB-накопитель RUTOKEN".
- Нажмите на нее. В результате на экране отобразятся все файла, сохраненные в защищенном разделе.
Решение проблемы с обнаружением Рутокена
Если в приложении Панель управления Рутокен не отображается устройство, то необходимо выполнить настройки, описанные в этом разделе. Для разных моделей мобильных устройств они могут отличаться.
В этом разделе описаны настройки для мобильных устройств:
Для телефонов Xiaomi
Чтобы выполнить дополнительные настройки для корректной работы Рутокена:
- В окне Настройте энергопотребление нажмите Настройки.
- На странице Контроль активности найдите приложение Панель управления Рутокен.
- На странице приложения, в разделе Контроль фоновой активности выберите Нет ограничений.
Для телефонов Honor и Huawei
Чтобы выполнить дополнительные настройки для корректной работы Рутокена:
- В окне Настройте энергопотребление нажмите Настройки.
- Найдите приложение Панель управления Рутокен и рядом с ним установите переключать в положение Выкл.
- В окне Управление вручную проверьте, чтобы все переключатели были в положении Вкл.
- Нажмите ОК.
Для телефоном Samsung
Чтобы выполнить дополнительные настройки для корректной работы Рутокена:
- В окне Настройте энергопотребление нажмите Настройки.
- В окне Информация о приложении выберите пункт Батарея.
- В окне Сведения об использовании нажмите Оптимизация расхода.
- В окне Оптимизация расхода, в раскрывающемся списке выберите пункт Все.
- Рядом с названием приложения Панель управления Рутокен установите переключатель в положение Выкл.