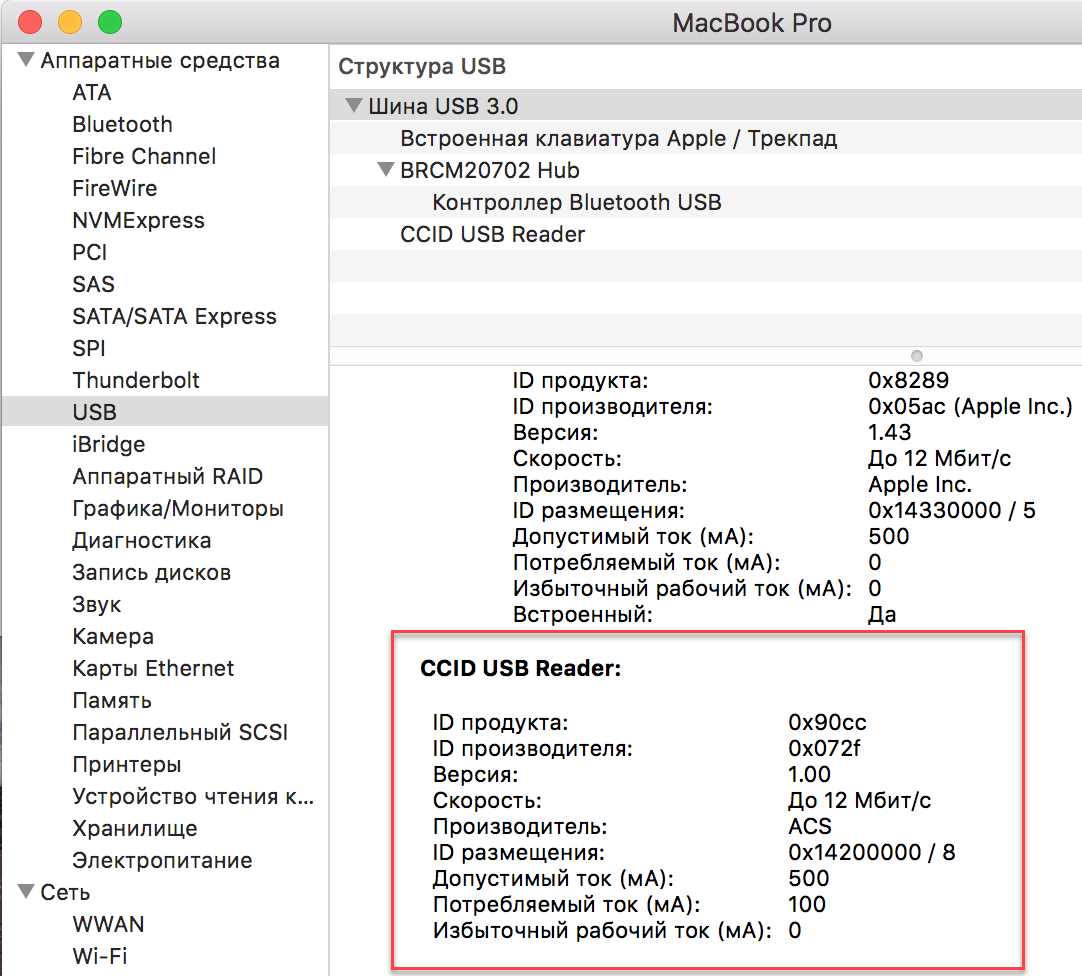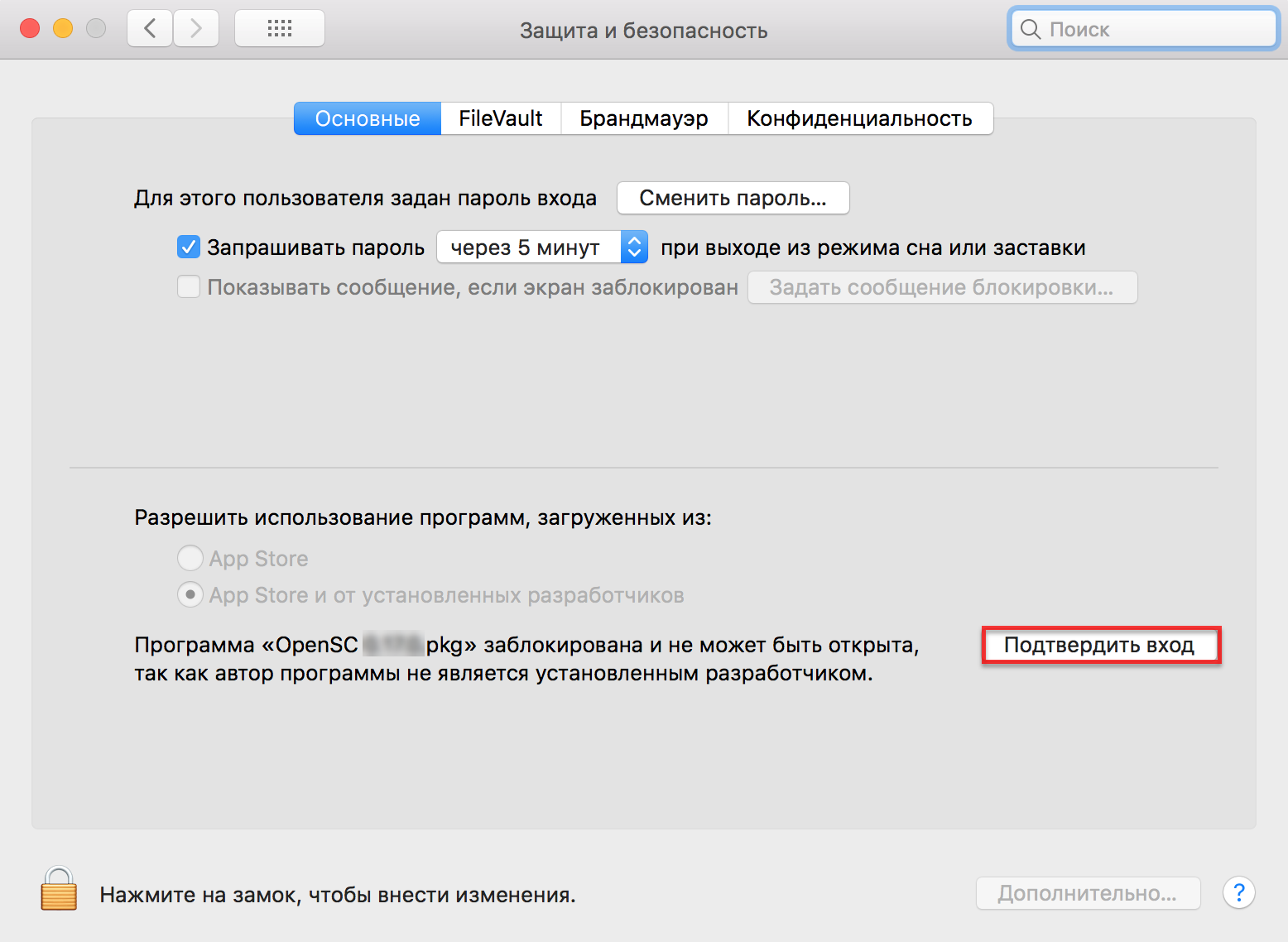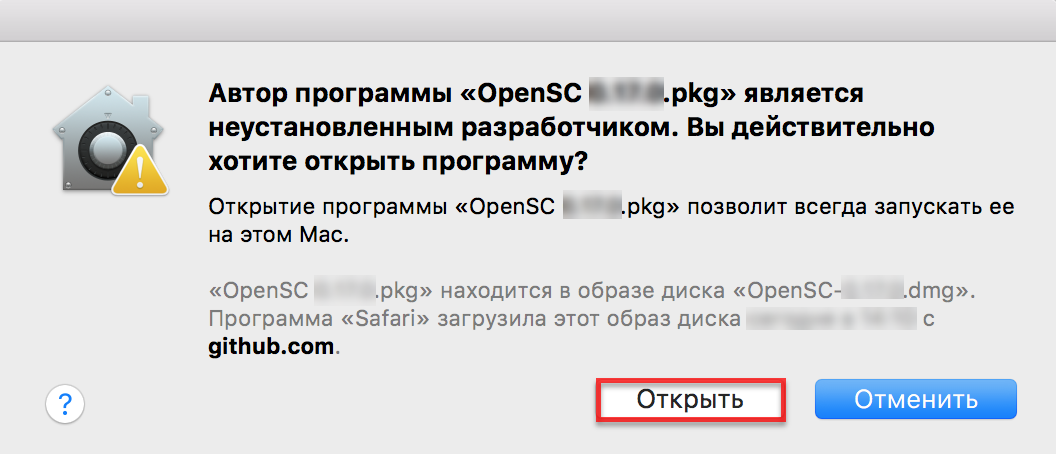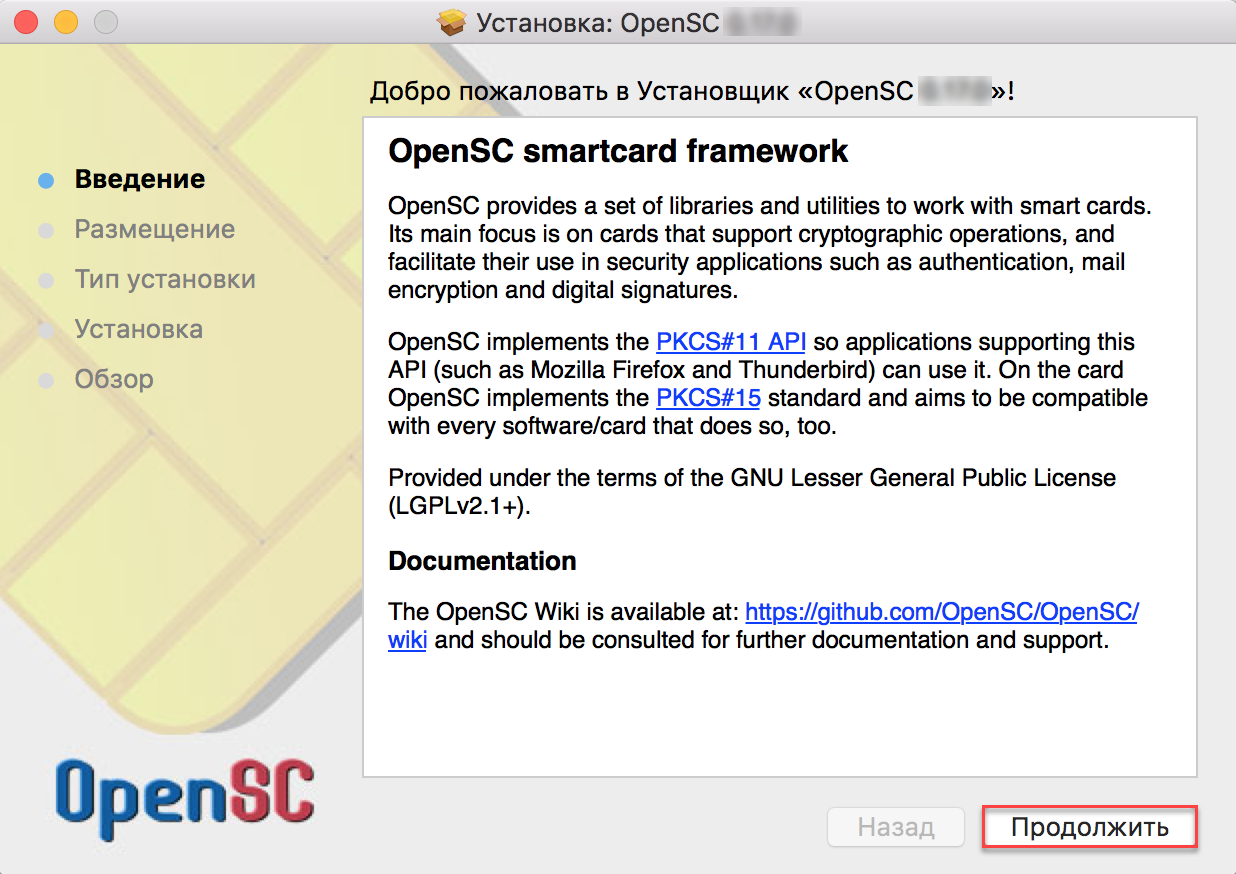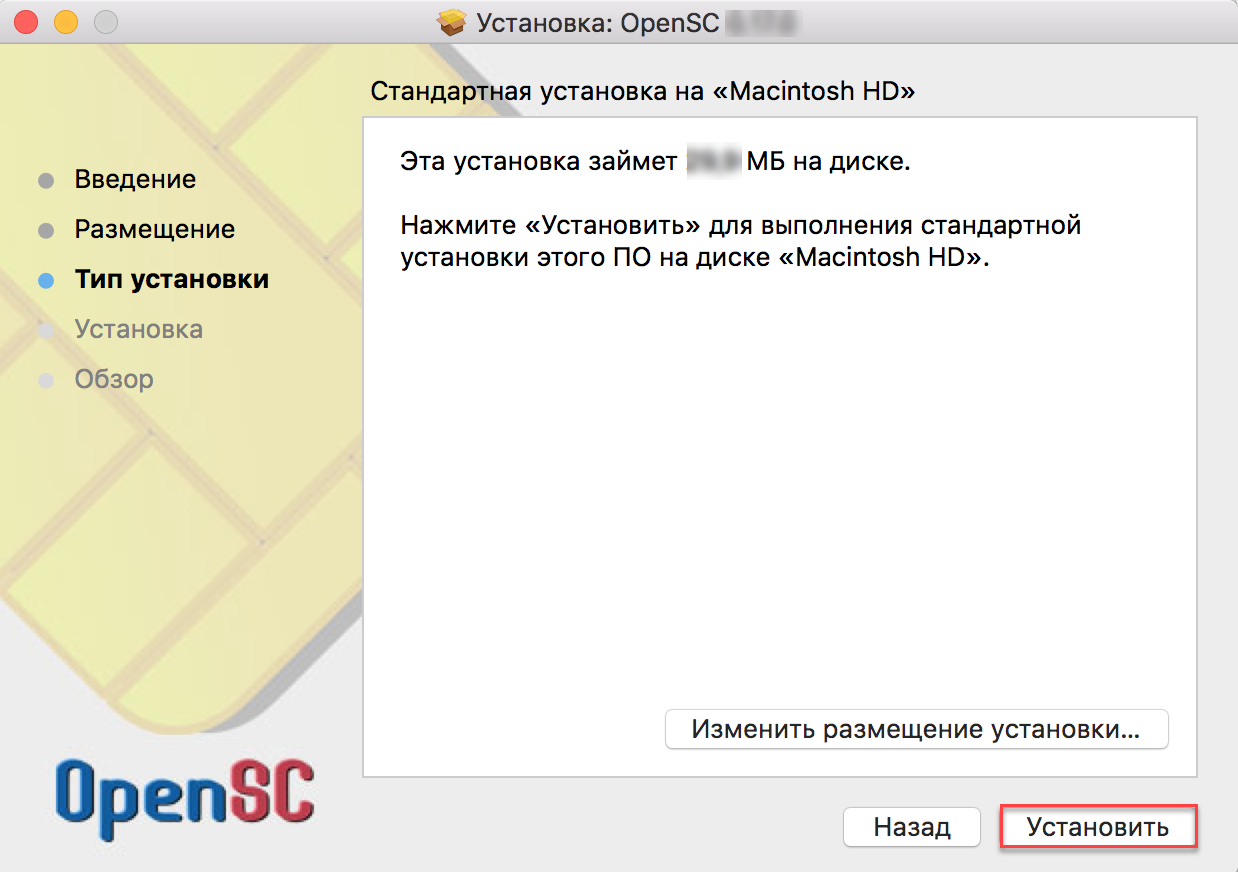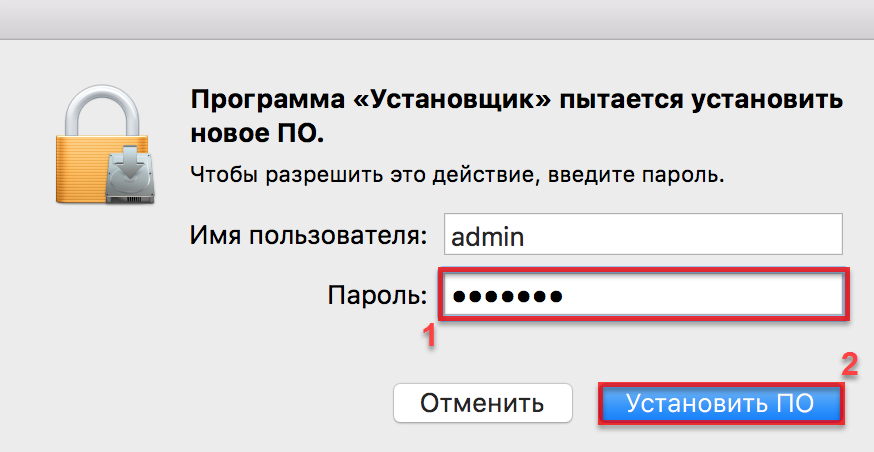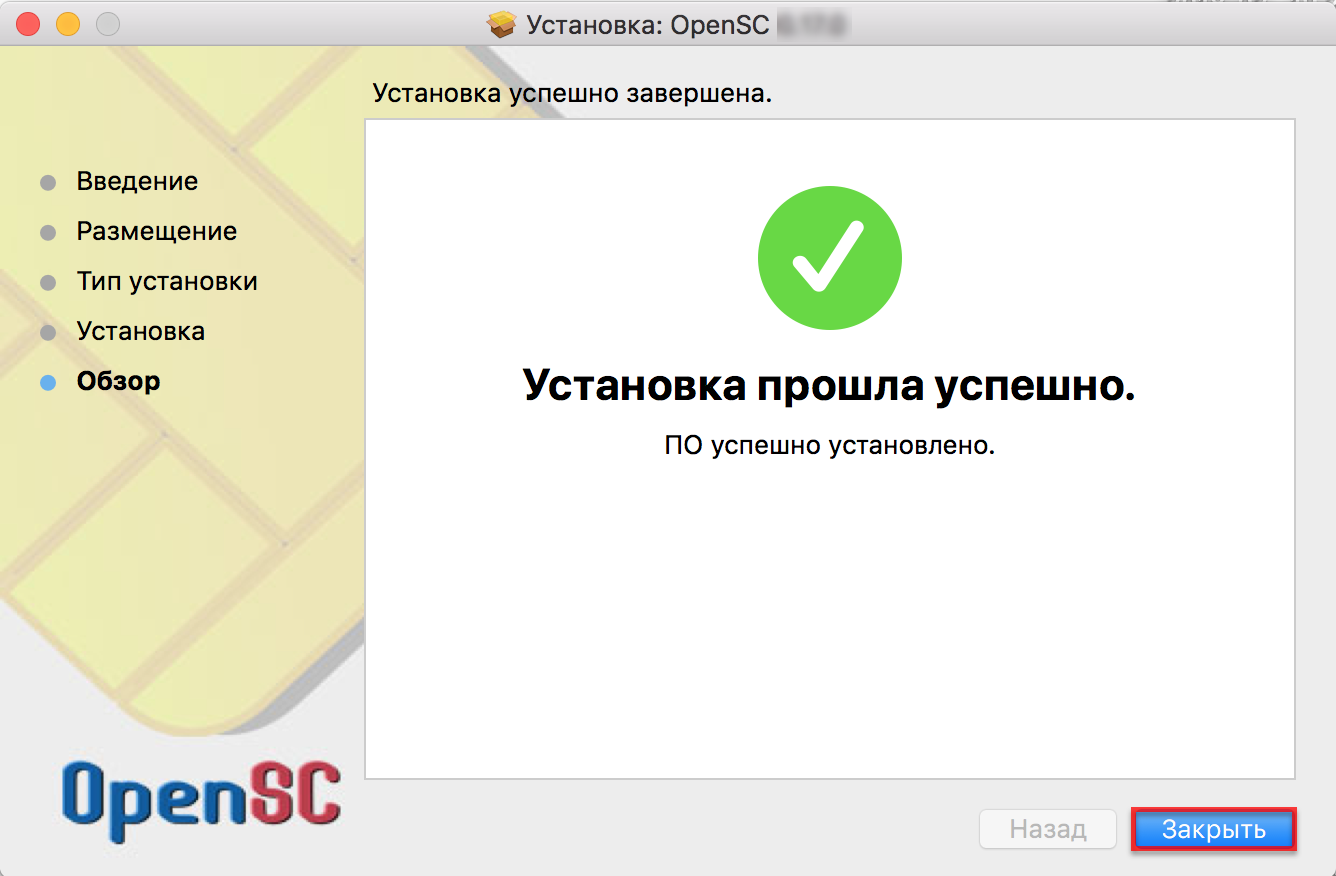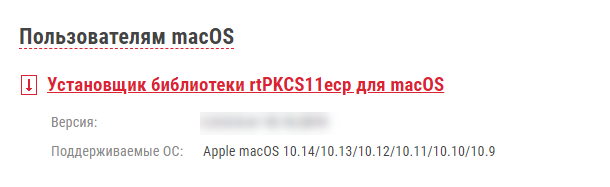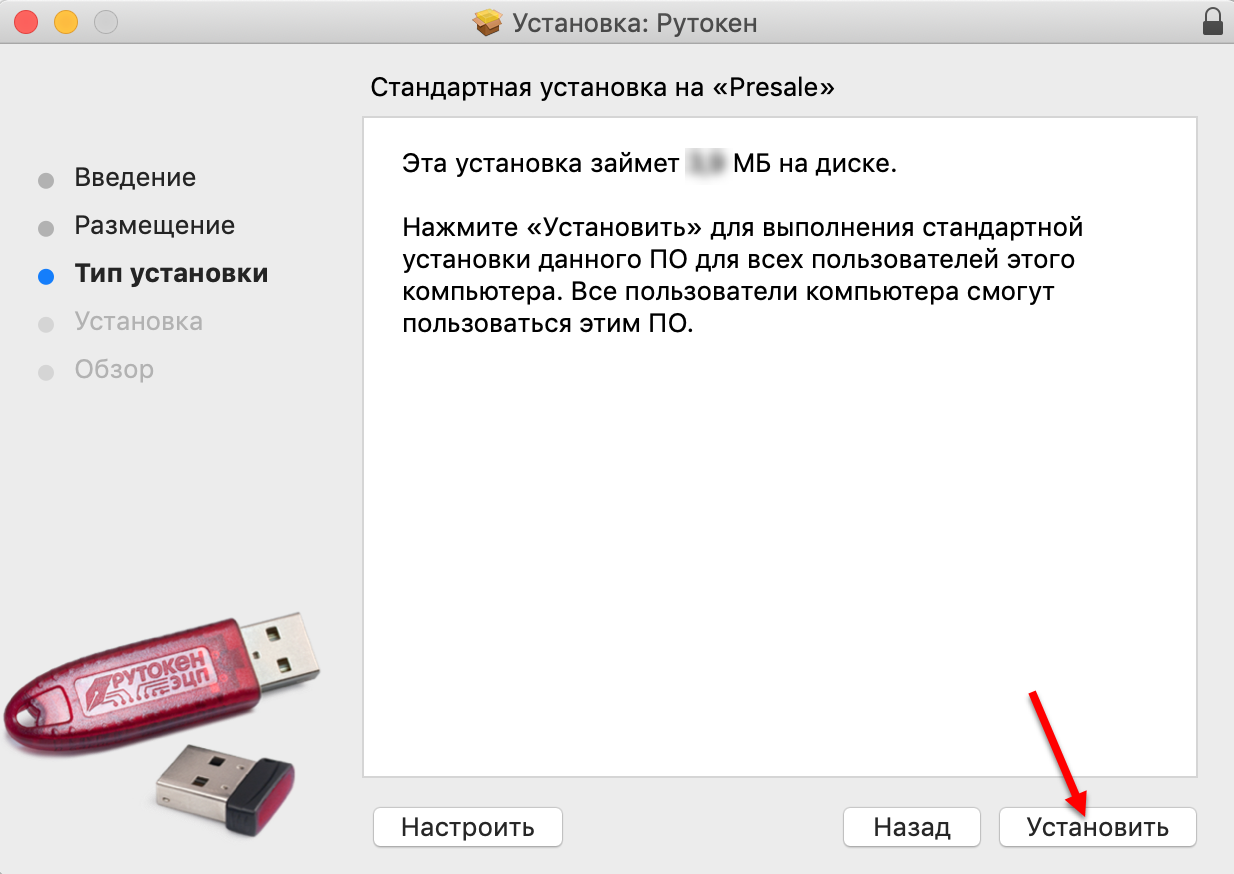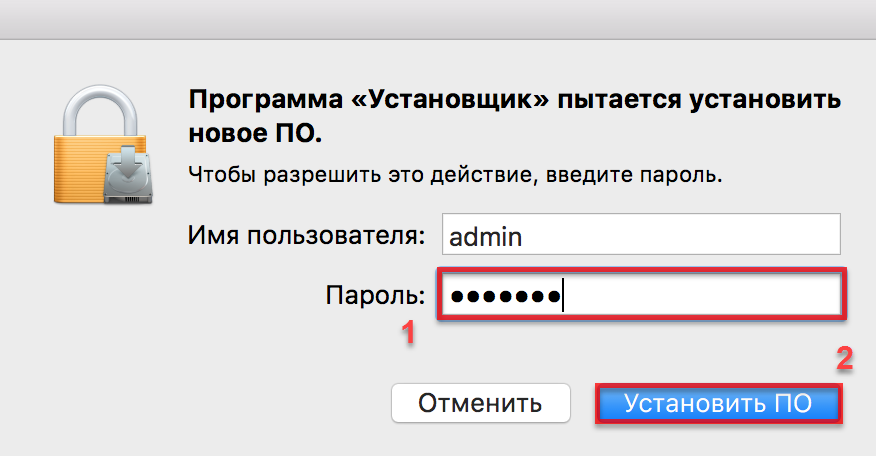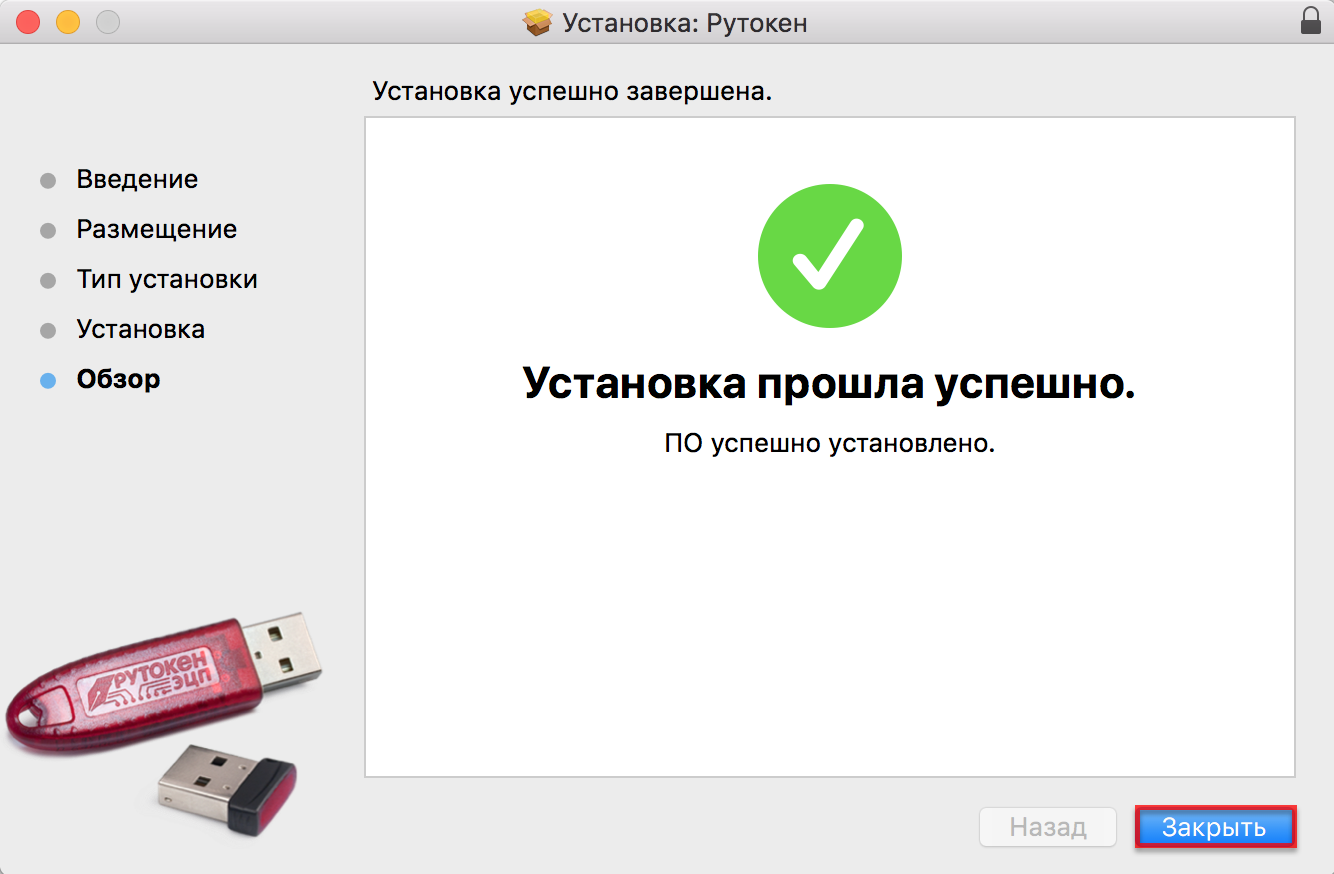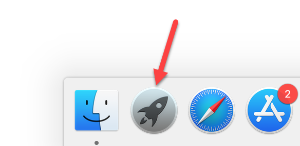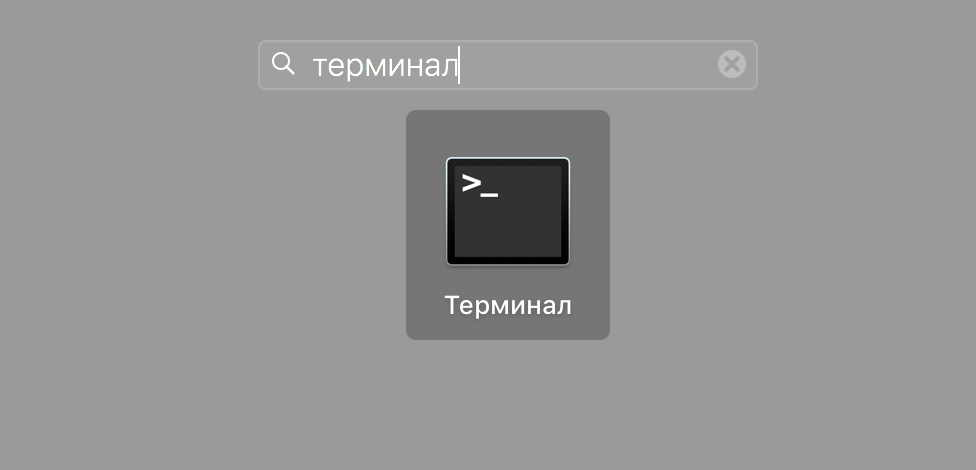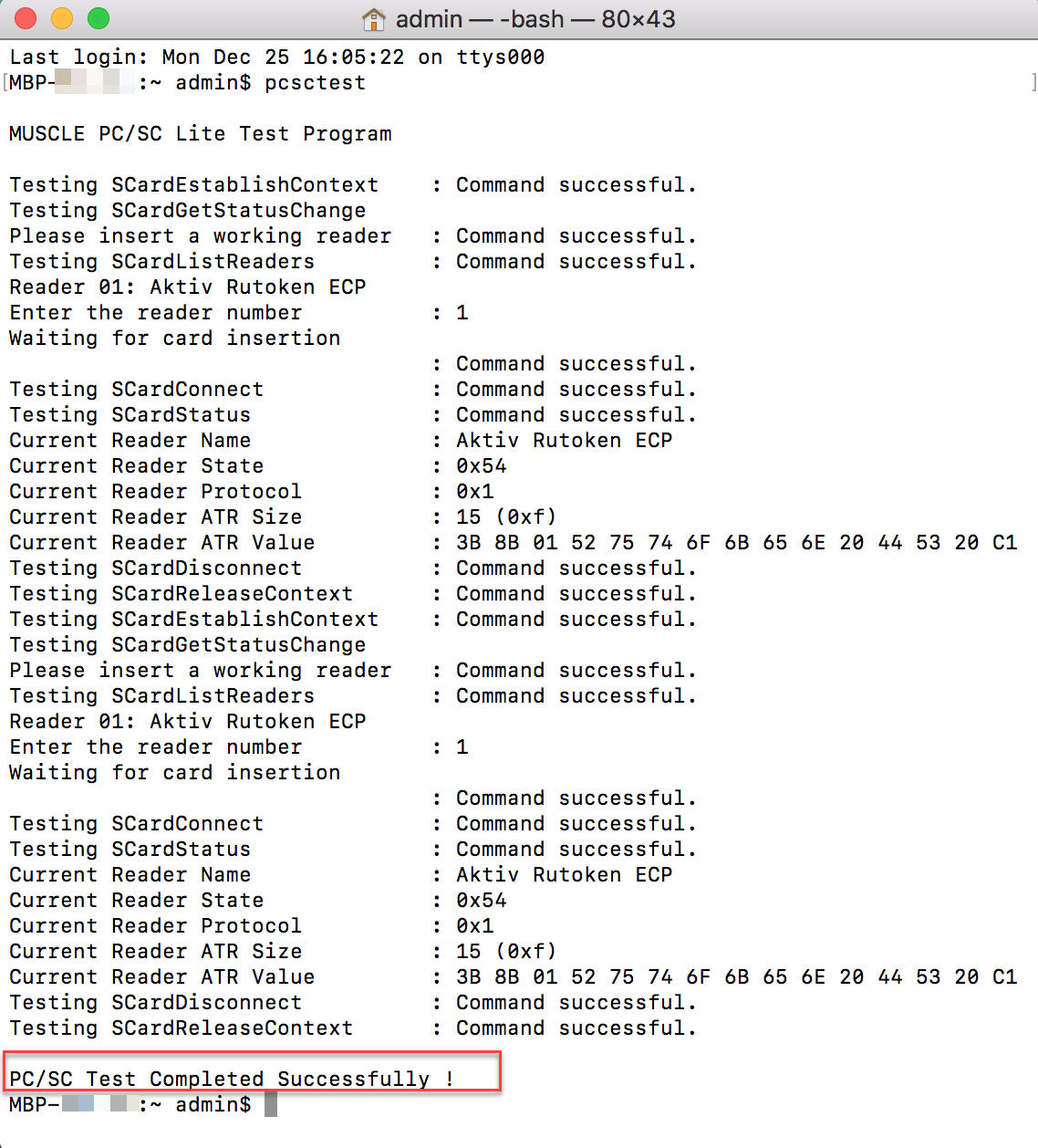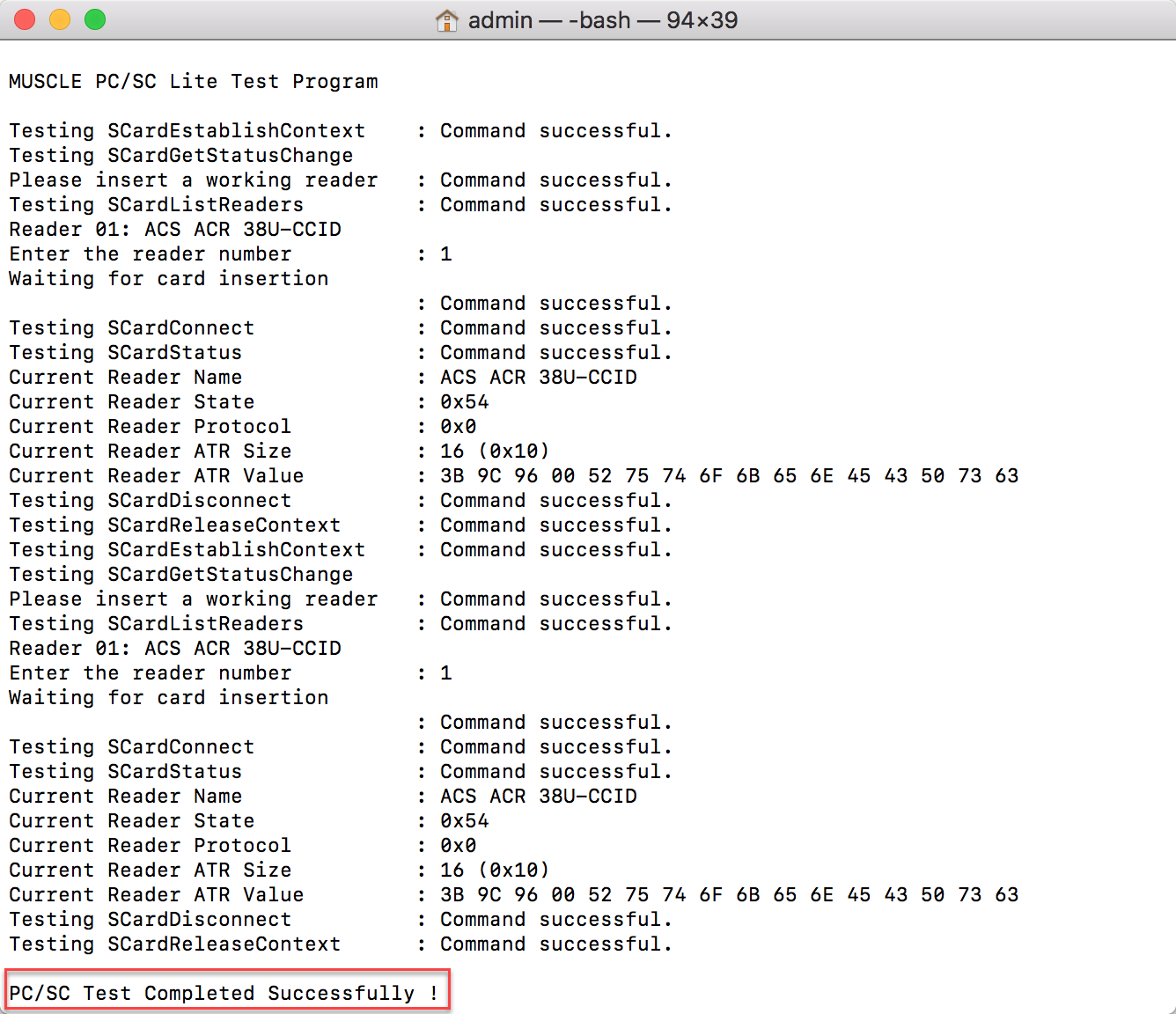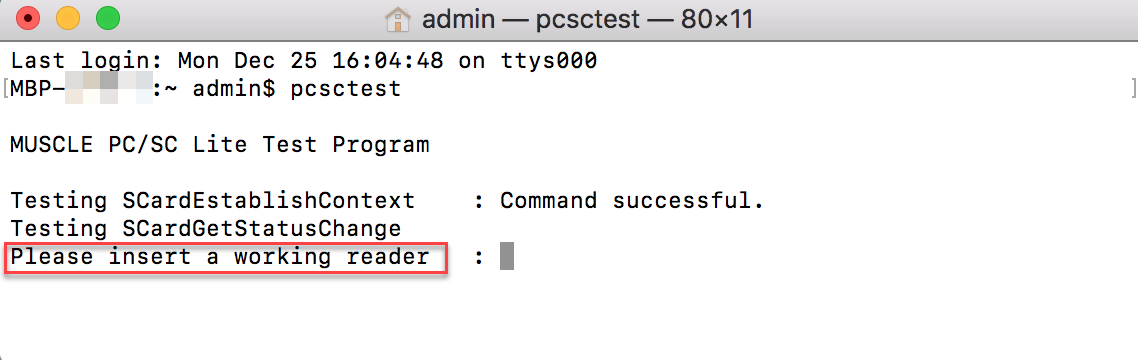...
В ОС семейства GNU\Linux
В macOS
Проверка корректности подключения считывателя для смарт-карт к компьютеру
Для проверки корректности подключения считывателя для смарт-карт к компьютеру:
- Подключите считыватель для смарт-карт к компьютеру и вставьте в него смарт-карту
- Откройте программу Launchpad.
- В строке поиска введите слово "информация" (information).
- Откройте программу Информация о системе (System Information).
- На боковой панели окна программы выберите пункт USB.
Для считывателя в окне программы отобразится название модели считывателя и информация о нем.
Это означает, что считыватель для смарт-карт подключен корректно.
Определение названия модели смарт-карты
Перед запуском процесса определения названия модели смарт-карты:
- загрузите и установите пакет OpenSC;
- загрузите и установите библиотеку PKCS#11;
- определите путь до библиотеки librtpkcs11ecp.dylib.
Актуальная версия установочного пакета OpenSC доступна по ссылке:
https://github.com/OpenSC/OpenSC/wiki
Для установки пакета OpenSC:
- Запустите программу установки пакета OpenSC.
- В окне с уведомлением о том, что автор программы является неустановленным разработчиком нажмите Отменить.
- Выберите в меню Apple () пункт Системные настройки (System Preferences).
- Выберите настройку Защита и безопасность (Security & Privacy).
- Нажмите Подтвердить вход.
- Чтобы подтвердить открытие установочного пакета OpenSC нажмите Открыть.
- Снова запустите программу установки пакета OpenSC и нажмите Продолжить.
- Чтобы начать процесс установки нажмите Установить.
- В окне для ввода учетных данных укажите пароль пользователя и нажмите Установить ПО.
- После завершения процесса установки нажмите Закрыть. В результате пакет OpenSC будет установлен.
- Если после установки пакета необходимо остановить установщик, то нажмите Остановить.
Для того чтобы загрузить библиотеку PKCS#11 перейдите по указанной ссылке и выберите необходимую версию:
https://www.rutoken.ru/support/download/pkcs/
Для установки библиотеки PKCS#11:
- Запустите программу установки библиотеки PKCS#11 и нажмите Продолжить.
- Чтобы запустить процесс установки нажмите Установить.
- В окне для ввода учетных данных укажите пароль пользователя и нажмите Установить ПО.
- После завершения процесса установки нажмите Закрыть. В результате библиотека PKCS#11 будет установлена.
- Если после установки библиотеки необходимо остановить установщик, то нажмите Остановить.
Для того чтобы определить путь до библиотеки librtpkcs11ecp.dylib:
- Откройте программу Launchpad.
- В строке поиска введите слово "терминал" (terminal).
- Откройте Терминал (Terminal).
Введите команду:
sudo find /usr -name librtpkcs11ecp.dylibНажмите Enter. В результате в окне Терминала отобразится путь до библиотеки librtpkcs11ecp.dylib.
Чтобы определить название модели смарт-карты введите команду:
pkcs11-tool --module {A} -TA — путь до библиотеки librtpkcs11ecp.dylib.
В разделе token model отобразится название модели смарт-карты.
Проверка работы Рутокен ЭЦП в системе
Для проверки работы Рутокен ЭЦП:
- Подключите устройство к компьютеру.
- Откройте программу Launchpad.
В строке поиска введите слово "терминал" (terminal).
Откройте Терминал (Terminal).
Введите команду:
pcsctestНажмите Enter и введите цифру "1".
- Нажмите Enter и введите цифру "1".
- Нажмите Enter.
- Если отобразилось следующее сообщение:
Для USB-токена:
Значит USB-токен работает.
Для смарт-карты:
Значит смарт-карта работает. - Если отобразилось сообщение:
Значит Рутокен ЭЦП не работает. Для решения данной проблемы перейдите в раздел Решение проблем с Рутокен ЭЦП в системе.
Работа со смарт-картой на мобильном устройстве
...