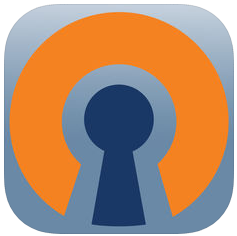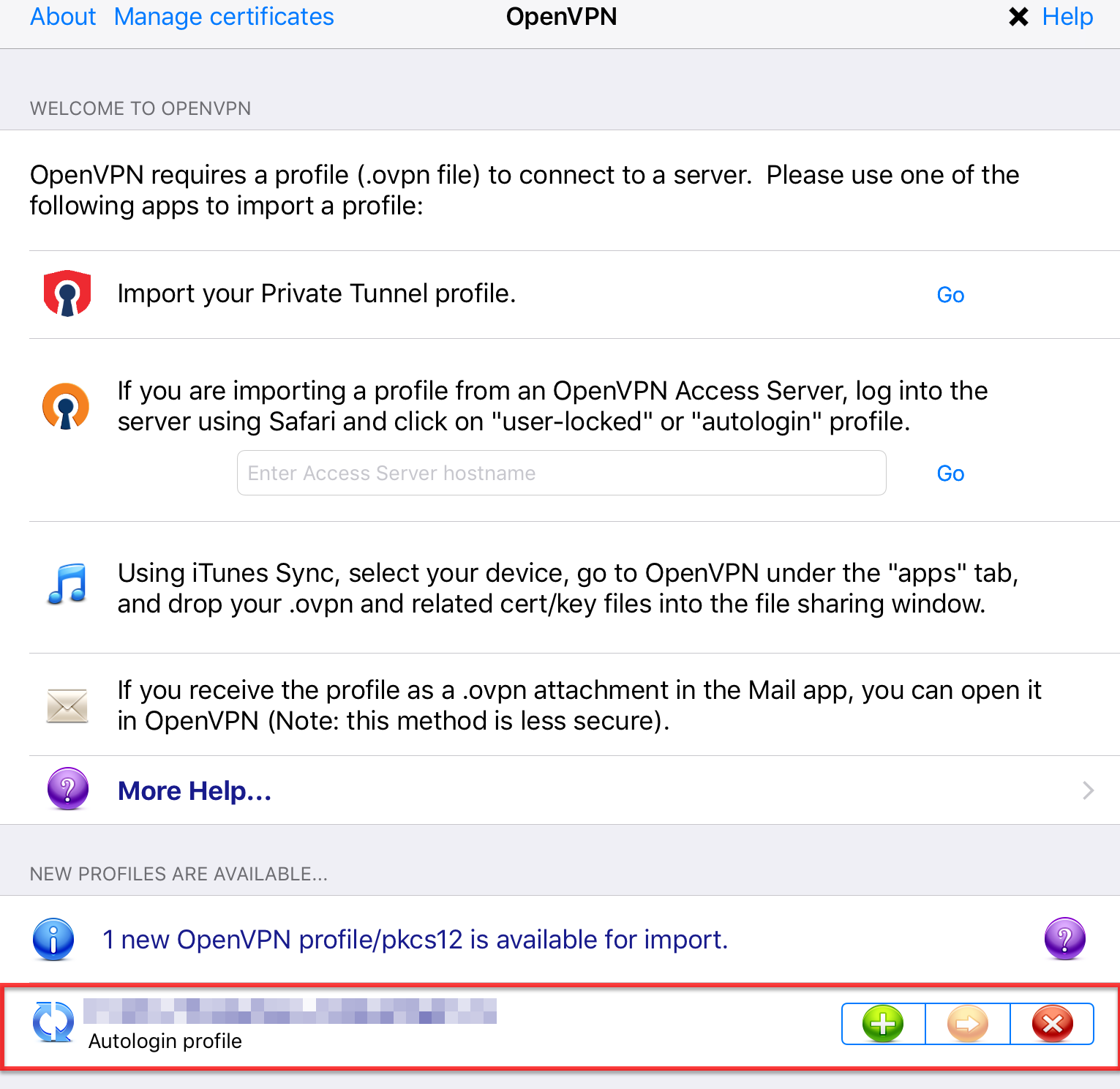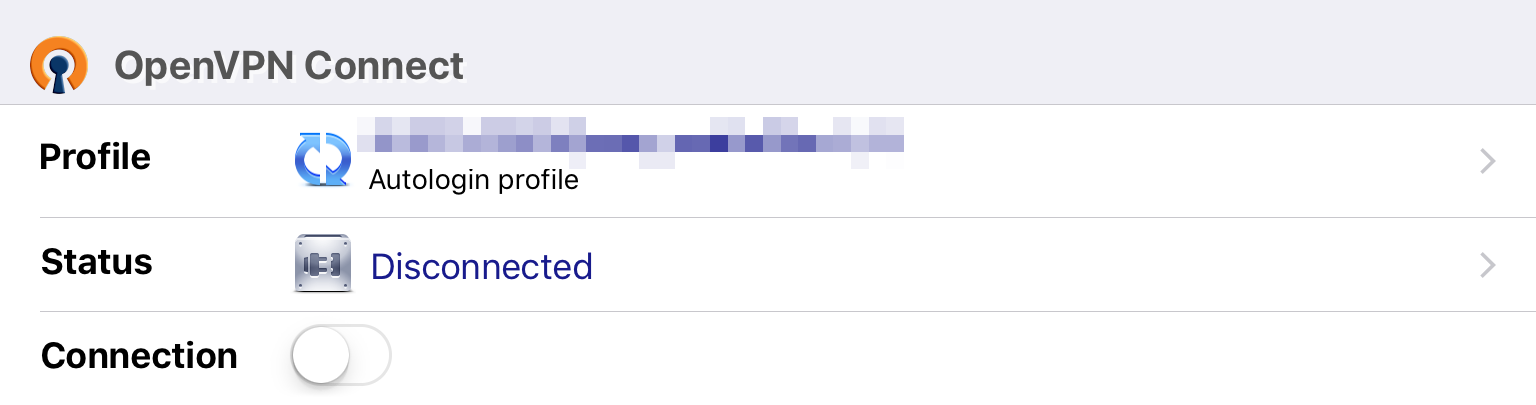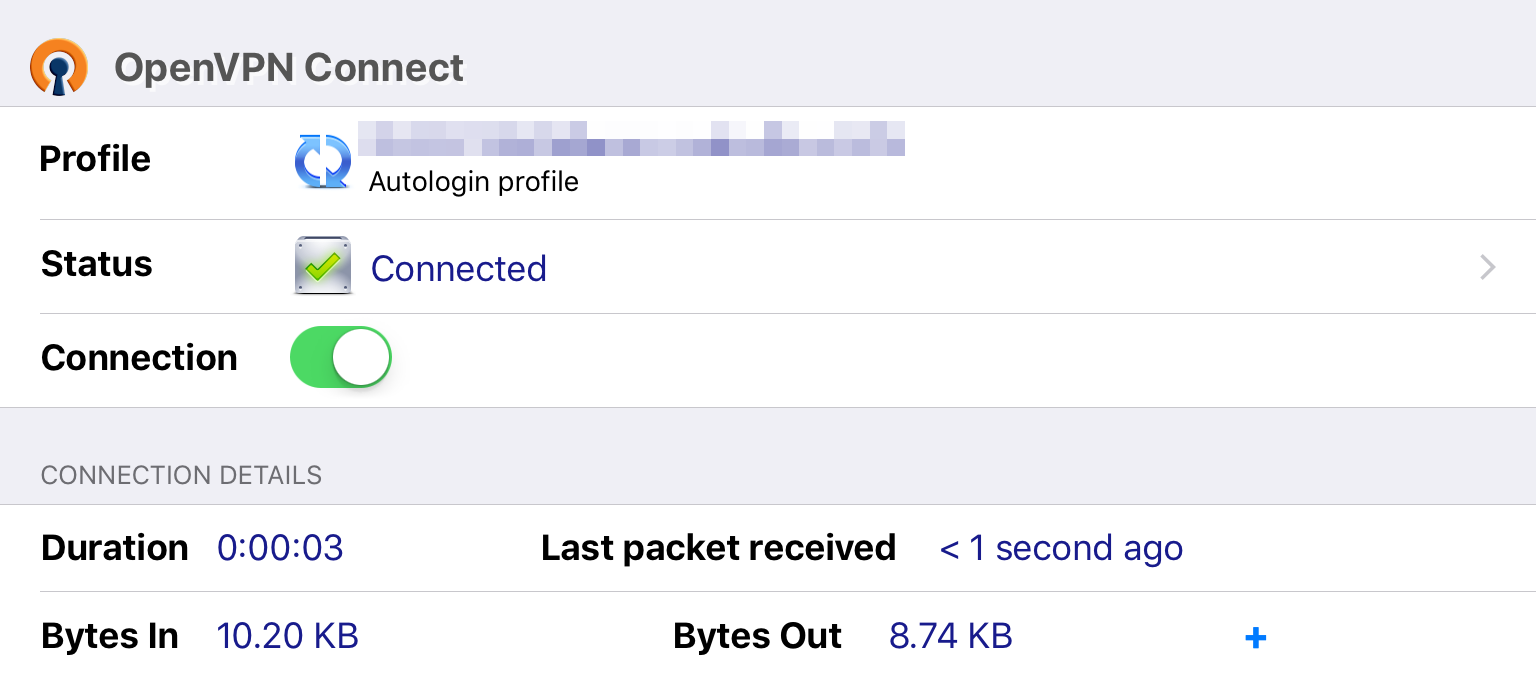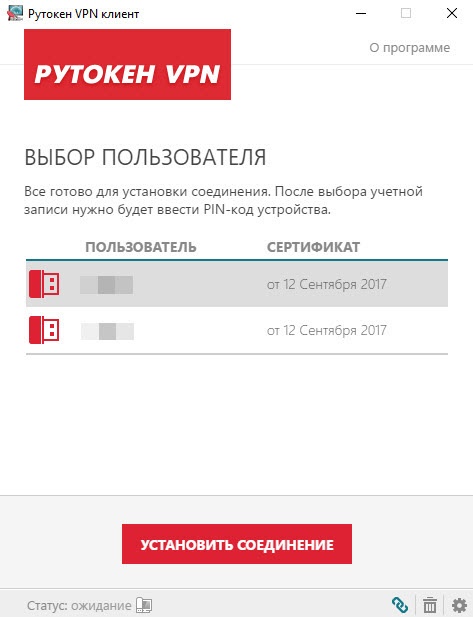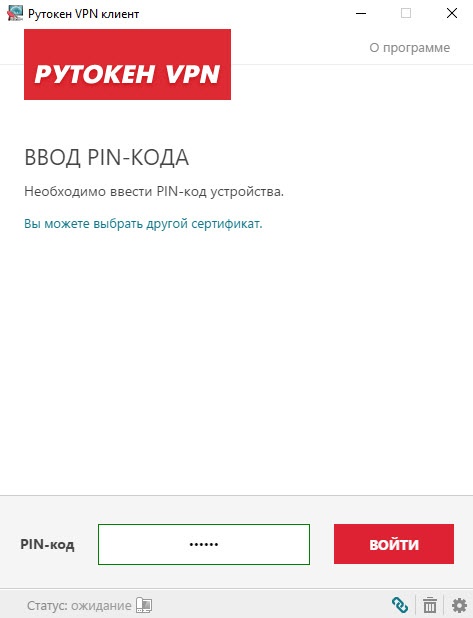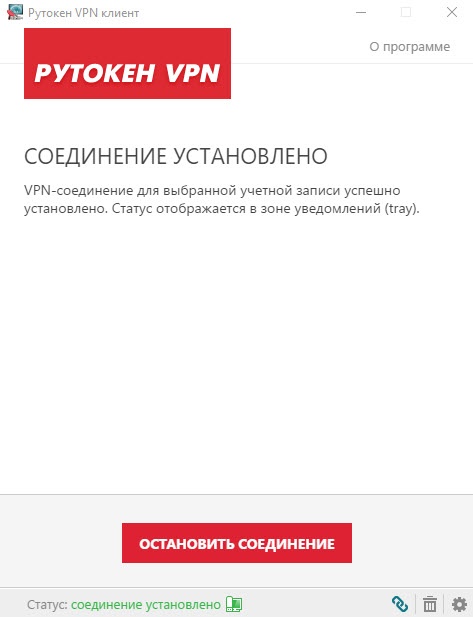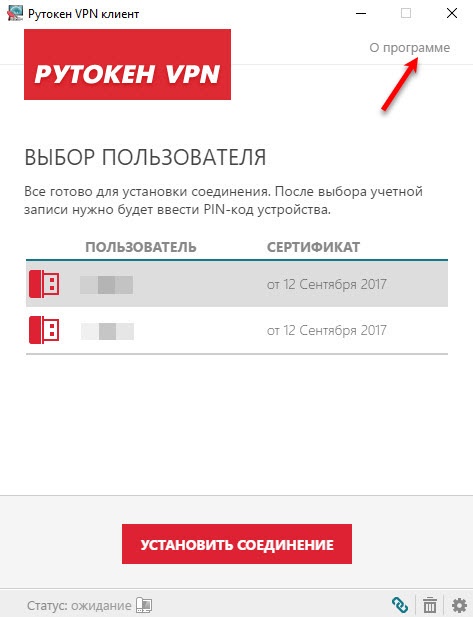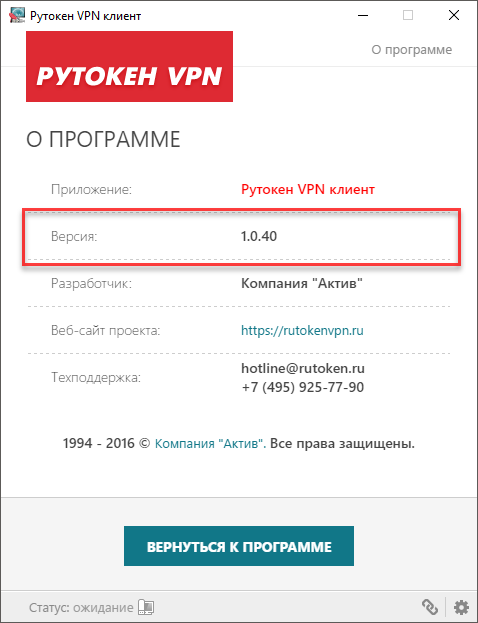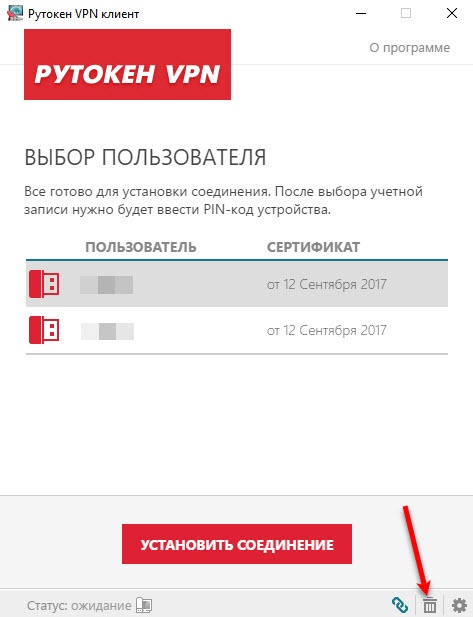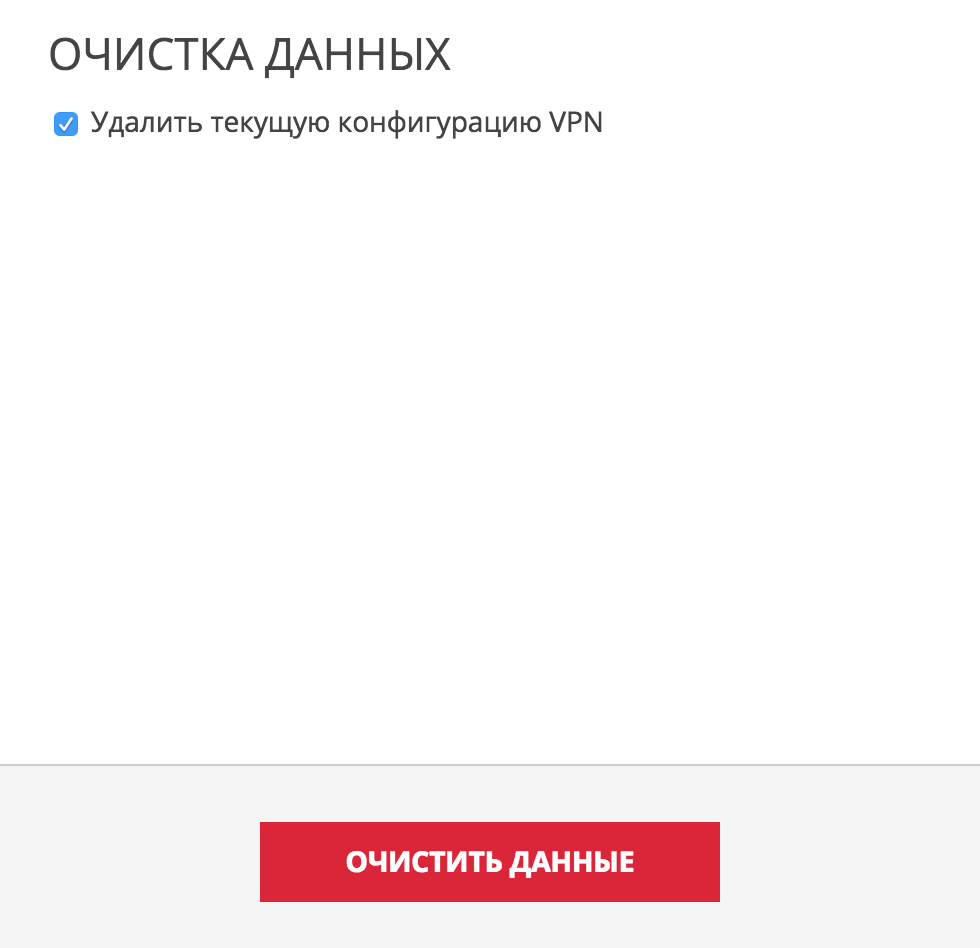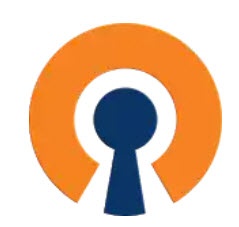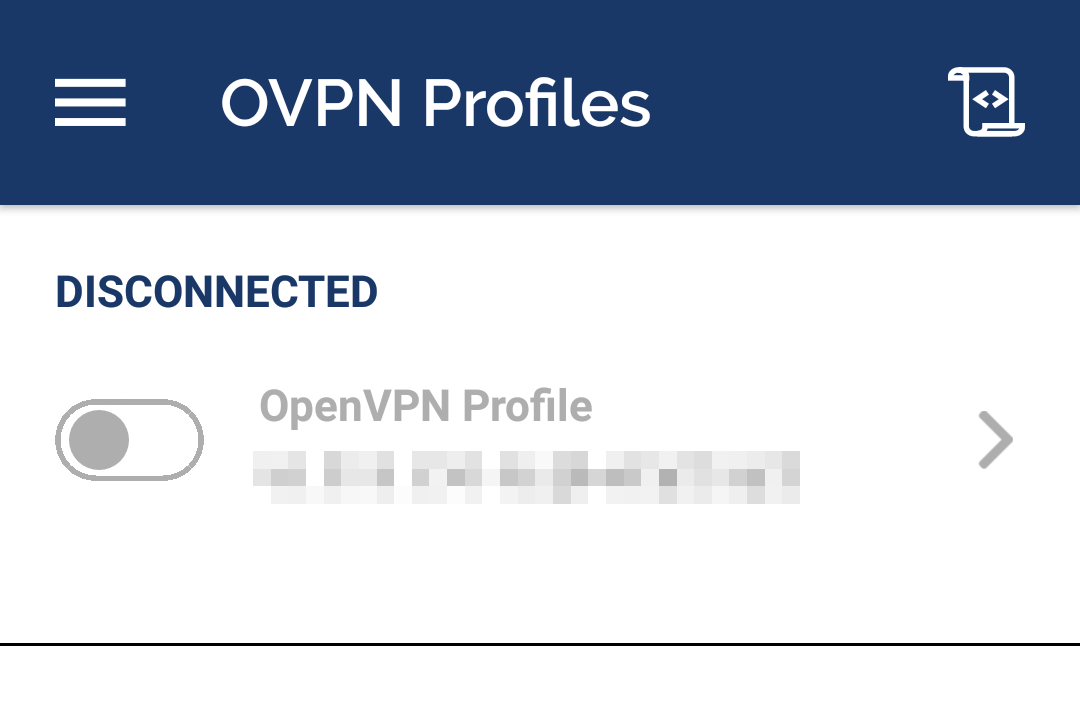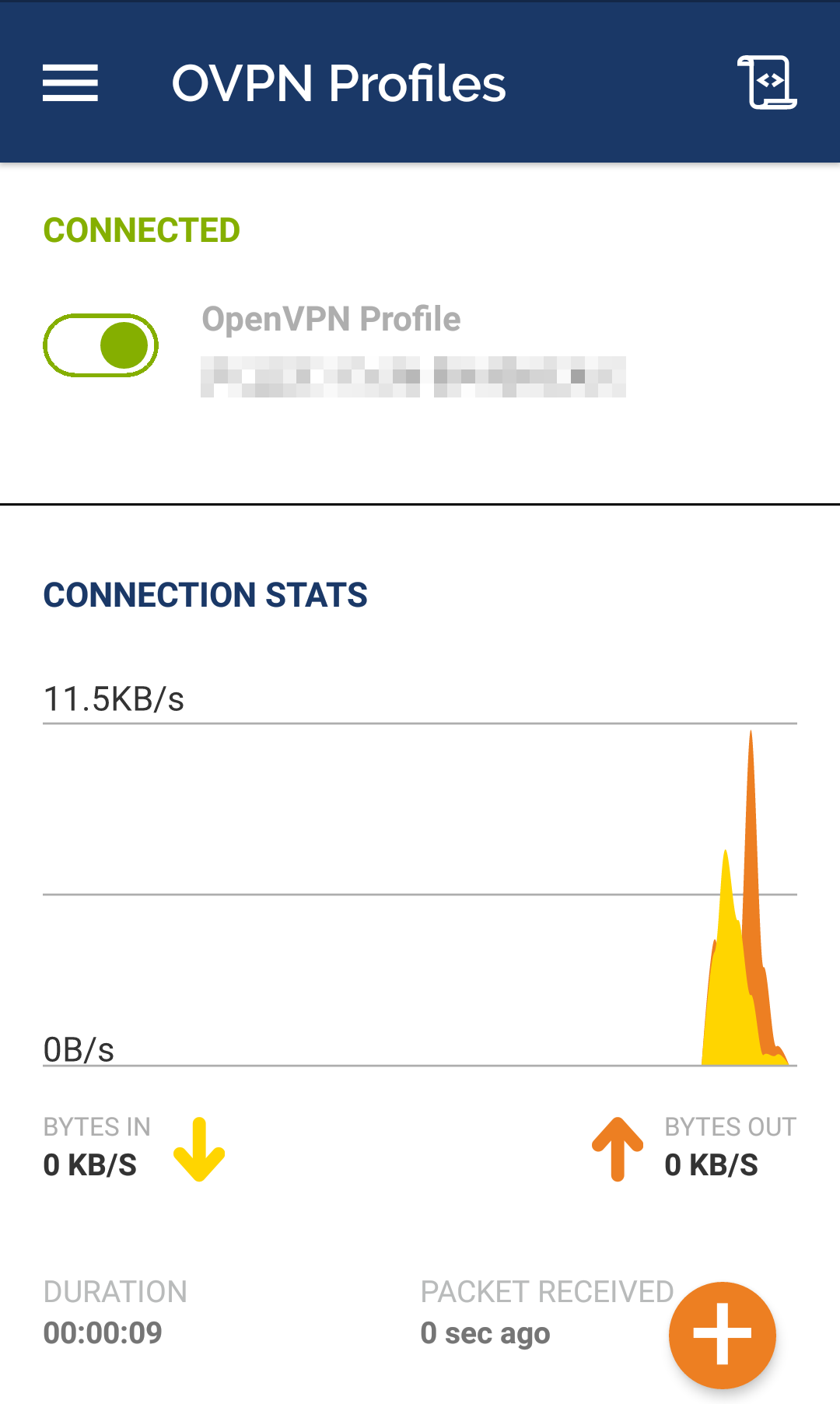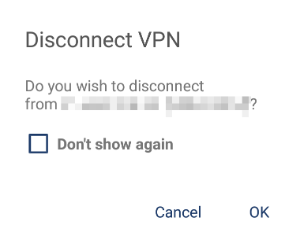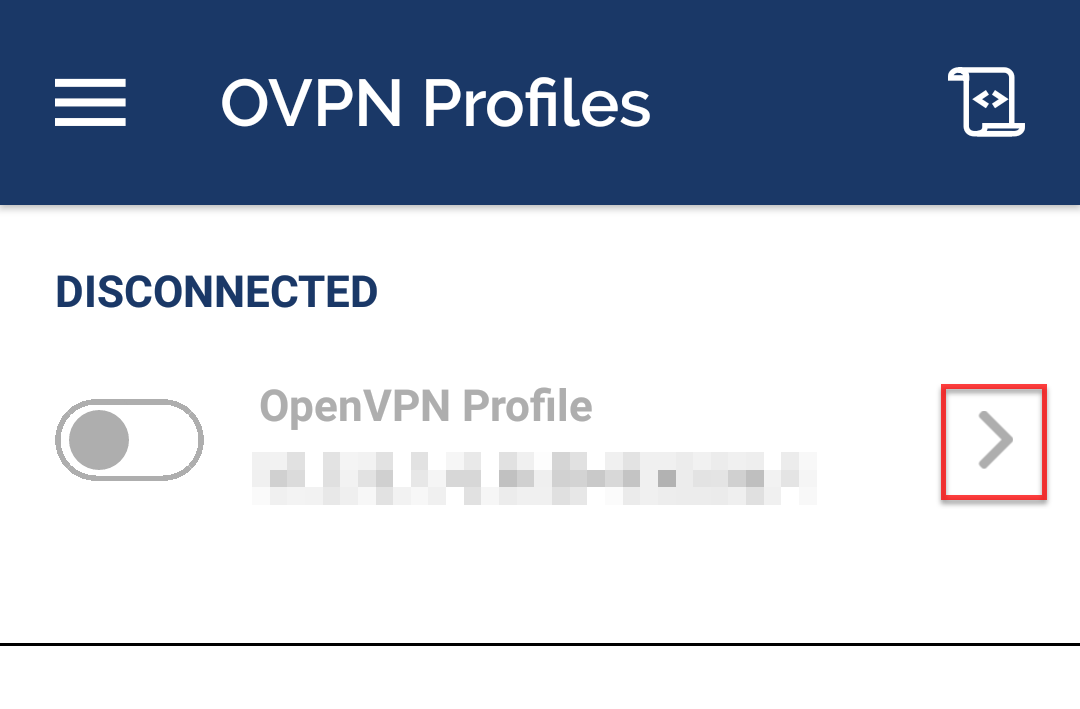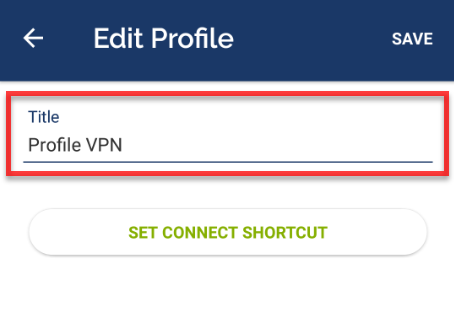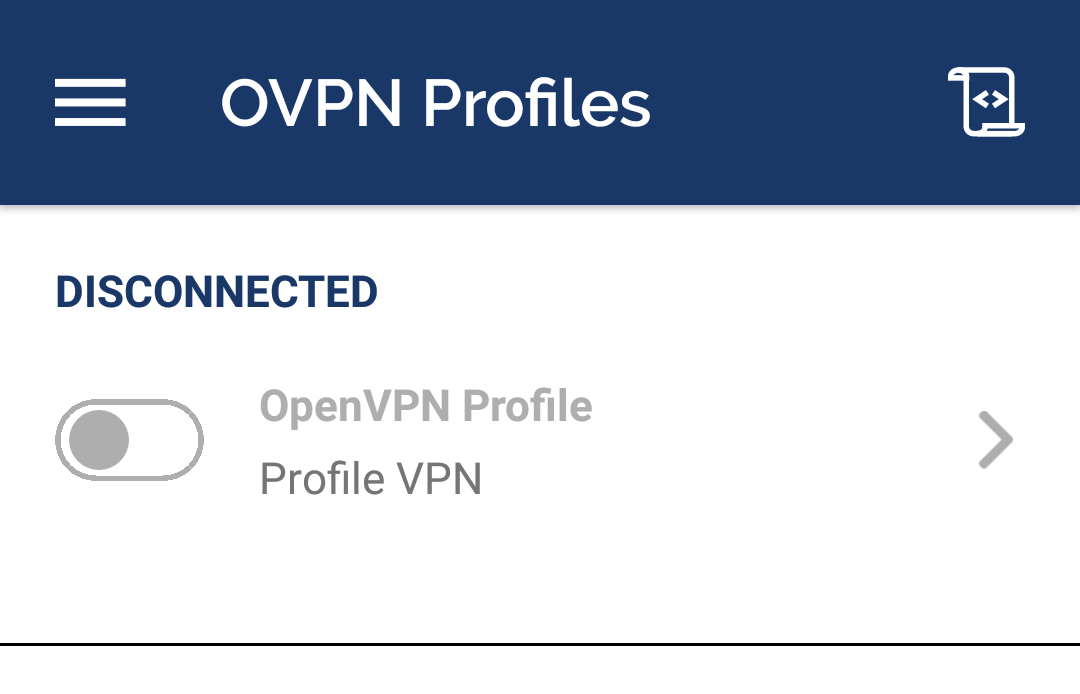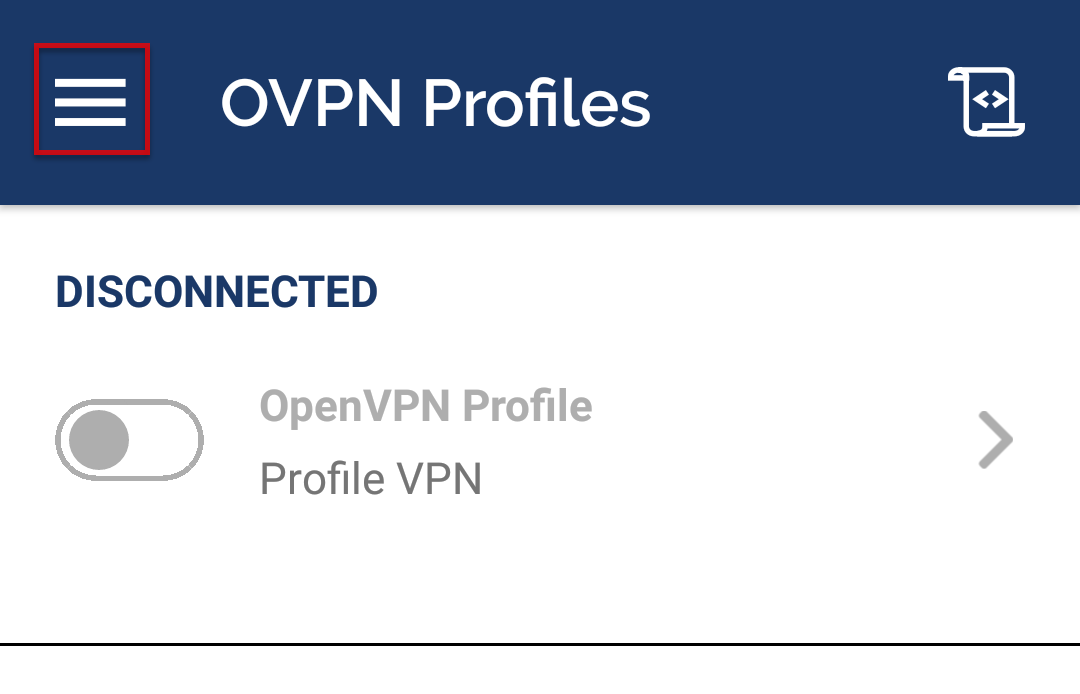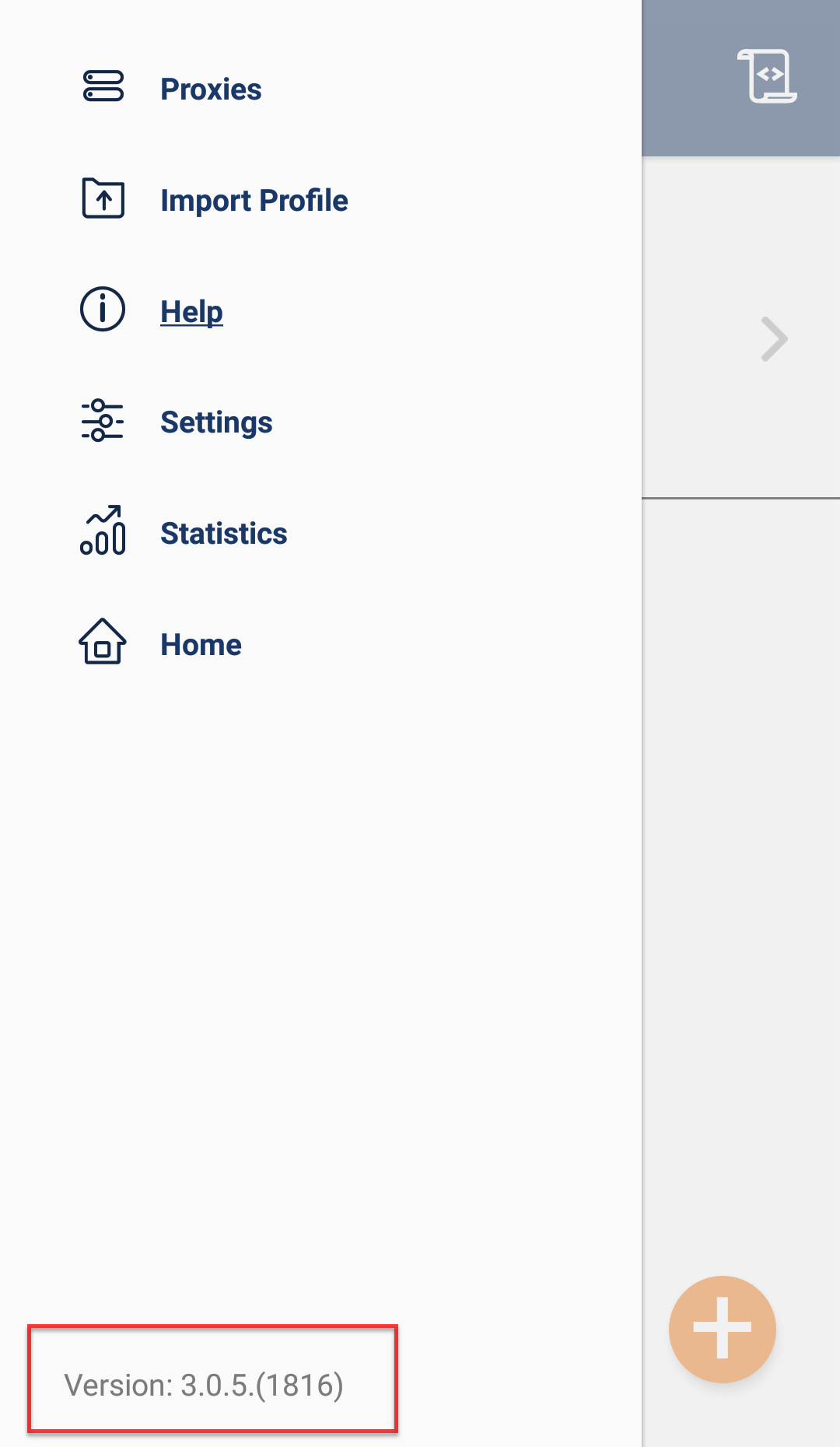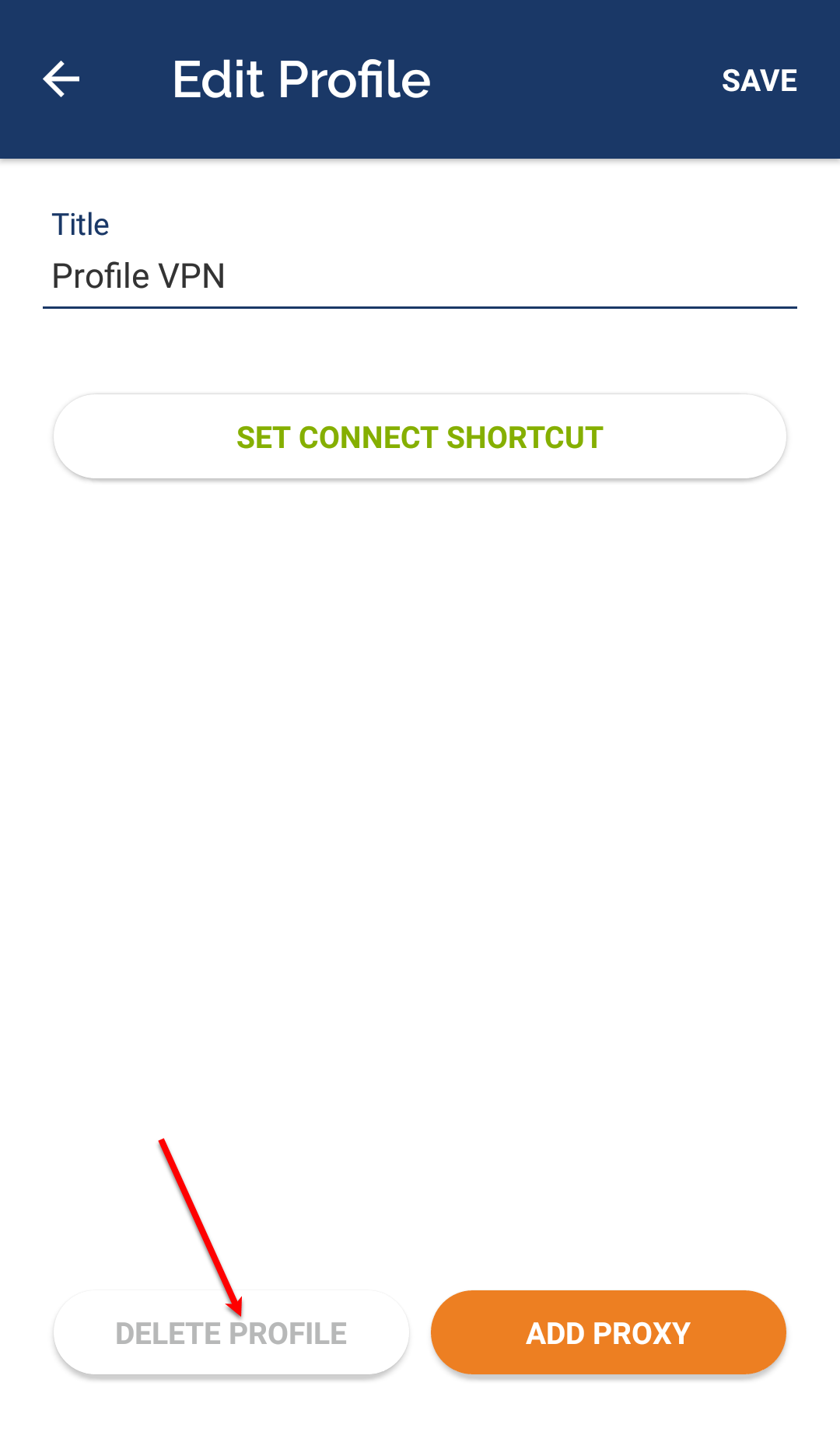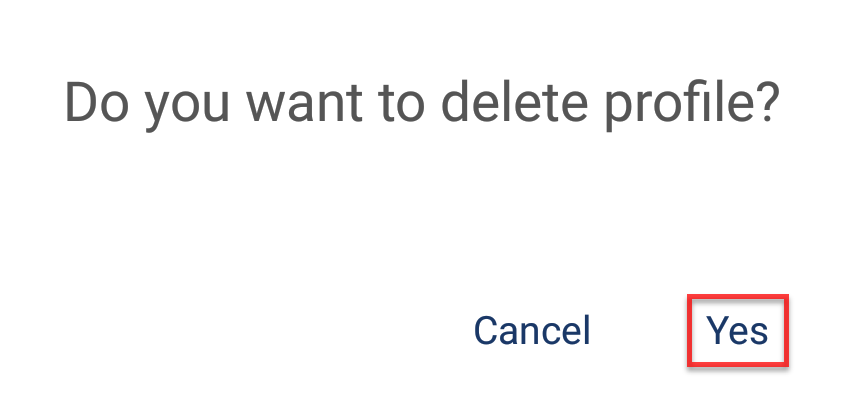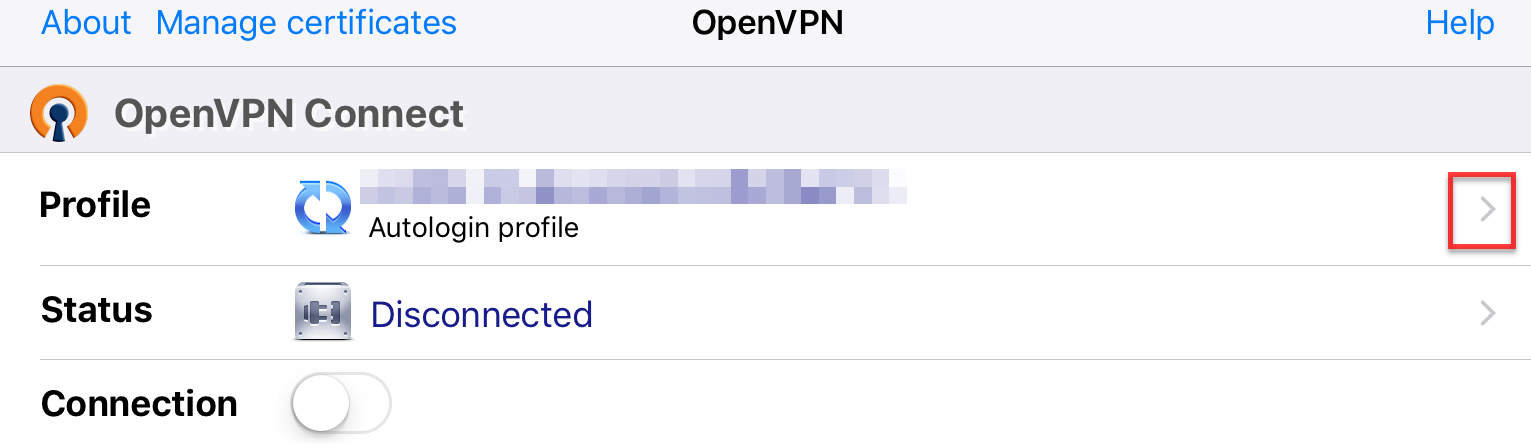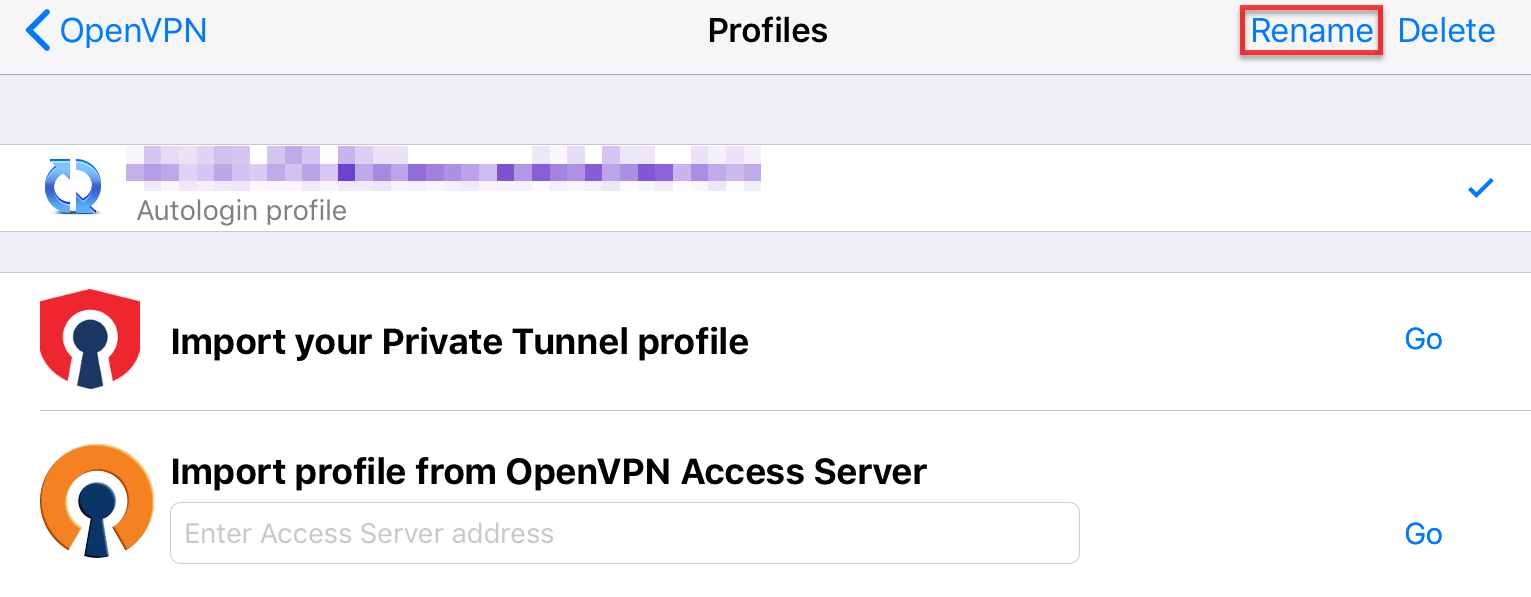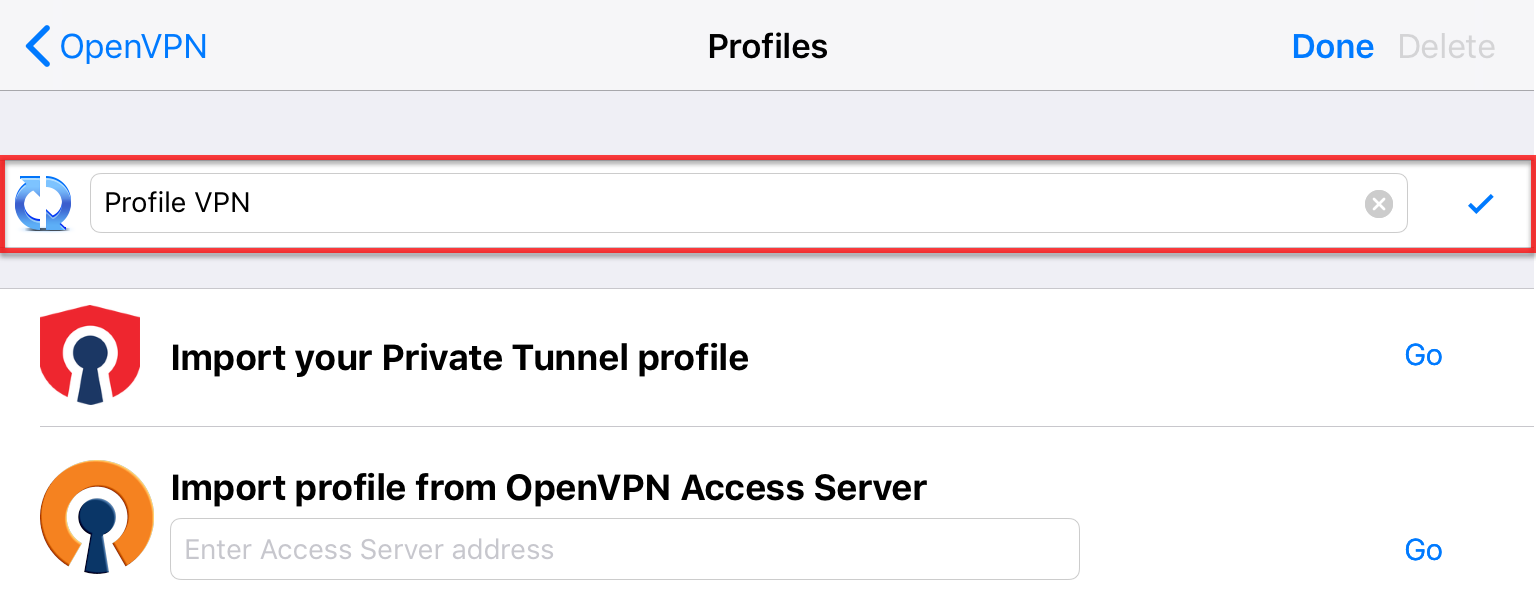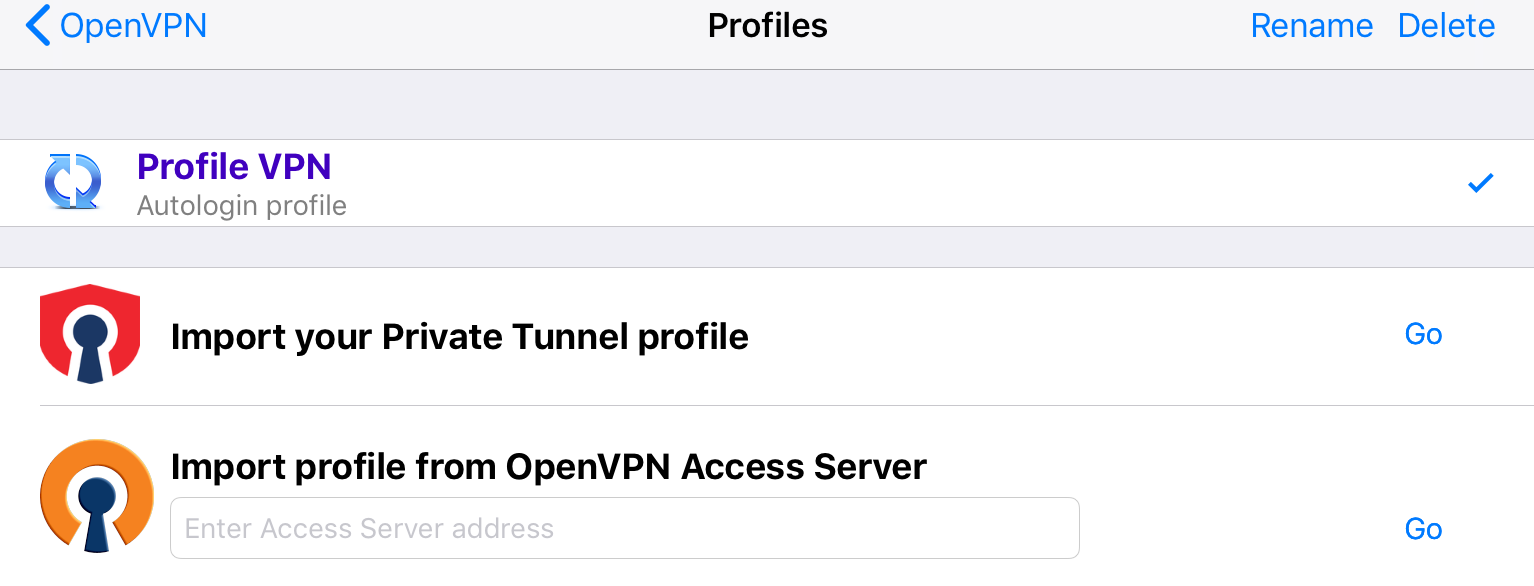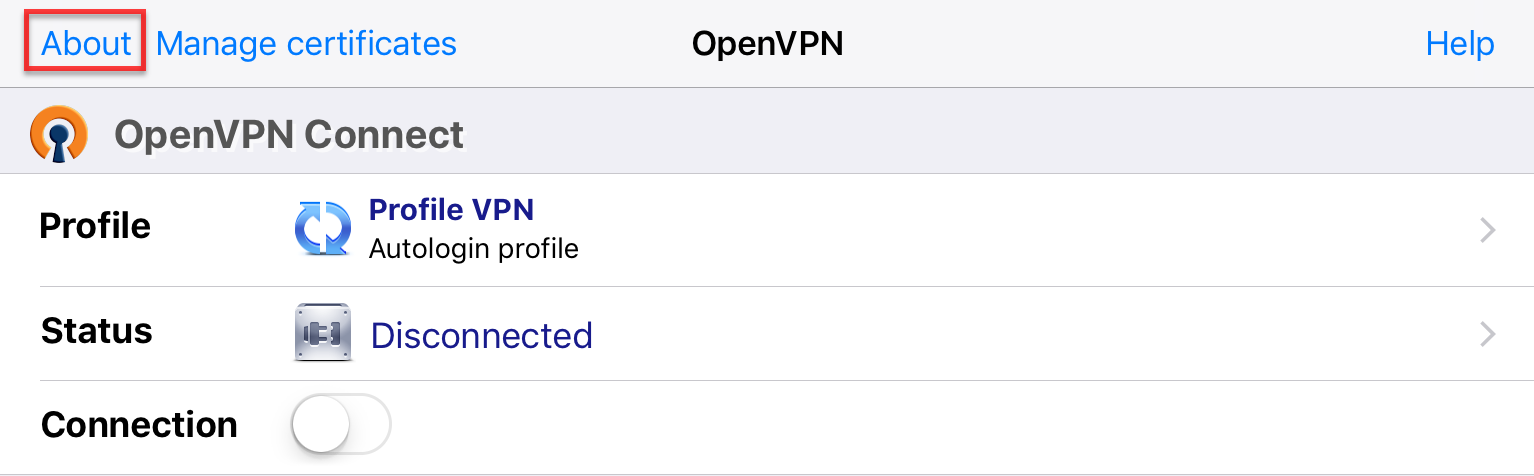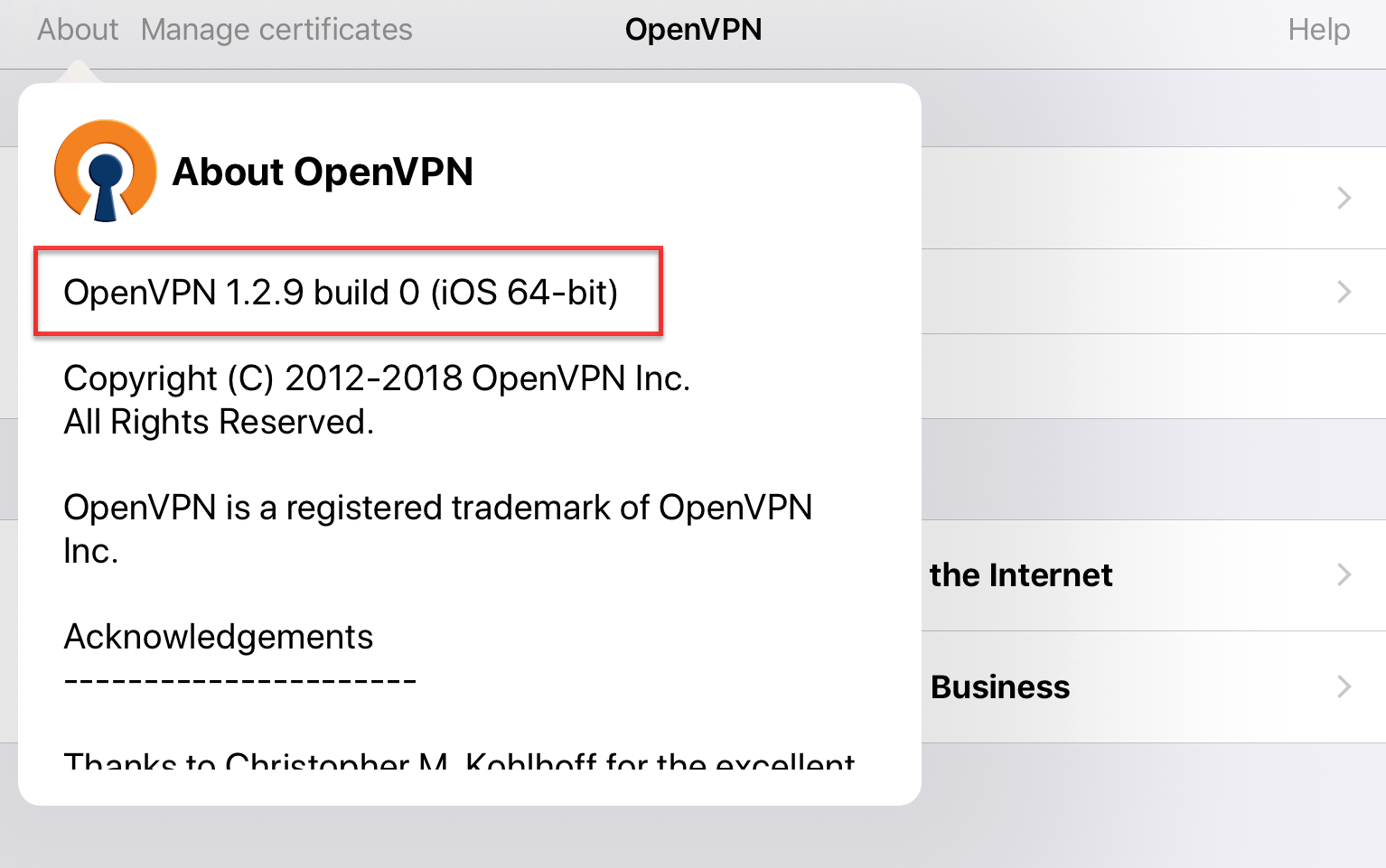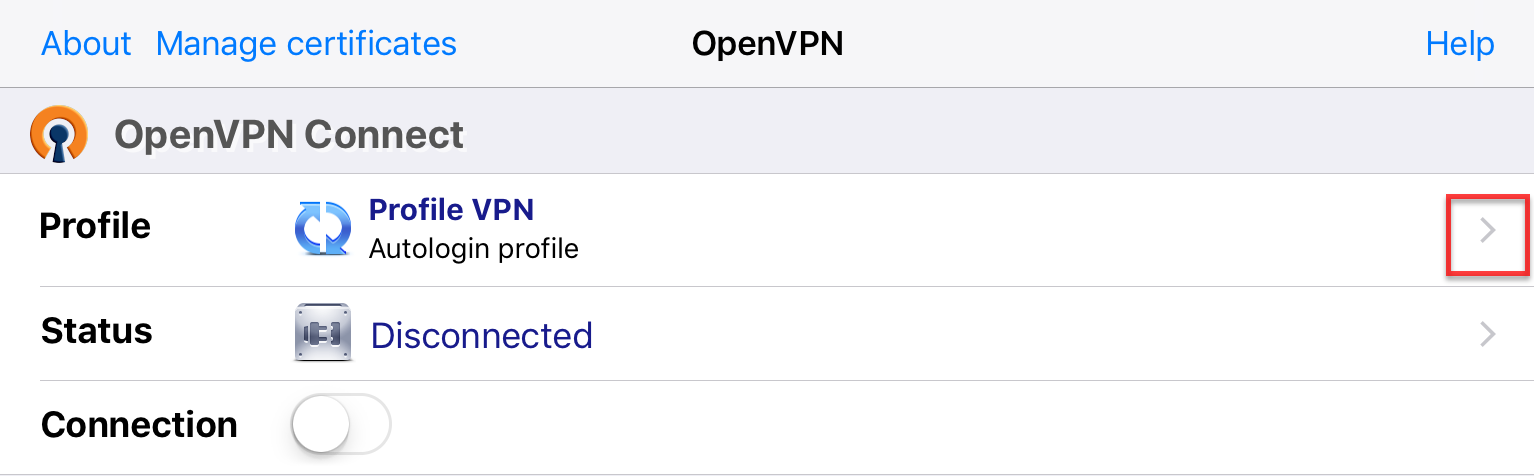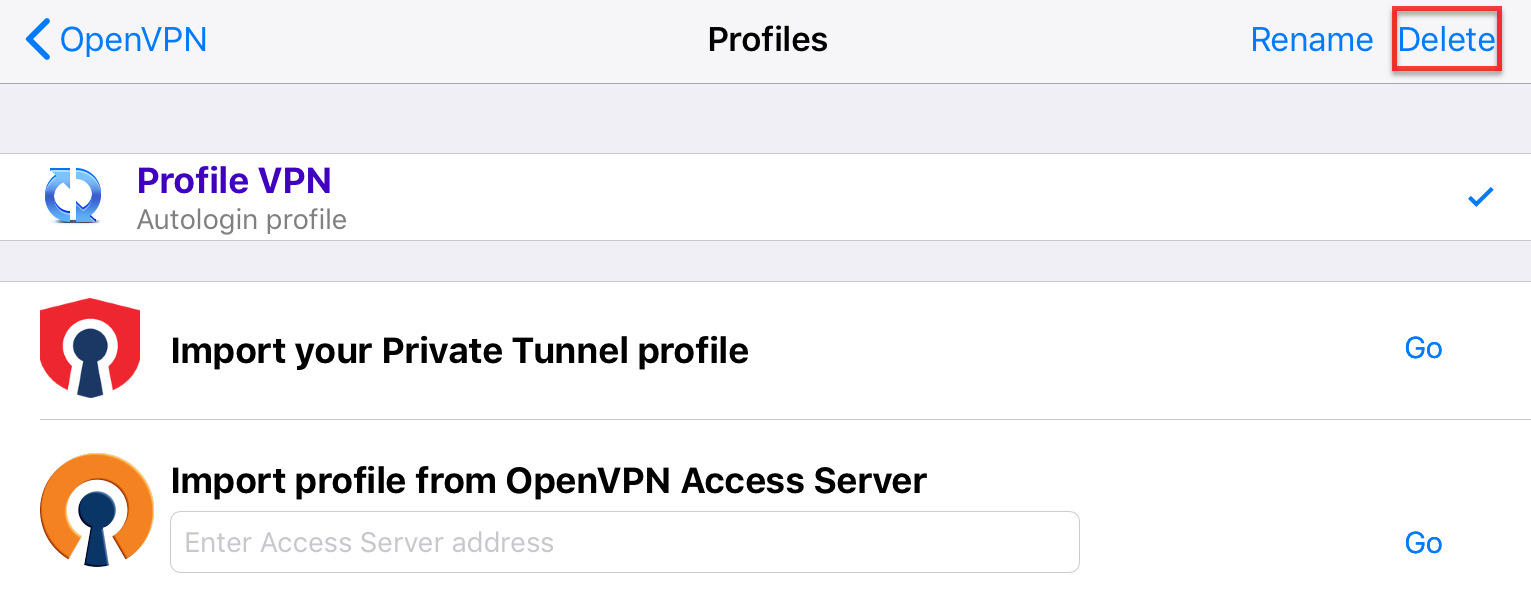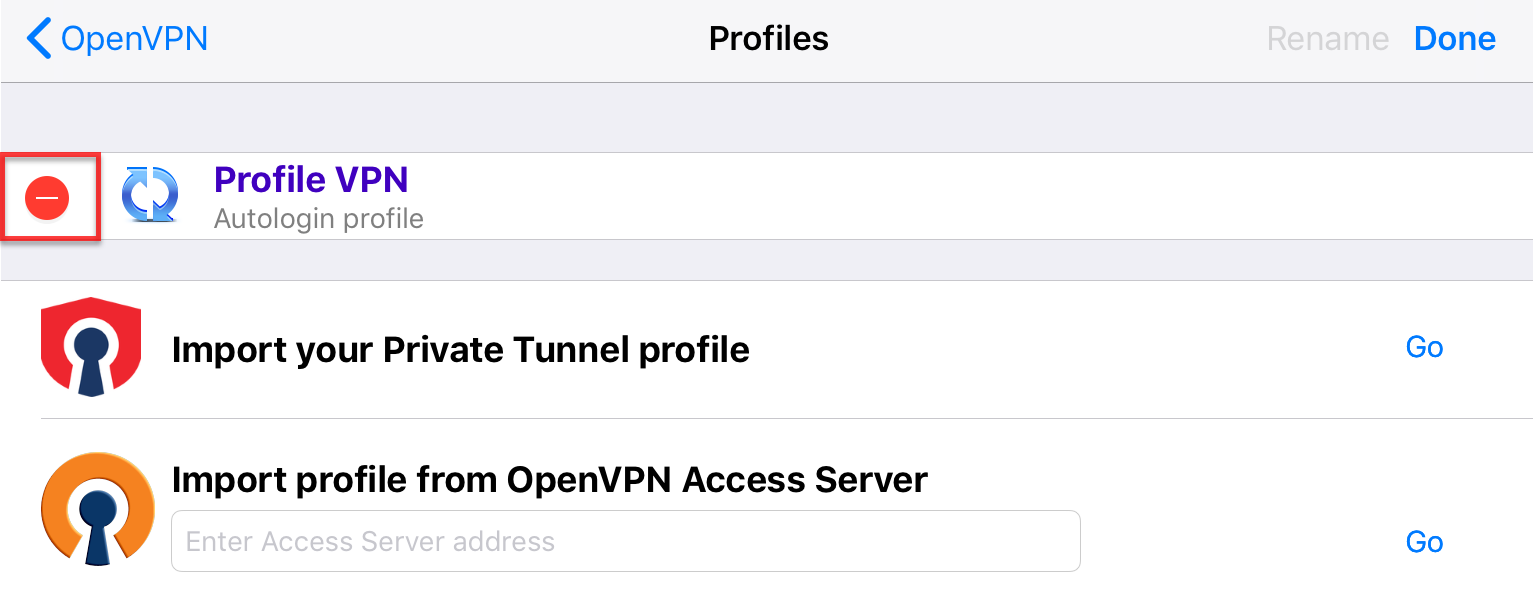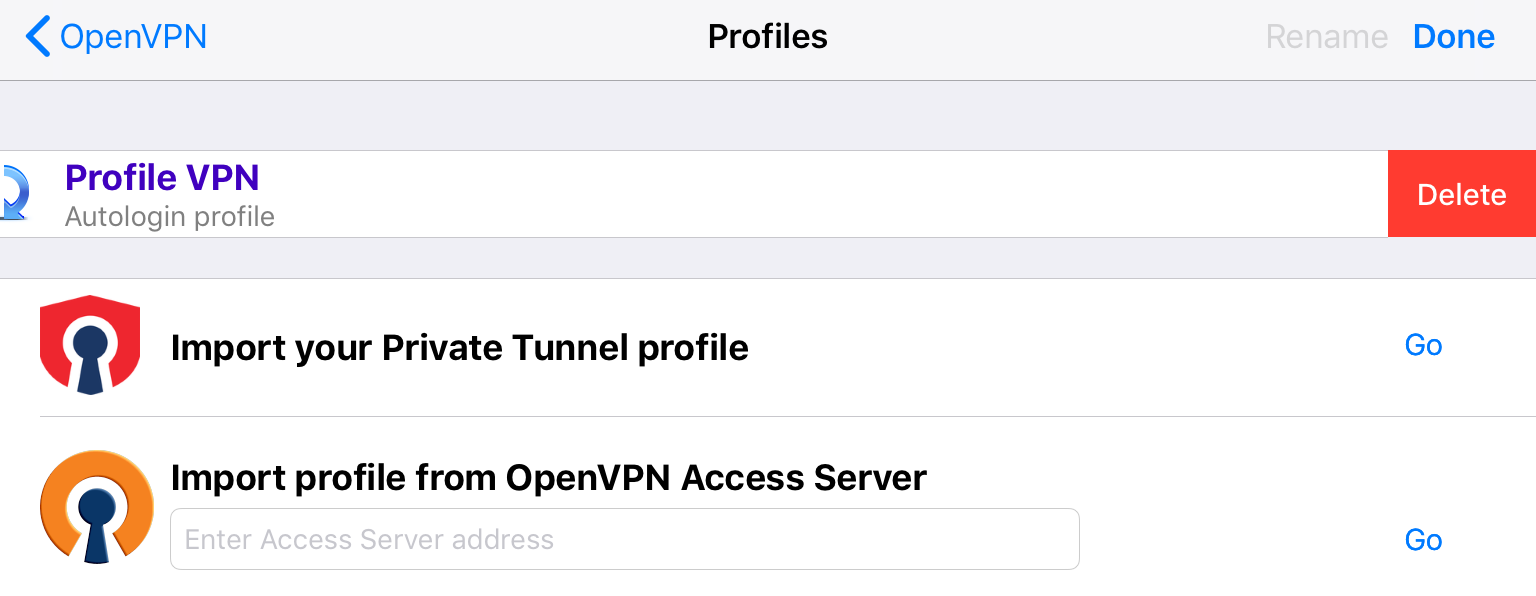...
- Откройте конфигурационный файл (.ovpn) в приложении OpenVPN Connect. В результате в разделе New profiles are available (Доступны новые профили) отобразится новый профиль для подключения к сети VPN.
- Чтобы импортировать конфигурационный файл в приложение нажмите на кнопку , расположенную рядом с названием профиля. В результате в приложении отобразится профиль для подключения к сети VPN.
- Чтобы подключиться к сети VPN измените положение переключателя, расположенного под названием профиля. Успешное подключение будет выглядеть следующим образом:
- После этого можно, использовав любой сервис для удаленного подключения, подключиться к корпоративным ИТ-системам.
- Чтобы отключиться от сети VPN измените положение переключателя. В результате мобильное устройство отключится от сети VPN.
Работа с программой Рутокен VPN клиент
Подключение к сети VPN
...
| Warning |
|---|
...
Перед установкой соединения проверьте подключен ли ваш компьютер к Интернету. |
Для удаленного подключения к сети VPN:
- Подключите устройство Рутокен к компьютеру.
- Откройте программу Рутокен VPN клиент.
- Щелкните по строке с необходимым сертификатом и нажмите на кнопку [Установить соединение].
- Введите PIN-код устройства Рутокен и нажмите на кнопку [Войти].
- Если соединение установлено, то в окне Рутокен VPN клиент отобразится сообщение об этом, а в нижней части этого окна отобразится статус "соединение установлено".
- Чтобы остановить соединение нажмите на кнопку [Остановить соединение].
Определение версии программы Рутокен VPN клиент
...
- Подключите устройство Рутокен к компьютеру.
- Откройте программу Рутокен VPN клиент.
- На странице Рутокен VPN клиент щелкните по ссылке О программе. Откроется окно с информацией о программе.
В поле Версия указана версия программы Рутокен VPN клиент. - Чтобы вернуться к работе с программой нажмите на кнопку [Вернуться к программе].
Удаление конфигурационного файла из программы Рутокен VPN клиент
...
| Warning |
|---|
...
После удаления конфигурационного файла для продолжения работы с Рутокен VPN клиентом, необходимо загрузить новый конфигурационный файл. |
Для удаления конфигурационного файла из программы Рутокен VPN клиент:
- Подключите устройство Рутокен к компьютеру.
- Откройте программу Рутокен VPN клиент.
- В окне Выбор пользователя щелкните по значку .
- В окне Очистка данных установите галочку Удалить текущую конфигурацию VPN и нажмите на кнопку [Очистить данные]. В результате удалится конфигурационный файл.
Работа с приложением OpenVPN Connect
...
- Запустите OpenVPN Connect.
- Рядом с названием профиля измените положение переключателя. Успешное подключение будет выглядеть следующим образом:
- Чтобы отключиться от сети VPN измените положение переключателя.
- Подтвердите отключение, для этого нажмите на кнопку [ОК] ОК. В результате мобильное устройство отключится от сети VPN.
Переименование профиля для подключения
| Warning |
|---|
Переименовать можно только профиль отключенный от сети VPN. |
Чтобы переименовать профиль для подключения к сети VPN:
- Запустите OpenVPN Connect.
- Рядом с названием профиля нажмите на значок нажмите . Откроется окно для изменения названия профиля.
- Установите курсор в поле Title и введите необходимое название.
- Чтобы сохранить новое название профиля нажмите [Save]. В результате название профиля изменится.
Определение версии приложения
...
- Запустите OpenVPN Connect.
- Нажмите на значок . Откроется меню приложения.
- В нижней части окна меню отображается версия приложения.
Удаление конфигурационного файла из приложения
...
- Запустите OpenVPN Connect.
- Рядом с названием профиля нажмите на значок . Откроется окно для изменения названия и удаления профиля.
- Нажмите [Delete profile].
- Чтобы подтвердить удаление профиля нажмите [Yes]. В результате профиль удалится из приложения.
Работа с приложением OpenVPN Connect на iOS
...
- Запустите OpenVPN Connect.
- Под названием профиля измените положение переключателя. Успешное подключение будет выглядеть следующим образом:
- Чтобы отключиться от сети VPN измените положение переключателя. В результате мобильное устройство отключится от сети VPN.
Переименование профиля для подключения
| Warning |
|---|
Переименовать можно только профиль отключенный от сети VPN. |
Чтобы переименовать профиль для подключения к сети VPN:
- Запустите OpenVPN Connect.
- Рядом с названием профиля нажмите на значок . Откроется окно для изменения названия профиля.
- Нажмите [Rename].
- Установите курсор в поле с названием профиля и введите необходимое название.
- Чтобы сохранить новое название профиля нажмите [Done]. В результате название профиля изменится.
Определение версии приложения
...
- Запустите OpenVPN Connect.
- Нажмите [About]. В результате откроется окно с описанием приложения, в самой верхней строке отображается версия приложения.
Удаление конфигурационного файла из приложения
...
- Запустите OpenVPN Connect.
- Рядом с названием профиля нажмите на значок . Откроется окно для удаления профиля и изменения его названия.
- Нажмите [Delete].
- Рядом с названием профиля нажмите на значок . Отобразится кнопка [Delete].
- Нажмите на кнопку [Delete]. В результате профиль удалится из приложения.
...
В таблице описаны основные ошибки, возникающие при работе с Рутокен VPN и способы их устаненияустранения.
| Текст ошибки | Способ решения |
|---|---|
| При установке Рутокен VPN клиента система запрашивает логин и пароль администратора | Для установки Рутокен VPN клиента требуются права администратора. Обратитесь к системному администратору или введите логин и пароль администратора |
| При запуске Рутокен VPN клиента отображается сообщение "Не удается продолжить выполнение кода, поскольку система не обнаружила файл..." | Повторно установите Рутокен VPN клиента |
| После загрузки конфигурационного файла и подключения USB-токена, в VPN клиенте все равно отображается сообщение о том, что необходимо загрузить конфигурационный файл | Со страницы Кабинет пользователя загрузите еще раз конфигурационный файл |
| USB-токен подключен к компьютеру, но в VPN клиенте отображается сообщение "Устройство не найдено" | Проверьте наличие необходимого для подключения сертификата на USB-токене и корректность работы USB-токена |
| На странице Кабинет пользователя при генерации сертификата отображается сообщение о том, что необходимо установить Адаптер Рутокен Плагин, хотя он уже установлен | В настройках браузера в разделе Расширения включите расширение "Адаптер Рутокен Плагин" |
| При попытке установить соединение в VPN клиенте отображается сообщение "Неверный конфигурационный файл" | На странице Кабинет пользователя еще раз загрузите конфигурационный файл к выбранному сертификату |
| При попытке установить соединение в VPN клиенте длительное время отображается сообщение о загрузке, а после него отображается сообщение "Ошибка соединения" | Проверьте подключен ли компьютер к Интернету и находится ли он в корпоративной сети |
| На странице Кабинет пользователя отсутствует возможность генерации сертификатов для мобильных устройств | Обратитесь к системному администратору |
| При входе на страницу Кабинет пользователя отображается сообщение "Неверный логин и пароль!" | Введите логин и пароль заново, если ошибка остается, то обратитесь к системному администратору |
| После ввода PIN-кода и нажатия на кнопку [Войти] в VPN клиенте PIN-код сбрасывается | Введите PIN-код еще раз, если он снова сбросится, то обратитесь к системному администратору |
...