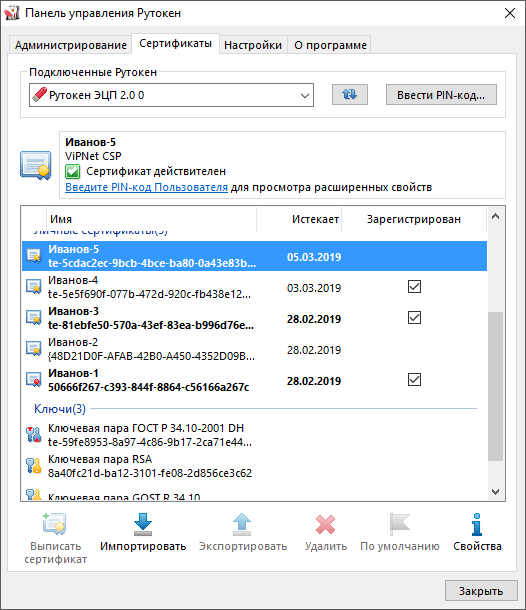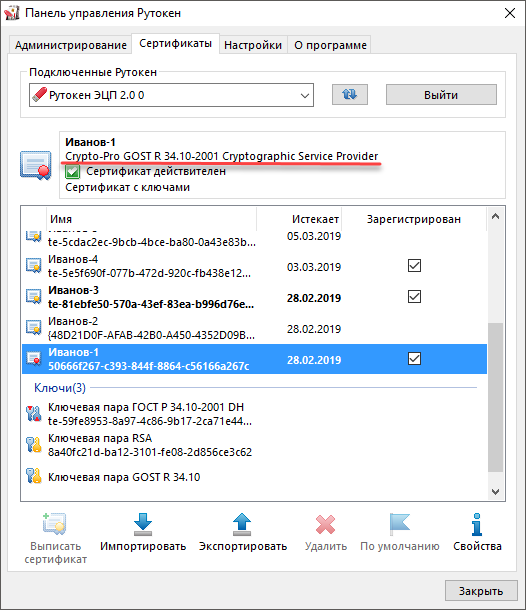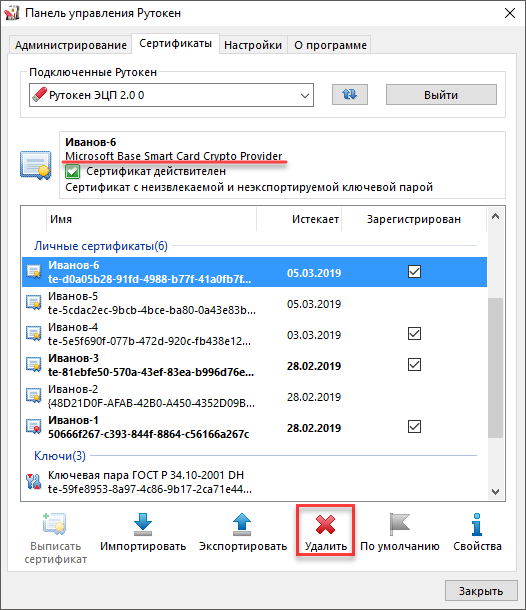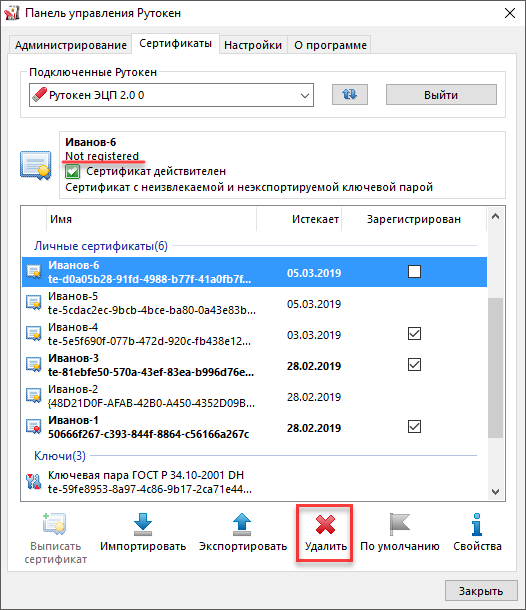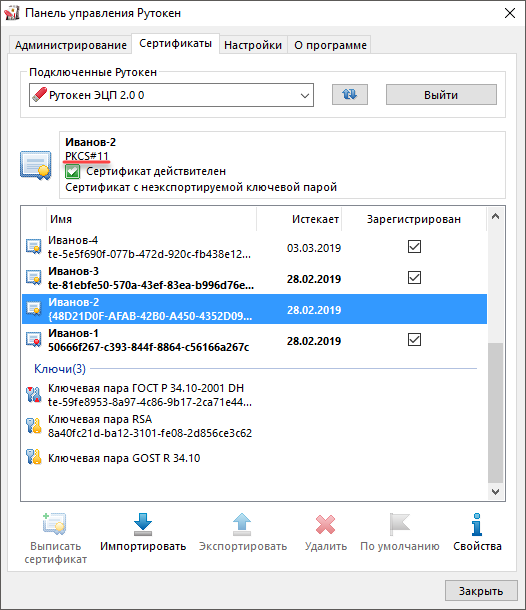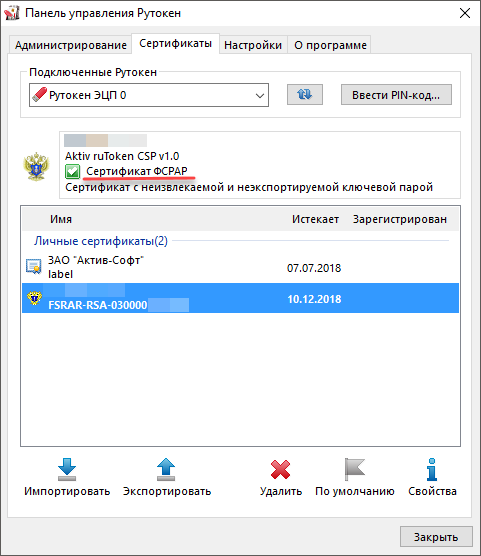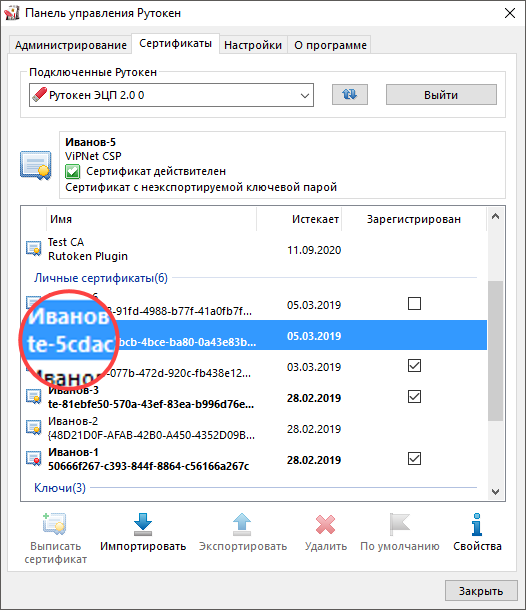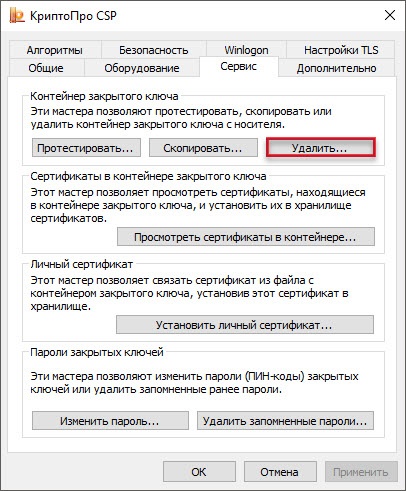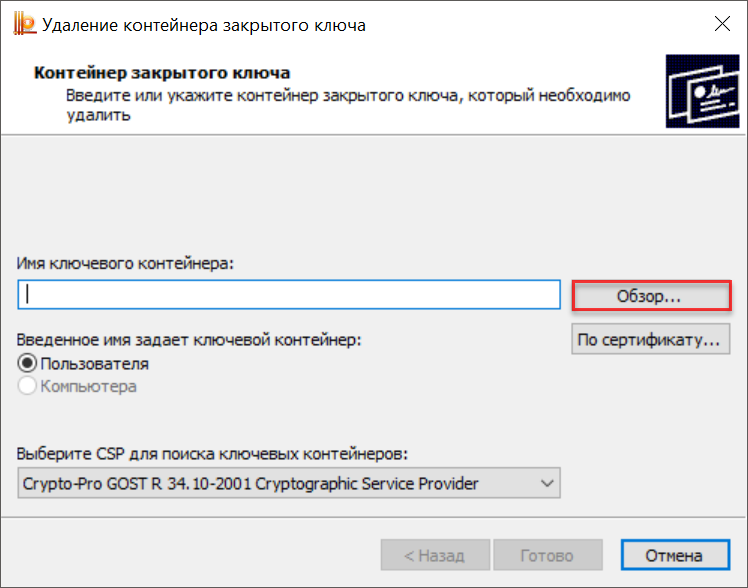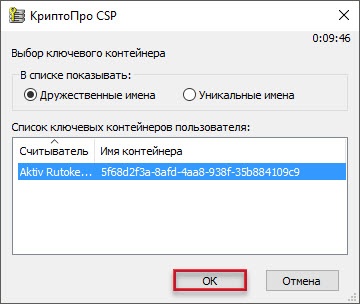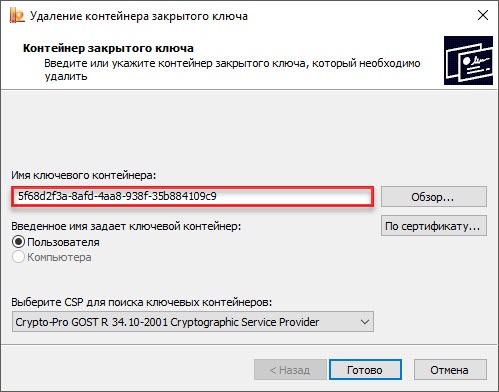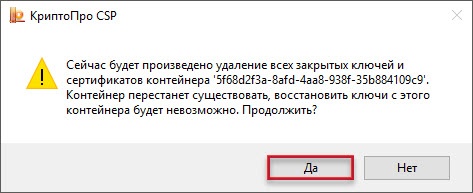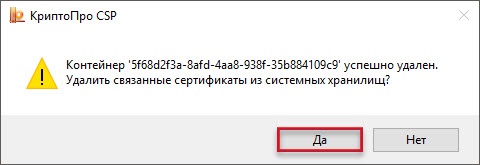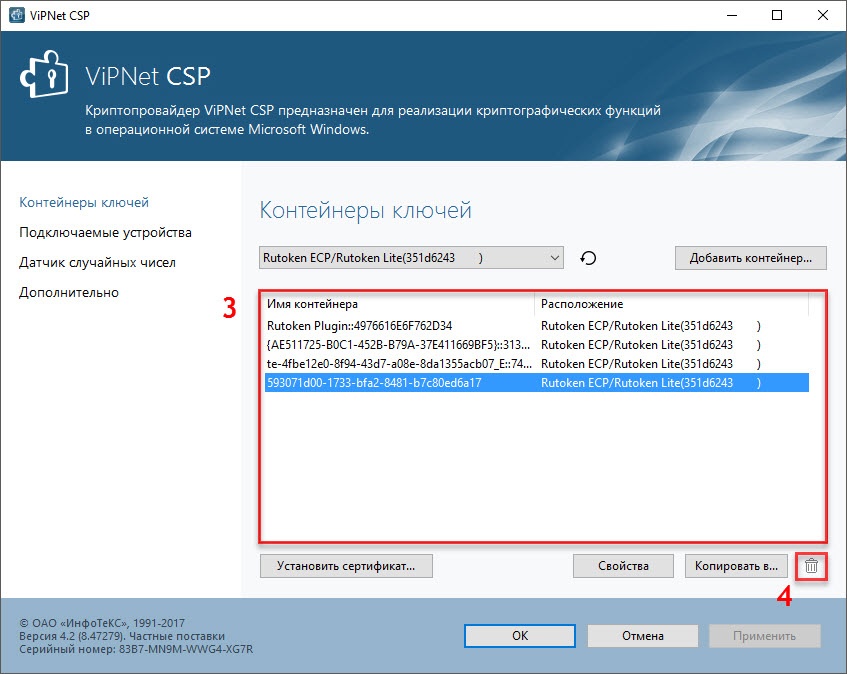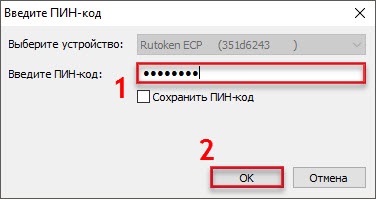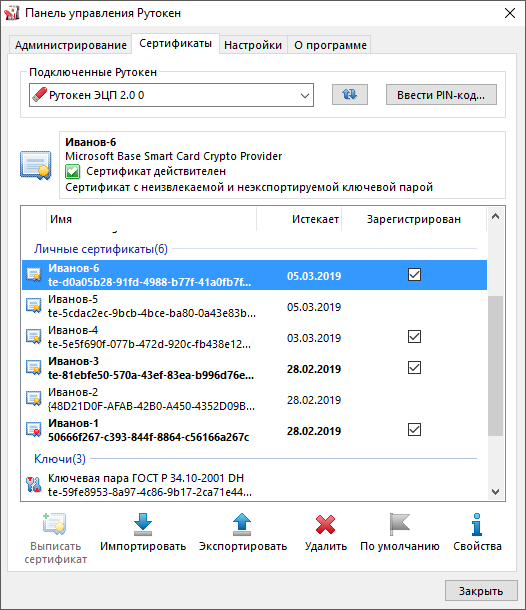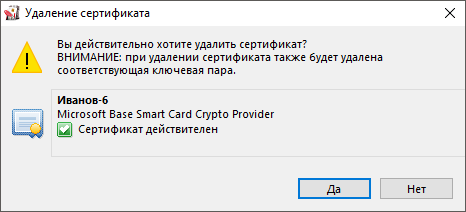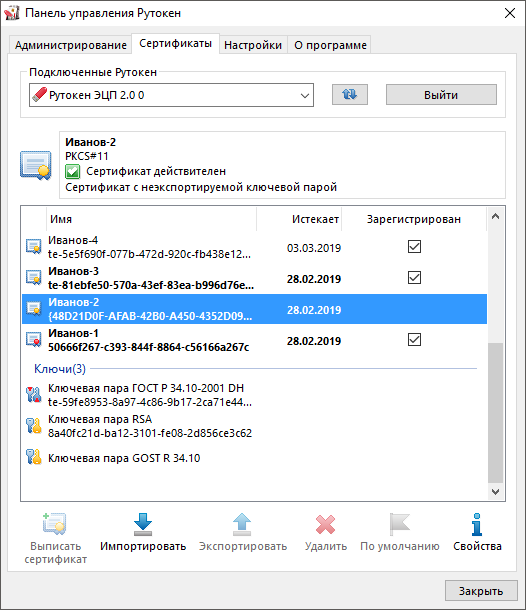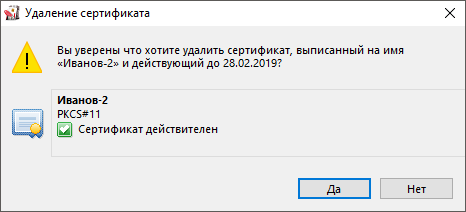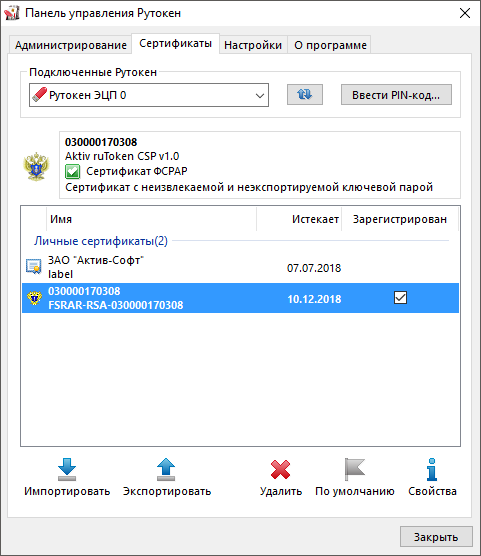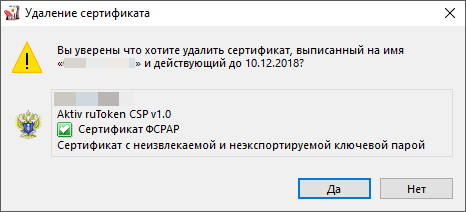...
| Warning |
|---|
На устройстве Рутокен могут храниться сертификаты, за которые вы или ваша компания заплатили деньги. Такие сертификаты помогают решать следующие задачи: сдавать электронную отчетность; участвовать в торгах; продавать алкоголь; осуществлять безопасный доступ к компьютеру, банковской системе или имеют другое применение. Прежде чем удалить сертификат (ключевую пару, личный сертификат) удостоверьтесь в том, что он не понадобится вам позже, так как после удаления восстановить его невозможно. |
| Tip |
|---|
Для удаления сертификата (ключевой пары, личного сертификата) из памяти устройства Рутокен необходимо:
|
Определение криптопровайдера или формата сертификата (ключевой пары, личного сертификата)
...
- Откройте Панель управления Рутокен.
- Перейдите на вкладку Сертификаты.
- Щелкните по названию сертификата (ключевой пары, личного сертификата), который хотите удалить. В верхней части окна отобразится название криптопровайдера или формата.
- При необходимости введите PIN-код Пользователя. Для этого щелкните по соответствующей ссылке.
- В открывшемся окне введите PIN-код и нажмите ОК.
- Используя таблицу определите криптопровайдер или формат сертификата (ключевой пары, личного сертификата) и воспользуйтесь соответствующим разделомперейдите к необходимому разделу.
| Сообщение в Панели управления Рутокен | Криптопровайдер или формат | Раздел |
|---|---|---|
КриптоПро CSP | Удаление сертификата (ключевой пары, личного сертификата) КриптоПро CSP | |
ViPNet CSP | Удаление сертификата (ключевой пары, личного сертификата) ViPNet CSP | |
Aktiv ruToken CSP | Удаление сертификата (ключевой пары, личного сертификата) Aktiv ruToken CSP | |
Рутокен Плагин или PKCS#11 | Удаление сертификата (ключевой пары, личного сертификата) Рутокен Плагина или PKCS#11 | |
ФСРАР | Удаление сертификата (ключевой пары, личного сертификата) ФСРАР |
...
- Откройте Панель управления Рутокен.
- Перейдите на вкладку Сертификаты.
- Найдите имя необходимого контейнера и запишите его.
- Если имя контейнера состоит из латинских букв и цифр, то запишите первые восемь символов в имени.
Для примера: - Если в имени контейнера указаны личные данные или название организации, то запишите эту информацию.
Для примера:
Удаление сертификата (ключевой пары, личного сертификата) КриптоПро CSP
...
| Warning |
|---|
...
После удаления сертификат (ключевую пару, личный сертификат) восстановить будет невозможно. |
Для удаления сертификата (ключевой пары, личного сертификата):
- Откройте программу КриптоПро CSP.
- Перейдите на вкладку Сервис.
- Нажмите на кнопку [Удалить].
- В открывшемся окне нажмите на кнопку [Обзор].
В окне для выбора контейнера щелкните по имени контейнера, который необходимо удалить.
Важная информация
ОбязательноWarning Обязательно сверьте имя контейнера с записанными ранее символами.
- Нажмите на кнопку [ОК]. В результате в окне Удаление контейнера закрытого ключа, в поле Имя ключевого контейнера отобразится имя выбранного контейнера.
- Нажмите на кнопку [Готово].
- В открывшемся окне внимательно ознакомьтесь с предупреждением о том, что будет произведено удаление контейнера, и восстановить его будет уже невозможно.
- Нажмите на кнопку [Да]. В результате выбранный контейнер будет удален.
- В открывшемся окне внимательно ознакомьтесь с предупреждением о том, что контейнер будет удален из системных хранилищ.
- Нажмите на кнопку [Да]. В результате выбранный контейнер будет удален. Также будут удалены все связанные с ним сертификаты из системных хранилищ.
- В открывшемся окне с уведомлением об успешном удалении контейнера нажмите на кнопку [ОК].
- Чтобы закрыть окно программы КриптоПро CSP нажмите на кнопку [ОК].
Удаление сертификата (ключевой пары, личного сертификата) ViPNet CSP
...
| Warning |
|---|
...
После удаления сертификат (ключевую пару, личный сертификат) восстановить будет уже невозможно. |
Для удаления сертификата (ключевой пары, личного сертификата):
- Откройте программу ViPNet CSP.
- В окне программы в раскрывающемся списке выберите имя необходимого устройства.
Щелкните по имени контейнера, который необходимо удалить.
Важная информация
ОбязательноWarning
записаннымиОбязательно сверьте имя контейнера с
.записанным ранее символами
- Нажмите на кнопку .
- В открывшемся окне внимательно ознакомьтесь с предупреждением о том, что контейнер нельзя будет восстановить после удаления.
- Нажмите на кнопку [Да].
- В открывшемся окне введите PIN-код устройства Рутокен и нажмите на кнопку [ОК]. В результате выбранный контейнер будет удален.
Удаление сертификата (ключевой пары, личного сертификата) Aktiv ruToken CSP
...
| Warning |
|---|
...
После удаления сертификат (ключевую пару, личный сертификат) восстановить будет невозможно. |
Для удаления сертификата (ключевой пары, личного сертификата):
- Откройте программу Панель управления Рутокен.
- Перейдите на вкладку Сертификаты.
- В раскрывающемся списке Подключенные Рутокен выберите название необходимого устройства Рутокен.
- В таблице с именами контейнеров, хранящихся на устройстве, щелкните по имени контейнера, который необходимо удалить.
- Нажмите на кнопку [Удалить].
- В открывшемся окне внимательно ознакомьтесь с предупреждением о том, что вместе с сертификатом будет удалена ключевая пара.
- Нажмите на кнопку [Да]. В результате выбранный контейнер будет удален.
Удаление сертификата (ключевой пары, личного сертификата) PKCS#11 или Рутокен Плагина
...
| Warning |
|---|
Для удаления сертификата (ключевой пары, личного сертификата) PKCS#11 или Рутокен Плагина вам необходимо знать PIN-код Администратора устройства Рутокен. |
...
После удаления сертификат (ключевую пару, личный |
...
сертификата) восстановить будет невозможно. |
Для удаления сертификата (ключевой пары, личного сертификата):
- Откройте программу Панель управления Рутокен.
- Перейдите на вкладку Сертификаты.
- В раскрывающемся списке Подключенные Рутокен выберите название необходимого устройства Рутокен.
- Нажмите на кнопку [Выйти].
- Нажмите на кнопку [Ввести PIN-код].
- Установите переключатель в положение Администратор и введите PIN-код Администратора.
- Нажмите на кнопку [ОК].
- В таблице с именами контейнеров, хранящихся на устройстве, щелкните по имени контейнера, который хотите удалить.
- Нажмите на кнопку [Удалить].
- Если вы удаляете ключевую пару, то в открывшемся окне введите PIN-код устройства Рутокен и нажмите на кнопку [ОК]. В результате выбранная ключевая пара будет удалена.
- Если вы удаляете личный сертификат, то в открывшемся окне с уведомлением о подтверждении удаления нажмите на кнопку [Да]. В результате для выбранного контейнера будет удален сертификат.
- При необходимости удалите ключевую пару:
- щелкните по имени ключевой пары, которую хотите удалить;
- нажмите на кнопку [Удалить];
- введите PIN-код устройства Рутокен и нажмите на кнопку [ОК]. В результате выбранная ключевая пара будет удалена.
- Если вы удаляете ключевую пару, то она будет удалена сразу после нажатия на кнопку [Удалить].
Удаление сертификата (ключевой пары, личного сертификата) ФСРАР
...
- Откройте программу Панель управления Рутокен.
- Перейдите на вкладку Сертификаты.
- В раскрывающемся списке Подключенные Рутокен выберите название необходимого устройства Рутокен.
- В таблице с именами контейнеров, хранящихся на устройстве, щелкните по имени контейнера, который хотите удалить.
- Нажмите на кнопку [Удалить].
- В открывшемся окне подтвердите удаление. Для этого нажмите на кнопку [Да].
- В открывшемся окне введите PIN-код устройства Рутокен и нажмите на кнопку [ОК]. В результате выбранный контейнер будет удален.