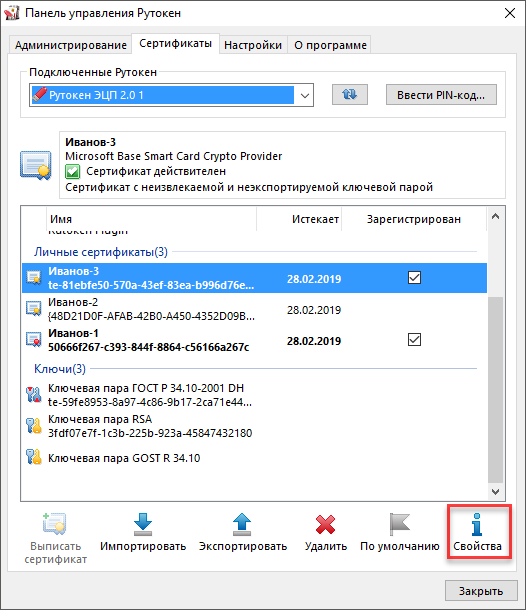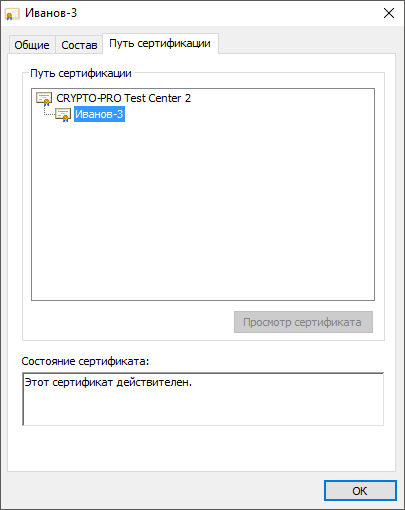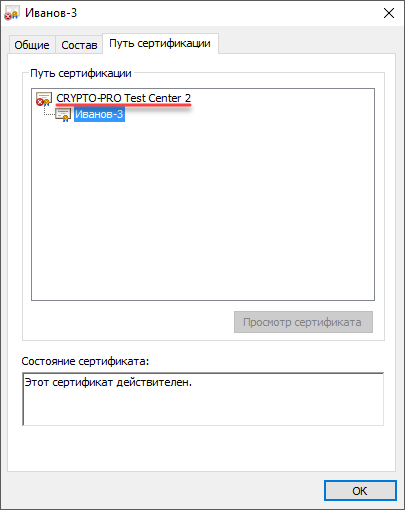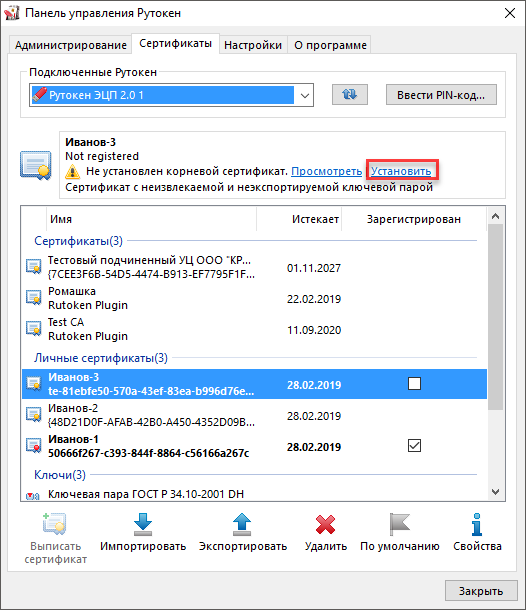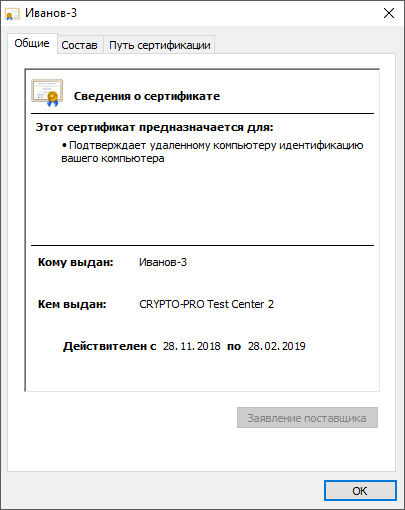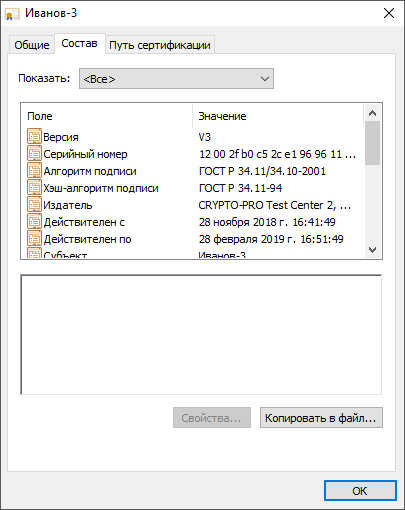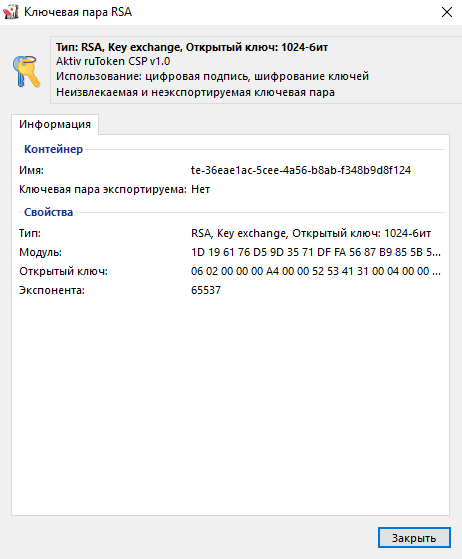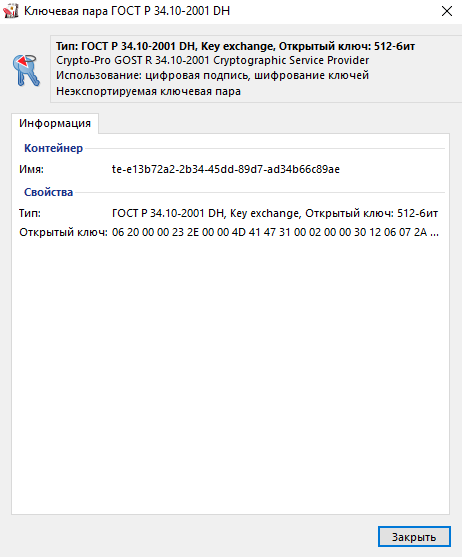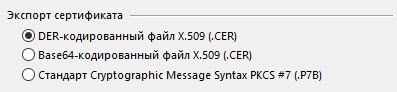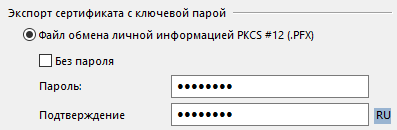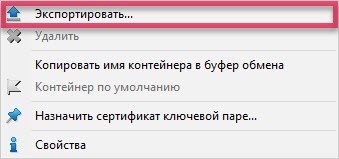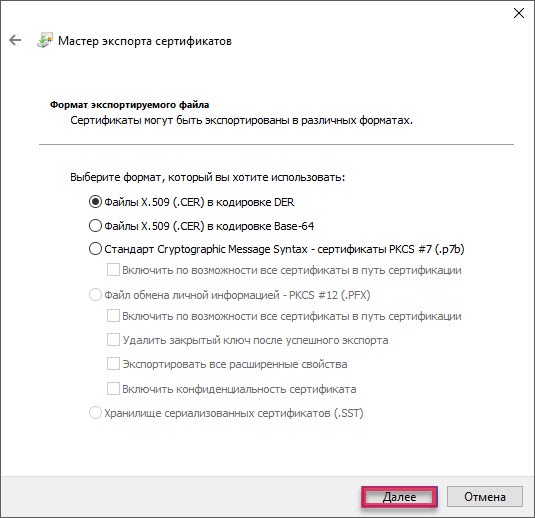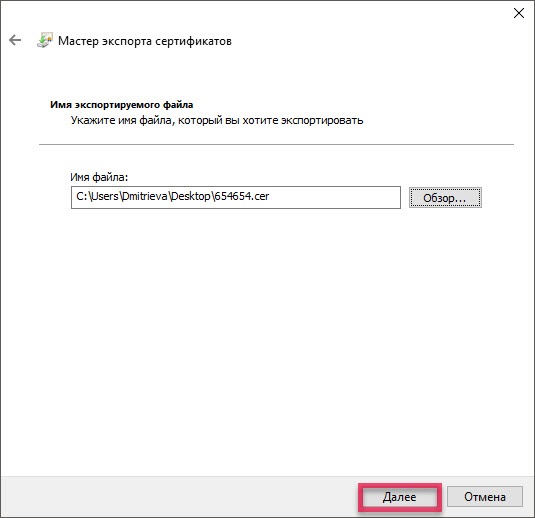...
- Запустите Панель управления Рутокен.
- Выберите устройство Рутокен.
- Проверьте корректность выбора устройства.
- Перейдите на вкладку Сертификаты.
- Щелкните левой кнопкой по имени личного сертификата, для которого необходимо проверить наличие корневого сертификата удостоверяющего центра.
- Нажмите на кнопку [Свойства].
- В окне с именем сертификата перейдите на вкладку Путь сертификации.
- Если в секции Путь сертификации отображается только один сертификат или отображаются несколько сертификатов с сообщением об ошибке, то необходимо обратиться в удостоверяющий центр, выдавший этот сертификат для получения корневого сертификата.
- Если в секции Путь сертификации отображаются два сертификата и один из них с сообщением об ошибке, то необходимо выполнить регистрацию корневого сертификата удостоверяющего центра в качестве доверенного самостоятельно.
Для самостоятельной регистрации корневого сертификата удостоверяющего центра в качестве доверенного:
- Запустите Панель управления Рутокен.
- Выберите устройство Рутокен.
- Проверьте корректность выбора устройства.
- Перейдите на вкладку Сертификаты.
- Щелкните левой кнопкой по имени личного сертификата, для которого необходимо произвести регистрацию корневого сертификата удостоверяющего центра в качестве доверенного.
- Щелкните по ссылке "Установить".
- В окне с предупреждением о том, что после регистрации корневого сертификата удостоверяющего центра, Windows будет доверять любому сертификату, выданному этим центром сертификации, нажмите на кнопку [Да].
- Щелкните правой кнопкой мыши по имени личного сертификата, для которого был зарегистрирован корневой сертификат удостоверяющего центра в качестве доверенного сертификата. В верхней части панели отобразится сообщение "Сертификат действителен".
Просмотр информации о сертификате (ключевой паре, личном сертификате), сохраненном на устройстве Рутокен
...
- Запустите Панель управления Рутокен.
- Выберите устройство Рутокен.
- Проверьте корректность выбора устройства.
- Перейдите на вкладку Сертификаты.
- Щелкните правой кнопкой мыши по имени необходимого сертификата (ключевой пары, личного сертификата).
- Выберите пункт меню Свойства.
Для сертификата:
На вкладке Общие указаны:
- поддерживаемые способы использования сертификата;
- имя получателя сертификата;
- название центра сертификации, выдавшего сертификат;
- период действия сертификата;
- дополнительные сведения о сертификате (кнопка [Заявление поставщика]).
На вкладке Состав указано полное описание сертификата:
- уникальный серийный номер, присвоенный сертификату центром сертификации;
- алгоритм хеширования, используемый центром сертификации для цифровой подписи сертификата;
- тип и длина открытого ключа;
- сводка данных (отпечаток) сертификата.
На вкладке Путь сертификации указан путь от выбранного сертификата до центров сертификации, выдавших сертификат. Нажав кнопку [Просмотреть сертификат] можно можно получить дополнительные сведения о сертификатах каждого центра сертификации в пути.
Для ключевой пары:
Для ключевой пары КриптоПро CSP (при просмотре параметров ключевой пары КриптоПро CSP необходимо ввести PIN-код Пользователя):
Экспорт сертификата в файл
...
- Запустите Панель управления Рутокен.
- Выберите устройство Рутокен.
- Проверьте корректность выбора устройства.
- Перейдите на вкладку Сертификаты.
- Щелкните левой кнопкой мыши по имени сертификата.
- Нажмите на кнопку [Экспортировать].
- Если необходимо экспортировать только сертификат, то установите переключатель рядом с названием формата файла для экспорта.
- Если необходимо экспортировать сертификат вместе с ключевой парой, то установите переключатель в положение Файл обмена личной информацией PKCS #12 (.PFX), дважды укажите пароль или установите флажок Без пароля (если не хотите задавать пароль).
- Рядом с полем Путь нажмите на кнопку [Обзор...] и Обзор и выберите файл на компьютере.
- Нажмите на кнопку [Экспорт]. В результате сертификат будет экспортирован в указанный файл.
...
- Запустите Панель управления Рутокен.
- Выберите устройство Рутокен.
- Проверьте корректность выбора устройства.
- Перейдите на вкладку Сертификаты.
- Щелкните правой кнопкой мыши по имени сертификата.
- Выберите пункт меню [Экспортировать].
- Если необходимо экспортировать только сертификат, то установите переключатель рядом с названием формата файла для экспорта.
- Если необходимо экспортировать сертификат вместе с ключевой парой, то установите переключатель в положение Файл обмена личной информацией PKCS #12 (.PFX), дважды укажите пароль или установите флажок Без пароля (если не хотите задавать пароль).
- Рядом с полем Путь нажмите на кнопку [Обзор...] и выберите файл на компьютере.
- Нажмите на кнопку [Экспорт]. В В результате сертификат будет экспортирован в указанный файл.
...
- Запустите Панель управления Рутокен.
- Выберите устройство Рутокен.
- Проверьте корректность выбора устройства.
- Перейдите на вкладку Сертификаты.
- Щелкните левой кнопкой мыши по имени личного сертификата.
- Нажмите на кнопку [Свойства].
- Перейдите на вкладку Состав.
- Нажмите на кнопку [Нажмите Копировать в файл...].
- Нажмите на кнопку [Далее].
- Установите переключатель рядом с названием необходимого формата и нажмите на кнопку [нажмите Далее].
- Нажмите на кнопку [Обзор].
- Выберите файл на компьютере или внешнем носителе и нажмите на кнопку [Далее].
- Нажмите на кнопку [Готово]. В результате сертификат будет экспортирован в указанный файл.
...