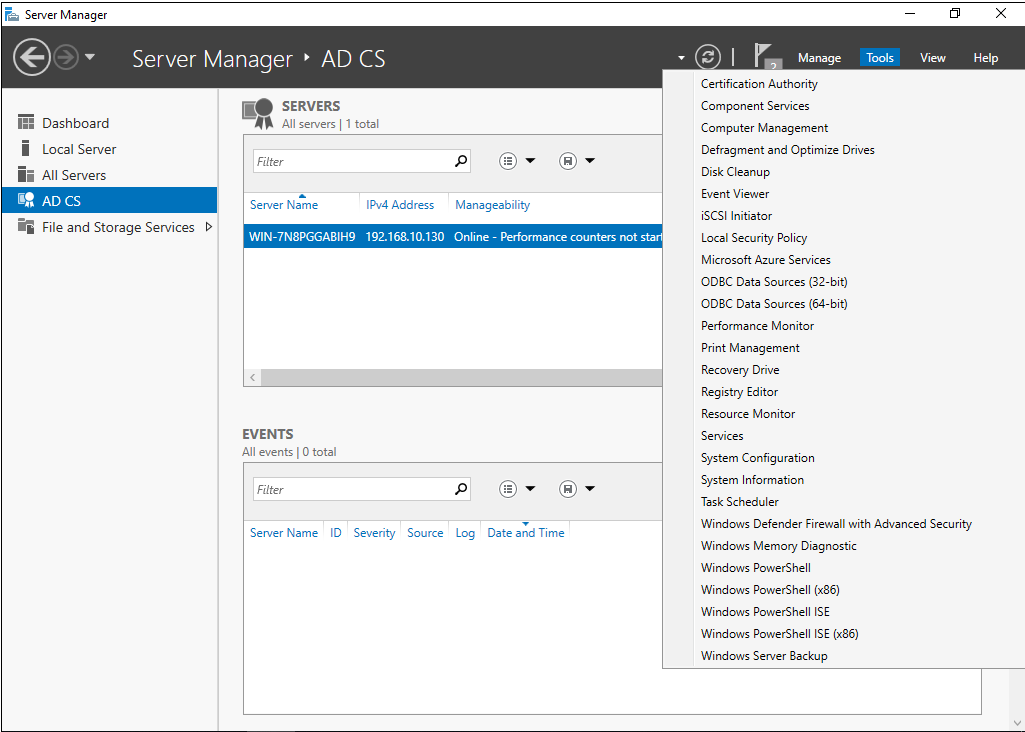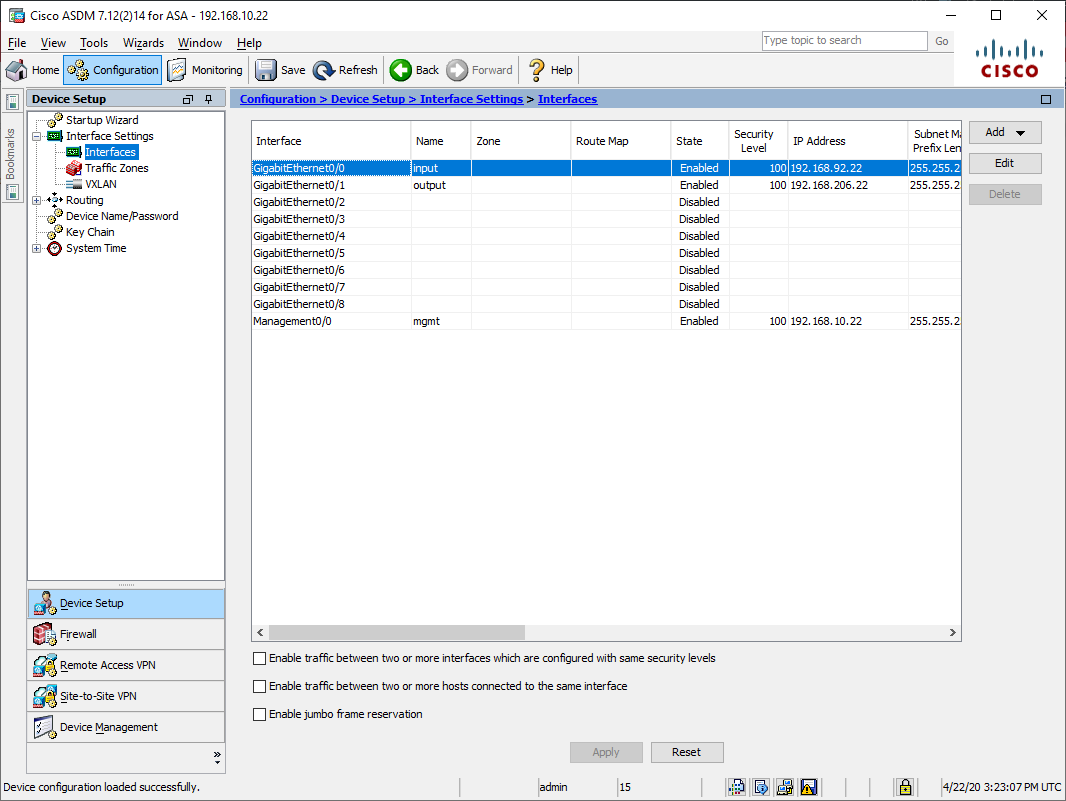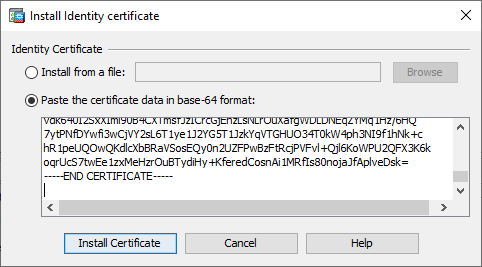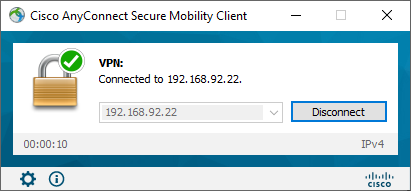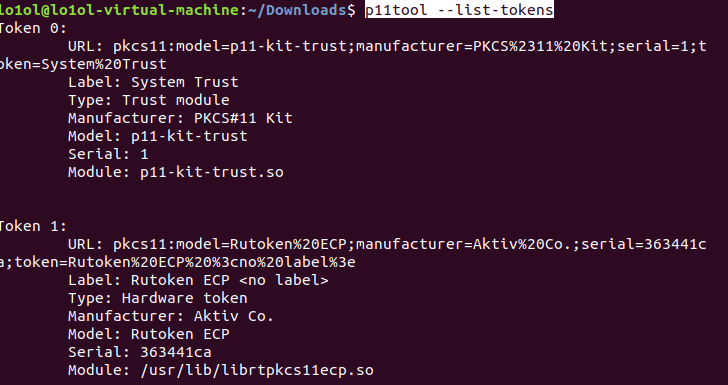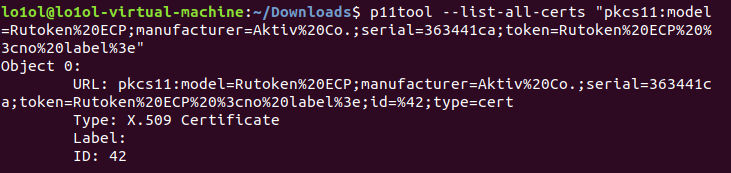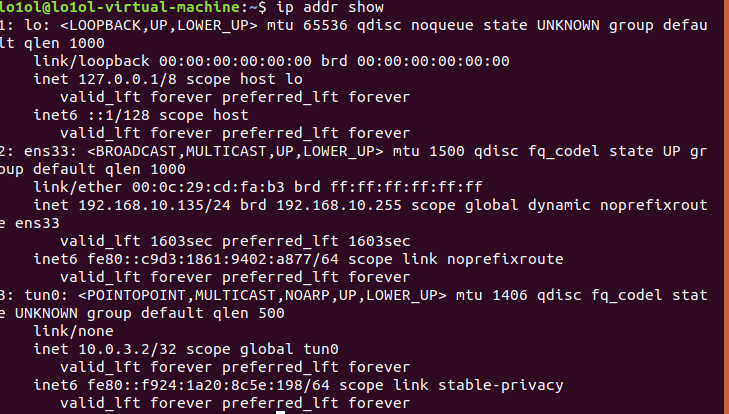| Table of Contents |
|---|
Общая информация
Для создания сети VPN и настройки аутентификации в ней нам понадобится:
- Cisco ASA (в нашем случае будет использована виртуальная машина ASAv, эмулирующая его работу).
- Сервер с УЦ (в нашем случае будет использован WIndows Server с установленным и настроенным на нем Active Directory Certificate Services).
- Клиент для подключения к сети VPN (в нашем случае это будет AnyConnect на Windows и OpenConnect на Linux).
Настройка УЦ
Для начала настроим наш УЦ, который расположен у нас на Windows Server. Чтобы развернуть УЦ необходимо через "Server Manager" поставить "Active Directory Certificate Services". Для этого:
...
Далее откроем программу для управления УЦ, для этого выбираем "AD CS"->"Tools"→"Certification Authority".
Настройка Cisco ASA
Первичная настройка
Теперь приступим к настройке Cisco ASA. Для упрощения процесса настройки, все действия будем производиться через Cisco ASDM. Это графическое приложение для управление ASA.
...
Через данный графический менеджер можно настроить оставшиеся входные и выходные интерфейсы МЭ. Это можно сделать на вкладке "Configuration"→"Interface settings"→"Interfaces":
Получение
...
корневого сертификата УЦ и сертификата ASA
Приступим к настройке VPN. Для аутентификации с помощью сертификатов, необходимо в первую очередь получить корневой сертификат УЦ и запросить у него сертификат для себя. Получить сертификат УЦ можно через менеджер управления УЦ. Кликнем правой кнопкой мыши по нашему УЦ и выберем вкладку "Properties":
...
Полученный сертификат отправляем на сторону ASDM и добавляем его на вкладке "Configuration"→"Device Management"→"Certificate Management"→"Identity Certificates"→"Install" для нашего запроса:
Настройка VPN на ASA
На стороне МЭ осталось настроить сам VPN. Для этого переходим на вкладку "Configuration"→"Remote access VPN"→"Network client Access"→"AnyConnect Connection Profiles". Установим галку напротив "Enable Cisco AnyConnect VPN Client access on the interfaces selected in the table below" (после установки данной опции от вас могут потребовать установить в МЭ пакеты с AnyConnect для Windows и Linux). Также необходимо разрешить подключение через входной интерфейс:
...
Применяем изменения и нажимаем на кнопку "Save" в панели инструментов.
Настройка клиента VPN в Windows (AnyConnect)
Теперь осталось лишь установить корневой сертификат УЦ на клиенте и получить сертификат у него. Корневой сертификат мы уже с вами получали выше. Для его установки на клиент запустим приложение mmc.
...
Заявку на сертификат сохраним в файл в кодировке Base64 и отправим ее на сторону УЦ. В УЦ подписываем заявку также как и заявку для ASA из инструкции выше.
Выписанный сертификат импортируем в директорию "Personal" на клиенте:
...
Если соединение было установлено, то все шаги были произведены верно:
Настройка клиента VPN
...
в Linux (OpenConnect)
В первую очередь установим все необходимое программное обеспечение. Для этого загрузите загрузим библиотеку PKCS#11 для Rutoken отсюда и установите установим недостающие пакеты:
| Code Block | ||||
|---|---|---|---|---|
| ||||
sudo apt-get update sudo apt-get install opensc openconnect libengine-pkcs11-openssl gnutls-bin |
...
Сгенерируем новую ключевую пару на токене и заявку на сертификат для нее:
| Tip | ||
|---|---|---|
| ||
Если вы используете OpenSSL 3.0, то необходимо выполнить следующую инструкцию |
| Code Block | ||||
|---|---|---|---|---|
| ||||
pkcs11-tool --module /usr/lib/librtpkcs11ecp.so --id 42 --keypairgen --key-type rsa:2048 -l openssl OpenSSL> engine dynamic -pre SO_PATH:/usr/lib/x86_64-linux-gnu/engines-1.1/libpkcs11.so -pre ID:pkcs11 -pre LIST_ADD:1 -pre LOAD -pre MODULE_PATH:/usr/lib/librtpkcs11ecp.so OpenSSL> req -engine pkcs11 -new -key 0:42 -keyform engine -out client.req -outform PEM -subj "/CN=client2" |
...
| Code Block | ||||
|---|---|---|---|---|
| ||||
sudo sh -c "echo 'module:/usr/lib/librtpkcs11ecp.so' > /usr/share/p11-kit/modules/opensc.module" p11tool --list-tokens |
Вывод должен быть таким:
Запоминаем URL Рутокена и узнаем путь до сертификатов на нем:
| Code Block | ||||
|---|---|---|---|---|
| ||||
p11tool —list-all-certs "pkcs11:model=Rutoken%20ECP;manufacturer=Aktiv%20Co.;serial=363441ca;token=Rutoken%20ECP%20%3cno%20label%3e" |
Вывод должен быть таким:
Данный URL нужно использовать, чтобы указать путь для сертификата для OpenConnect:
| Code Block | ||||
|---|---|---|---|---|
| ||||
sudo openconnect -c "pkcs11:model=Rutoken%20ECP;manufacturer=Aktiv%20Co.;serial=363441ca;token=Rutoken%20ECP%20%3cno%20label%3e;id=%42;type=cert" 192.168.92.22 |
...
Запустите отдельное окно с командной строкой и посмотрите, создался ли интерфейс tun0, если он создался, то настройка прошла успешно:
Настройка закончена.