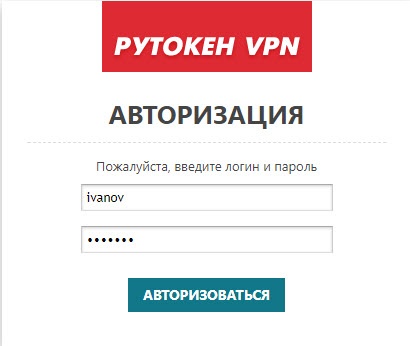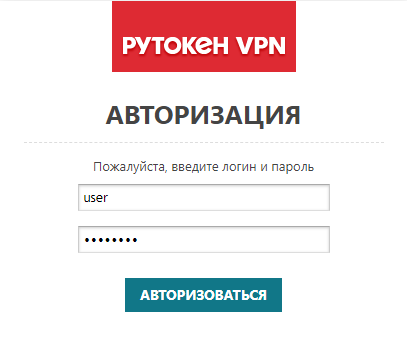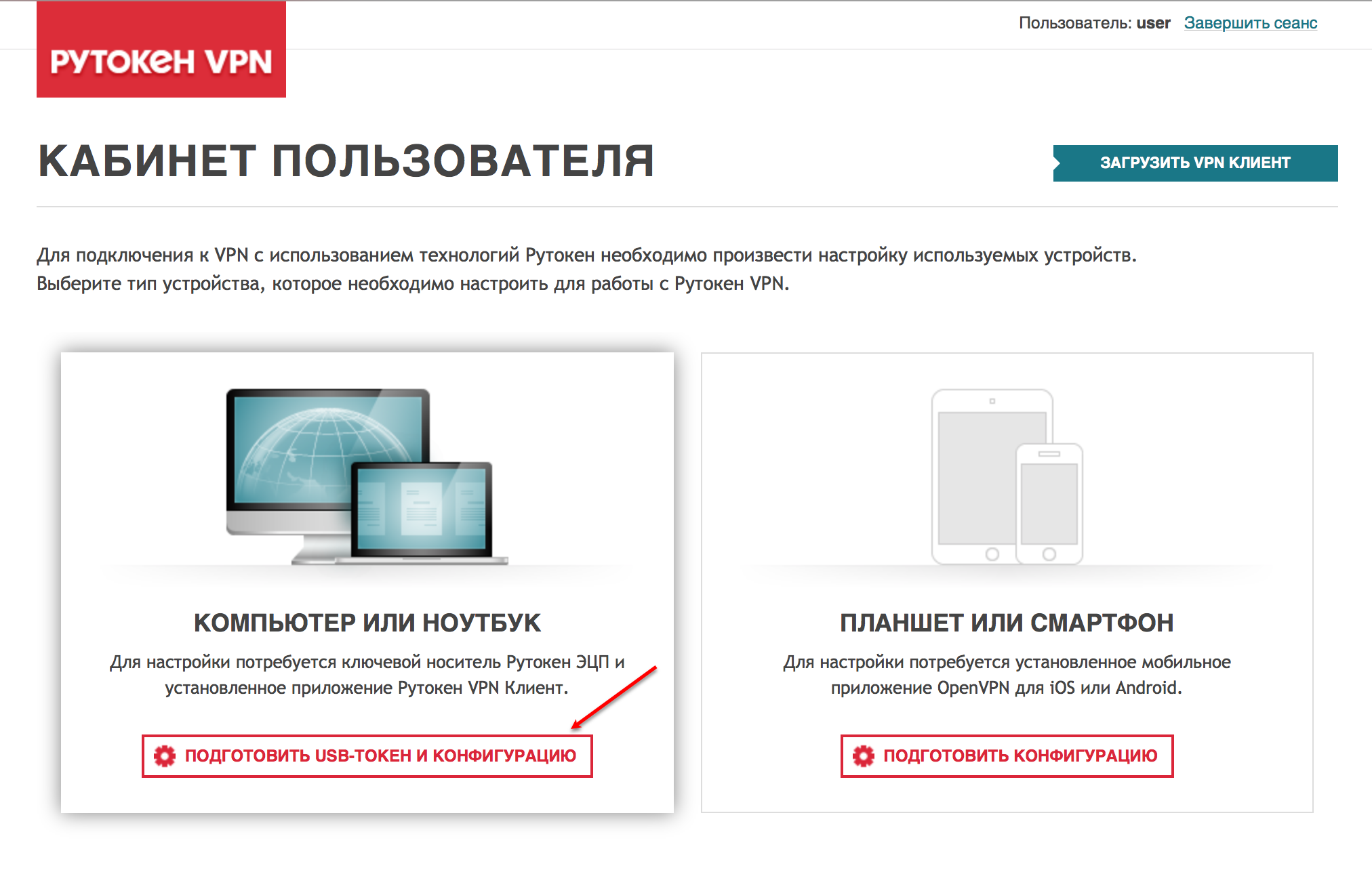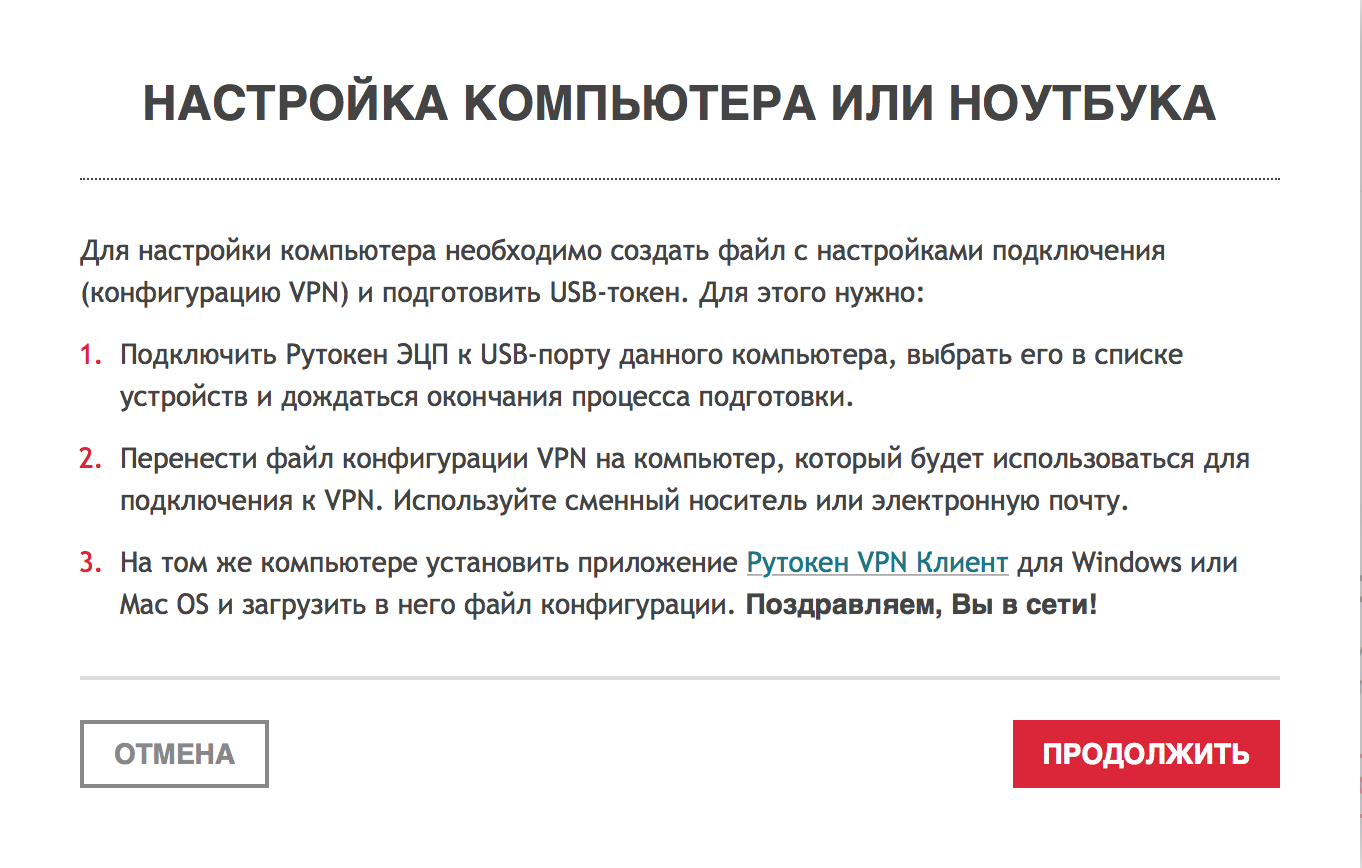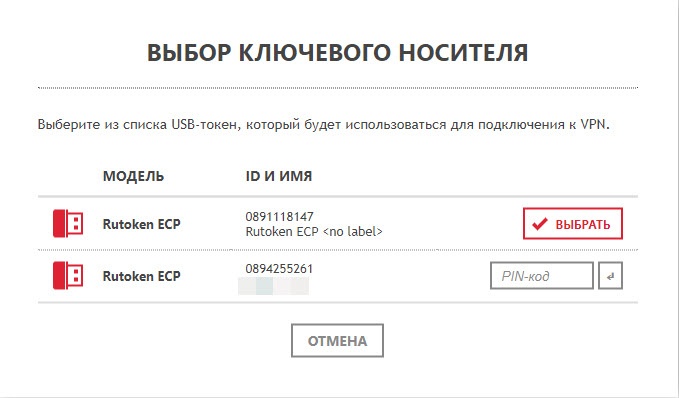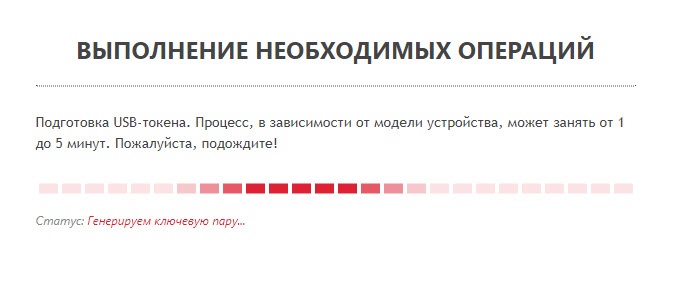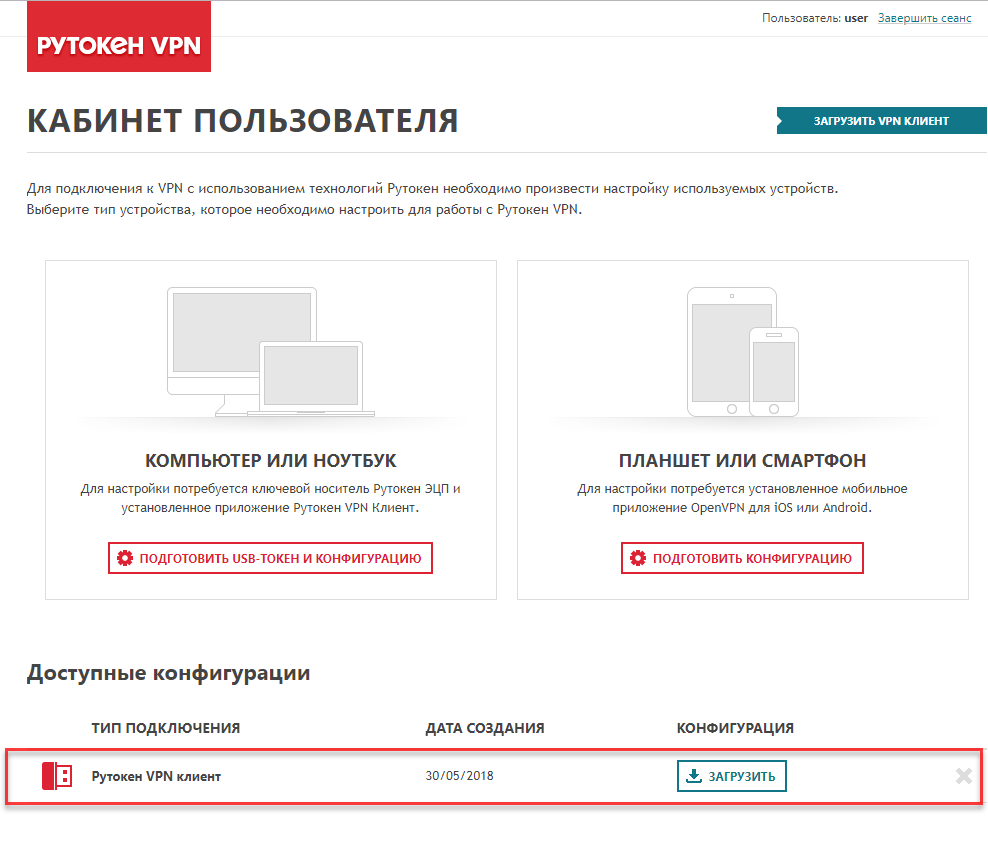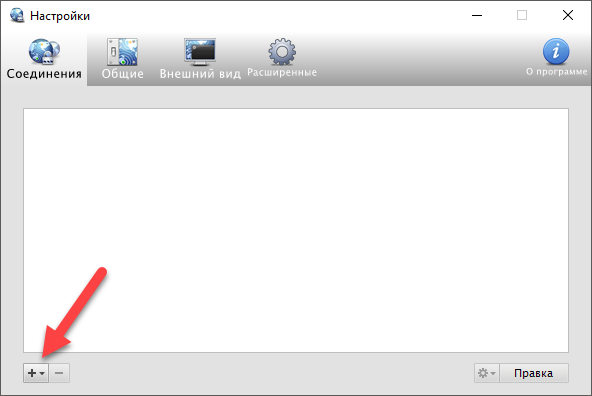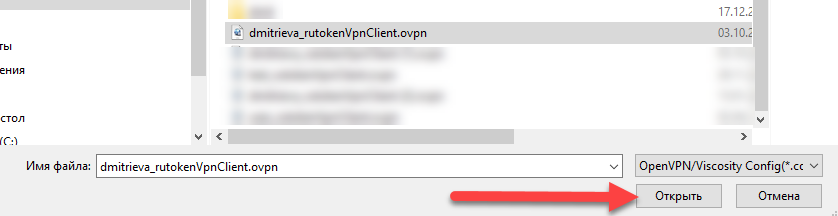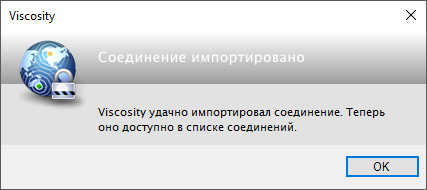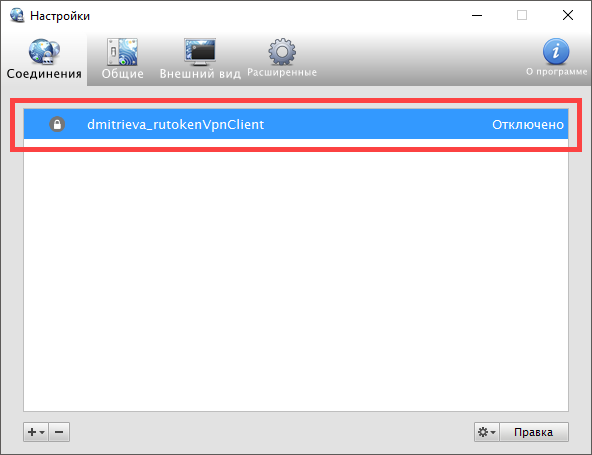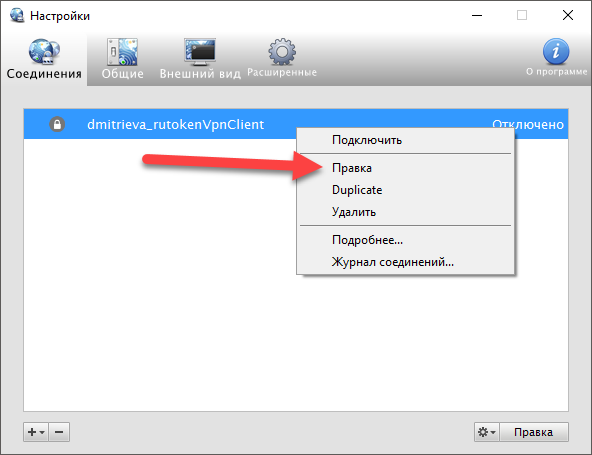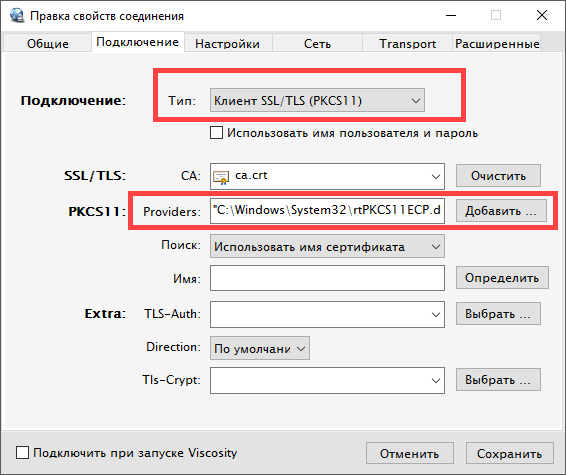...
- Подключите устройство Рутокен к компьютеру.
- Откройте страницу панели управления Рутокен VPN.
- Введите логин и пароль.
- Нажмите Авторизоваться.
- На странице Кабинет пользователя нажмите Подготовить USB-токен и конфигурацию.
- В окне с описанием этапов настройки нажмите Продолжить.
- Выберите устройство:
- если устройство Рутокен уже использовалось в этом браузере, то для выбора в строке с его именем и ID нажмите Выбрать;
- если устройство Рутокен не использовалось в этом браузере или его PIN-код был изменен, то в строке с его именем введите PIN-код, нажмите , а затем нажмите Выбрать. - Дождитесь окончания процесса генерации.
- В окне с сообщением о том, что сертификат готов нажмите Закрыть. В результате на устройстве Рутокен сохранится сертификат для VPN-соединения, а в панели управления Рутокен VPN отобразится строка для загрузки конфигурационного файла.
- Сохраните конфигурационный файл на компьютере или на внешнем носителе. В результате на устройстве Рутокен сохранится сертификат, а на компьютере или внешнем носителе — конфигурационный файл для VPN-соединения.
...
- Откройте программу Viscosity.
- В окне программы нажмите , выберите пункт Импорт соединения и подпункт Из файла.
- Выберите конфигурационный файл на компьютере или внешнем носителе и нажмите Открыть.
- В окне с сообщением об удачном импорте соединения нажмите ОК. В результате в окне программы отобразится новое соединение.
Задание настроек для соединения
...
- В окне программы правой кнопкой мыши щелкните по строке соединения и выберите пункт Правка.
- В окне Правка свойств соединения перейдите на вкладку Подключение.
На вкладке Подключение:
a. в раскрывающемся списке Тип выберите значение Клиент SSL/TLS (PKCS 11);
b. рядом с полем Providers нажмите Добавить и укажите путь к файлу:
- для Windows — C:\Windows\System32\rtPKCS11ECP.dll
- для macOS — */Library/OpenSC/lib/opensc-pkcs11.soИллюстрация сделана в операционной системе Windows 10:
- Нажмите Сохранить. В результате все настройки для соединения будут указаны.
...