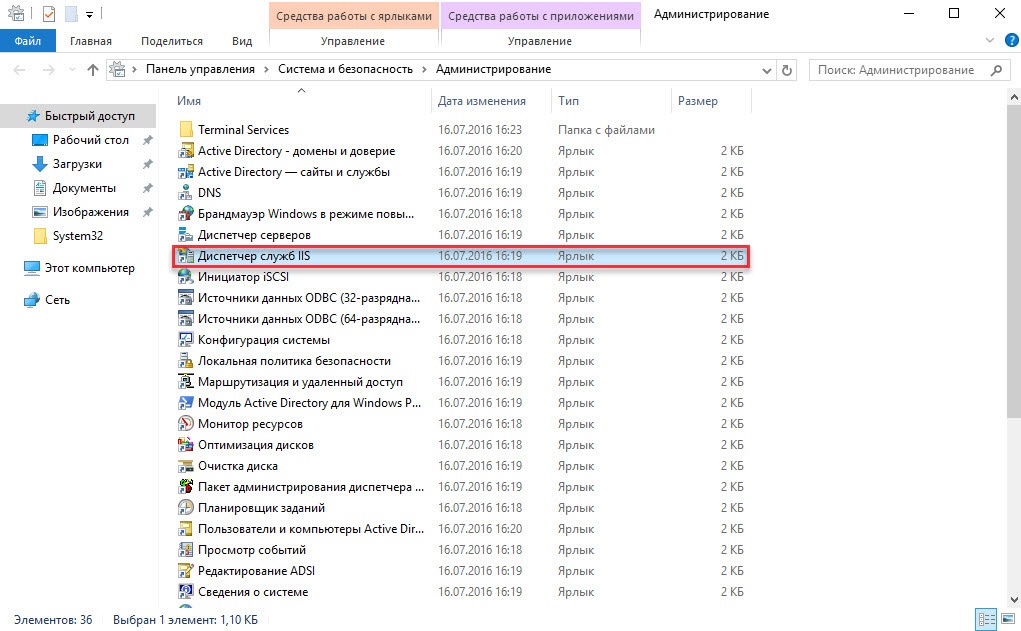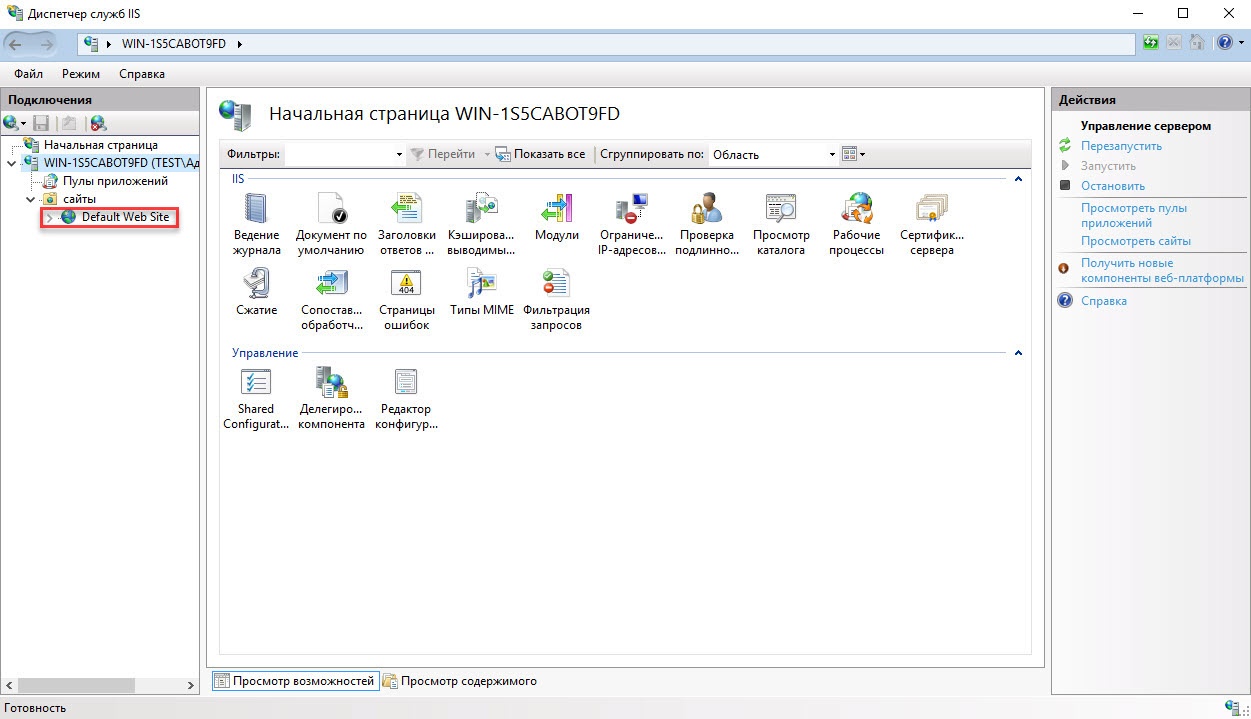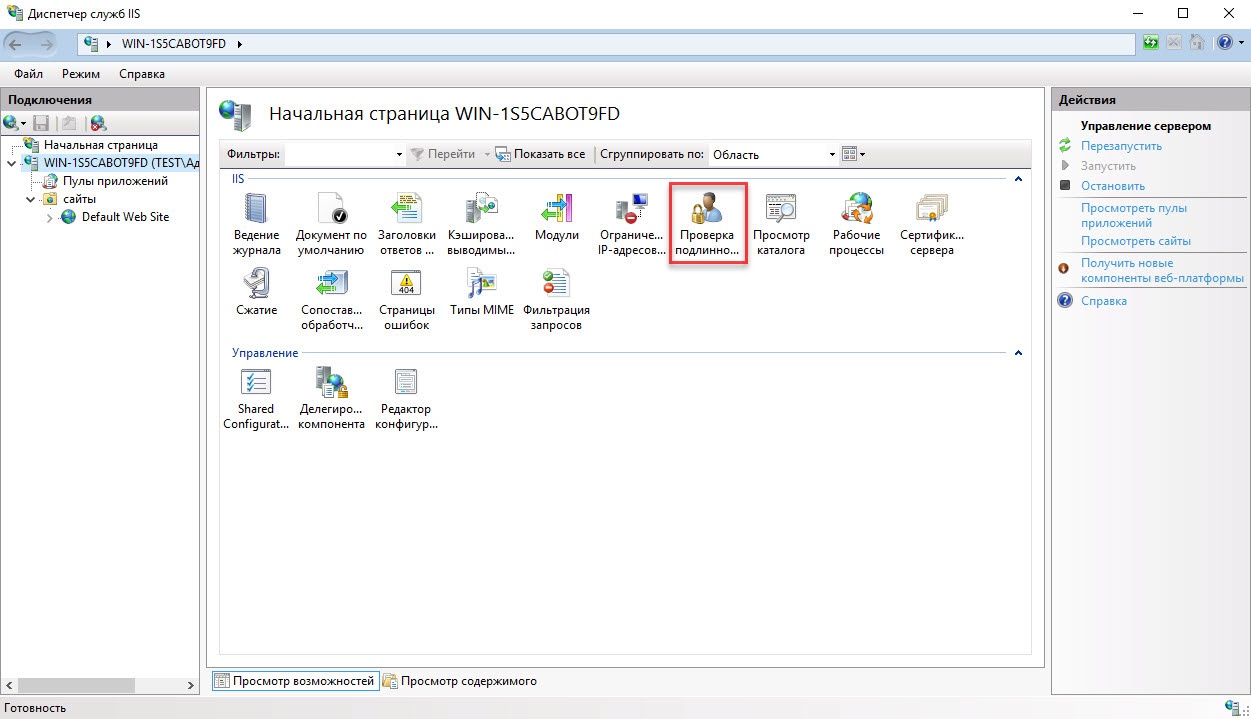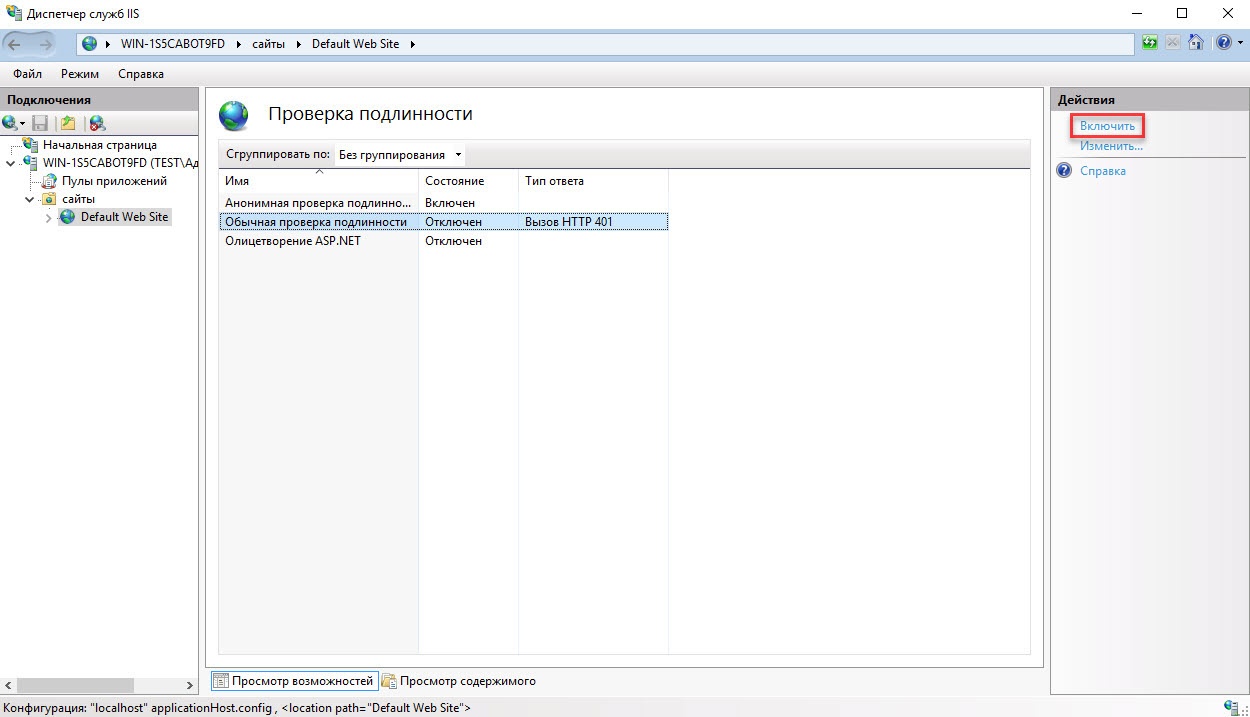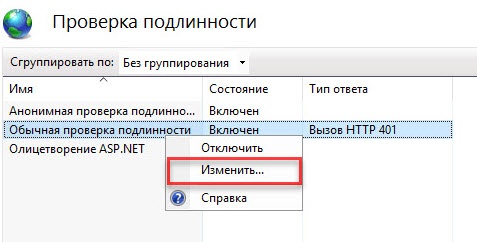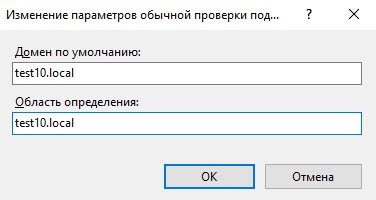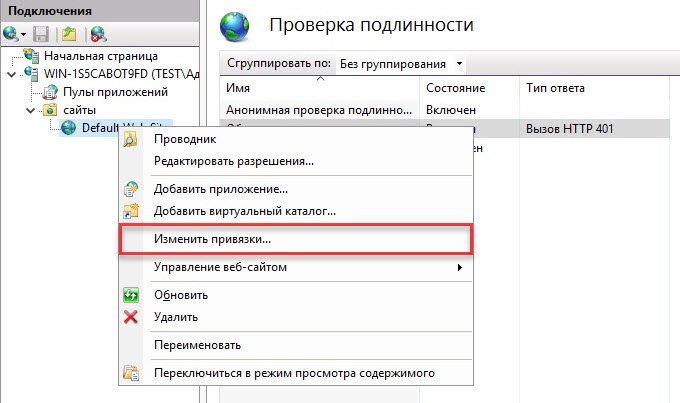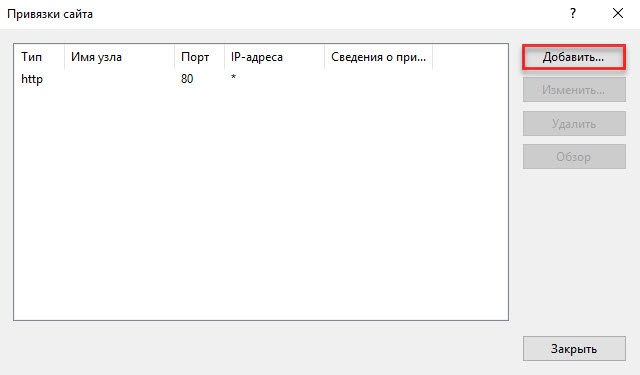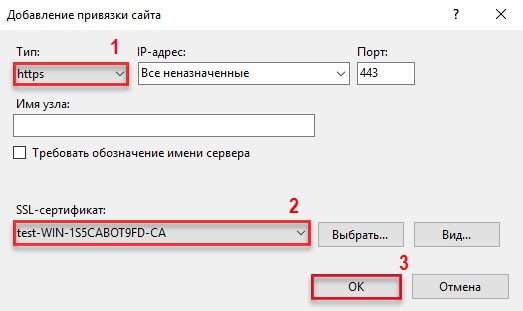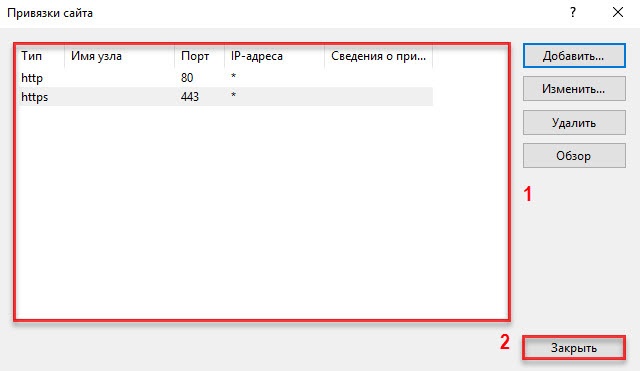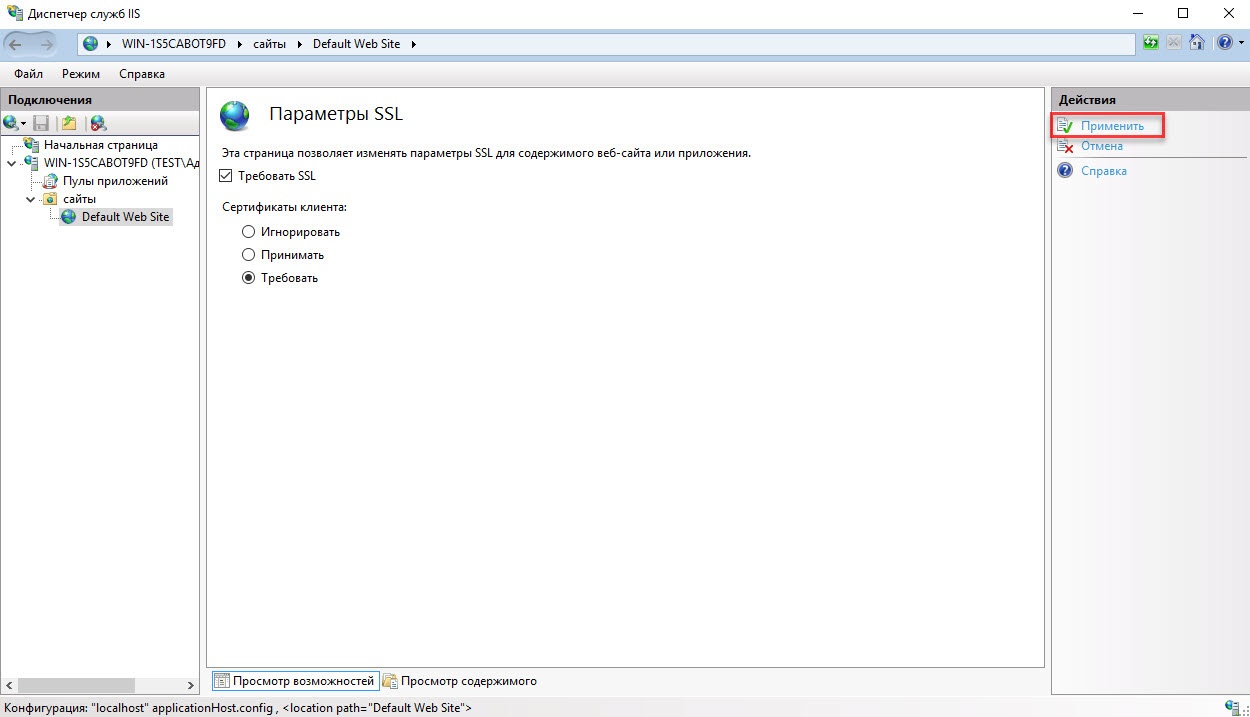...
На этом настройка безопасности веб-сервера закончена. Далее следует настроить подключение к защищенному веб-сайту на клиентском компьютере.
Раздел содержит инструкцию по настройке доступа к защищенному веб-сайту по предъявлению токена.
Для настройки необходим компьютер с установленной операционной системой Windows 2016 Server Rus, драйверами Рутокен и опубликованный в IIS веб-сайт, для которого будет производиться настройка аппаратной аутентификации. ОС должна быть настроена как веб-сервер. В системе должны быть установлены Службы сертификации.
Пользователям должны быть выданы сертификаты типа Пользователь со смарт-картой или Вход со смарт-картой.
Все описанные далее действия должны производиться с правами администратора системы.
Для примера будет использована веб-директория Outlook Web Access на сайте веб-узел по умолчанию.
Настройки будут проводиться с правами учетной записи Admin.
Для настройки параметров безопасности веб-сайта:
- Откройте Панель управления.
- В поле поиска введите слово "администрирование".
- Два раза щелкните по названию пункта Администрирование.
- Два раза щелкните по названию оснастки Диспетчер служб IIS.
- В списке Подключения щелкните по названию узла, для которого будет производиться настойка.
- Два раза щелкните по названию настройки Проверка подлинности.
- Если базовая аутентификация отключена, то включите ее (щелкните по строке Обычная проверка подлинности и щелкните по ссылке Включить).
- Щелкните правой кнопкой мыши по строке Обычная проверка подлинности и выберите пункт Изменить...
- Укажите название домена, в котором расположен веб-сервер.
- Нажмите OK.
- Щелкните правой кнопкой мыши по названию узла, для которого будет производиться настройка. Выберите пункт Изменить привязки...
- В окне Привязки сайта нажмите Добавить.
- В раскрывающемся списке Тип выберите значение https.
- В раскрывающемся списке SSL-сертификат выберите сертификат, который будет использоваться в аутентификации веб-сервера. Нажмите ОK.
- Проверьте выбранные параметры и закройте окно Привязки сайта.
- В правой части окна два раза щелкните по названию настройки Параметры SSL.
- В секции Параметры SSL установите флажок Требовать SSL и переключатель в положение Требовать.
- В секции Действия щелкните по ссылке Применить.
На этом настройка безопасности веб-сервера закончена. Далее следует настроить подключение к защищенному веб-сайту на клиентском компьютере.