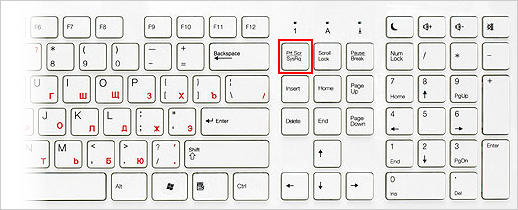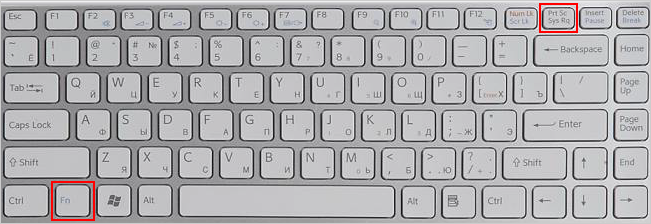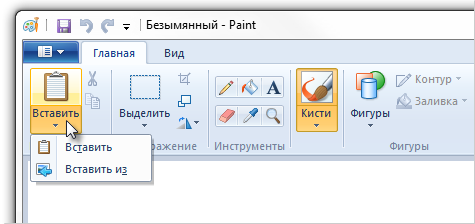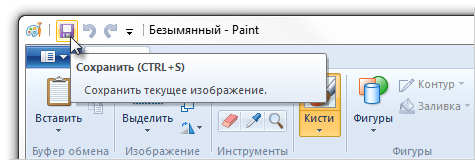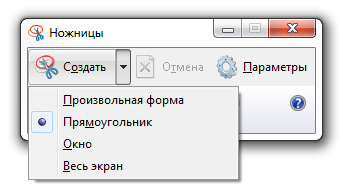...
Скриншот возникающей проблемы ускоряет процесс общения со службой технической поддержки. Создать скриншот можно одним из следующих способов:
- Клавиша PrintScreen
Нажмите на клавиатуре кнопку Print Screen (иногда она называется PrntScrn, PrtScn, PrtScr или PrtSc) — в буфер обмена будет скопирован снимок всего экрана.
Если вы работаете на ноутбуке, нажмите сочетание клавиш Fn + PrtScn
Чтобы сделать скриншот только активного окна, нажмите сочетание клавиш Alt + PrtScn. На ноутбуке используйте сочетание клавиш Fn + Alt + PrtScn.
Info В Windows 8 и 10 вы можете нажать сочетание клавиш Win + PrtScn, чтобы быстро снять скриншот всего экрана и автоматически сохранить его в папке Снимки экрана в вашей библиотеке изображений.
Откройте любой из установленных графических редакторов, например, «Paint»: . Выберите в меню пункт (Windows XP, Windows Vista) или нажмите кнопку Вставить в верхнем меню программы (Windows 7 и выше).
Info Вы также можете воспользоваться универсальным сочетанием клавиш Ctrl + V.
Изображение будет вставлено из буфера обмена в графический редактор.
При необходимости добавьте текст или выделите отдельные элементы изображения.
Сохраните скриншот на вашем компьютере: ; или нажмите кнопку .
- Компонент "Ножницы" (Windows 7 и выше)
Инструмент «Ножницы» позволяет сделать скриншот любого элемента рабочего стола или всего экрана.
Программа запускается из меню .
В окне программы нажмите кнопку Создать и выберите нужную область: прямоугольную или произвольную форму, сделайте снимок отдельного окна программы или всего экрана.
В окне редактирования полученного изображения вы можете сделать подпись, используя инструмент Перо, или выделить текст с помощью Маркера.
Сохраните изображение: нажмите кнопку Сохранить как и выберите место для хранения файла.
Полученное изображение экрана нужно отправить по электронной почте на адрес hotline@rutoken.ru