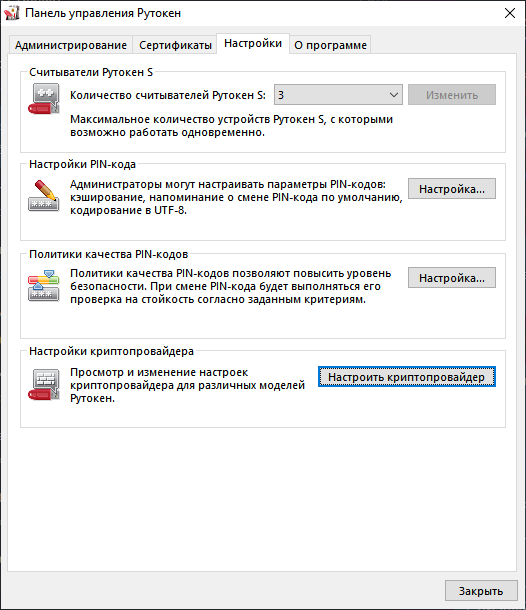Включение поддержки ЕГАИС на Рутокен ЭЦП 3.0/Рутокен ЭЦП 2.0
Для того чтобы включить поддержку ЕГАИС, сначала необходимо убедиться, что электронный идентификатор Рутокен поддерживает смену криптопровайдера, выполнить необходимые настройки по смене криптопровайдера по умолчанию и произвести настройку рабочего места.
Ниже описаны действия, которые необходимо выполнить для включения поддержки ЕГАИС и входа в личный кабинет.
| Table of Contents | ||
|---|---|---|
|
1. Проверка готовности ключевого идентификатора Рутокен к смене криптопровайдера
Для того, чтобы проверить готовность ключевого идентификатора Рутокен к настройке для работы с ЕГАИС, откройте "Панель управления Рутокен" - вкладка "Администрирование" - кнопка "Информация" - и проверьте статус напротив поля "Microsoft Base Smart Card Crypto Provider":
Поддерживается
Данный статус означает, что электронный идентификатор Рутокен уже готов к настройке криптопровайдера по умолчанию. Переходите ко второму пункту данной инструкции - "Смена криптопровайдера по умолчанию"
Если напротив поля "Microsoft Base Smart Card Crypto Provider" стоит статус Активировать или Не поддерживается, перейдите по данной ссылке - http://kb.rutoken.ru/display/KB/PU1005
После чего вернитесь обратно для выполнения следующего пункта инструкции по настройке.
2. Смена криптопровайдера по умолчанию
| Info | ||
|---|---|---|
| ||
Для работы в системе ЕГАИС подходят следующие модели: линейка Рутокен ЭЦП 3.0 , Рутокен ЭЦП 2.0 2100 или Рутокен ЭЦП 2.0 (2000). Особенность устройств для ЕГАИС - поддержка криптопровайдера «Microsoft Base Smart Card Crypto Provider», необходимого для получения RSA-ключа. |
| Panel | ||||
|---|---|---|---|---|
| ||||
|
| Panel | ||
|---|---|---|
| ||
Смена криптопровайдера по умолчаниюЧтобы |
...
сменить криптопровайдер по умолчанию, выберите один из предложенных способов: |
...
|
...
|
...
|
...
|
...
|
...
|
...
|
...
|
...
|
...
|
...
|
...
|
...
|
...
...
|
...
|
...
|
...
|
...
|
...
|
...
|
...
...
|
...
|
|
...
|
...
|
...
|
3. Настройка рабочего места для работы с сайтом ЕГАИС
...
Все необходимые действия по настройке Рутокен ЭЦП 2.0
...
/ 3.0 выполнены.
Можно входить в Личный кабинет ЕГАИС для получения RSA-ключа.
...
- в USB-порт вставлен ключевой идентификатор Рутокен ЭЦП 2.0
- светодиод на ключе Рутокен ЭЦП 2.0 горит
- драйверы Рутокен установлены
- ключевой идентификатор Рутокен определяется в "Панели управления Рутокен" в поле "Подключенные Рутокен"
- в "Панели управления Рутокен" на вкладке "Администрирование" - кнопка "Информация" - напротив поля Microsoft Base Smart Card Crypto Provider - стоит значение "Поддерживается"
- в "Панели управления Рутокен" на вкладке "Настройки" - поле "Настройки криптопровайдера" - кнопка "Настройка..." - напротив поля "Рутокен ЭЦП" - стоит значение "Microsoft Base Smart Card Crypto Provider"
После сохранения изменений перезапустите Internet Explorer и повторите проверку на сайте на сайт http://egais.ru/
Если ошибка на 4 этапе остается, необходимо переустановить компонент "ФСРАР-Крипто 2" (особенно, если компонент был установлен ранее и работа на сайте велась с ключами других производителей)
- стандартным способом через "Программы и компоненты" ("Установка и удаление программ") удалите ранее установленный компонент "ФСРАР-Крипто 2"
- перезапустите браузер и повторно пройдите проверку
...
После выполнения указанных действий проверка условий должна завершиться успехом: