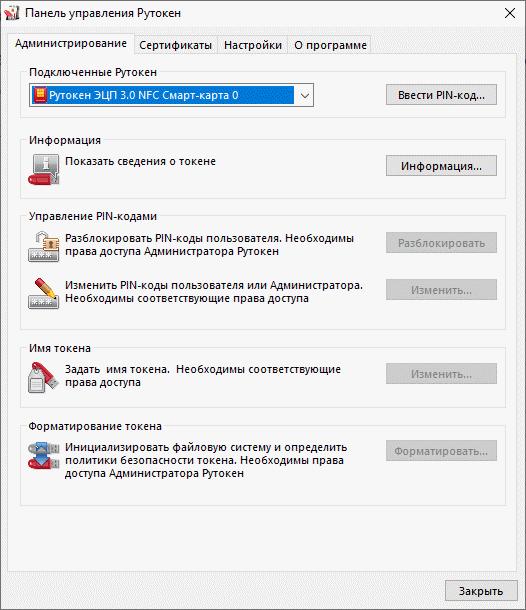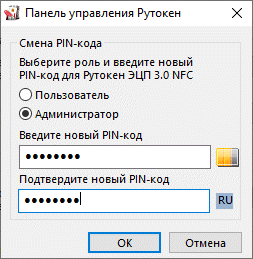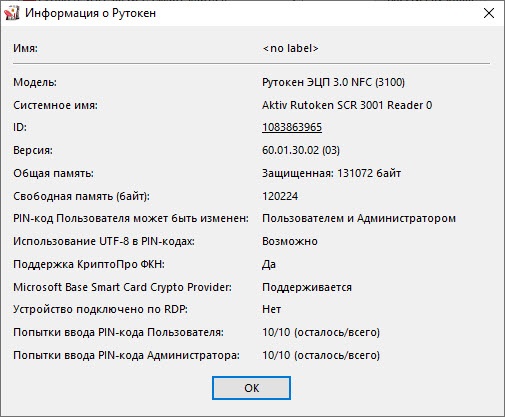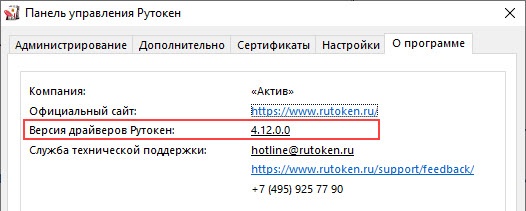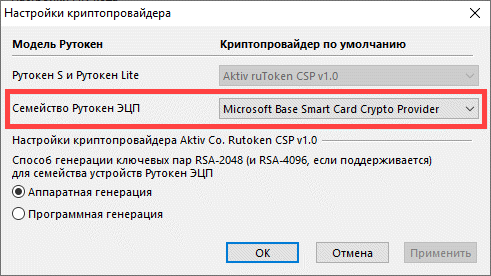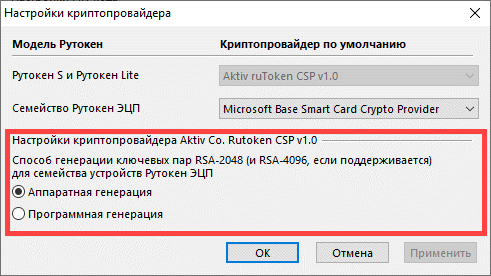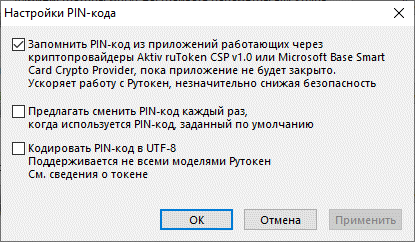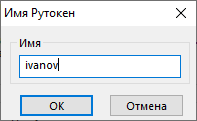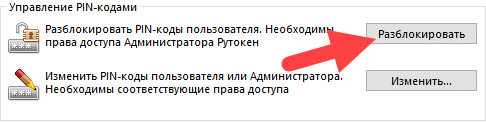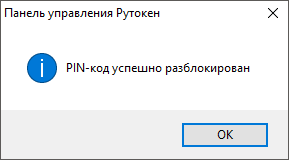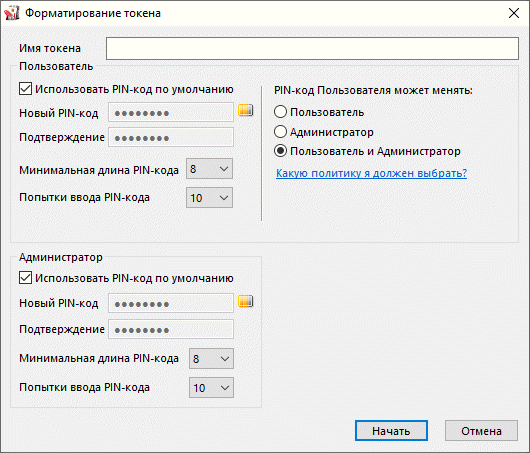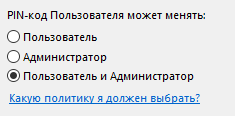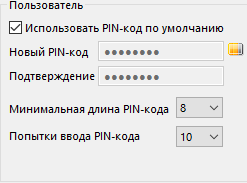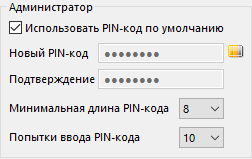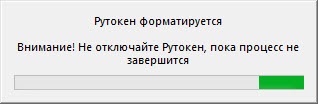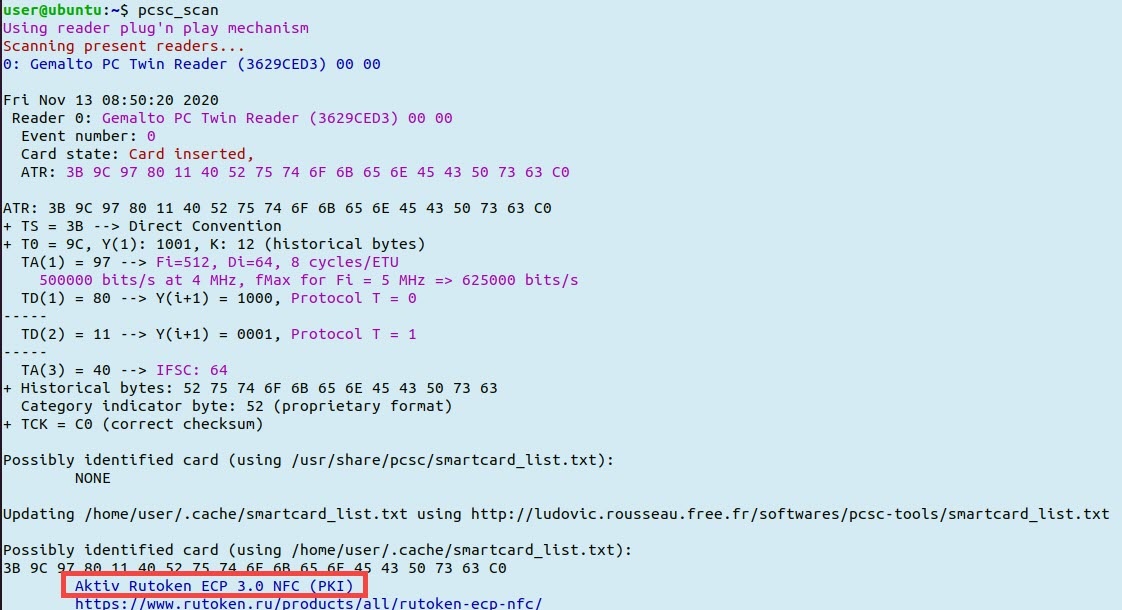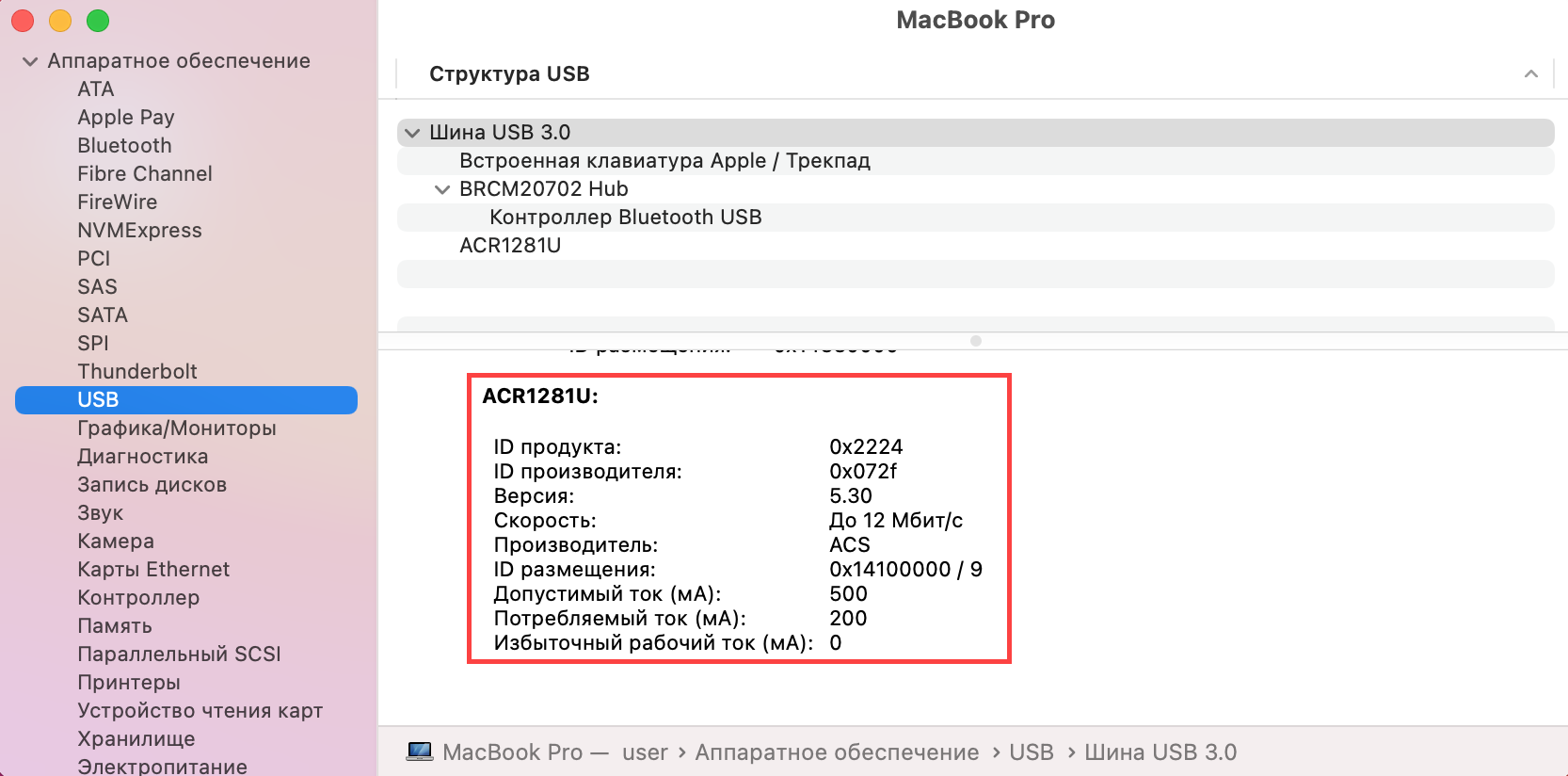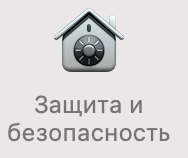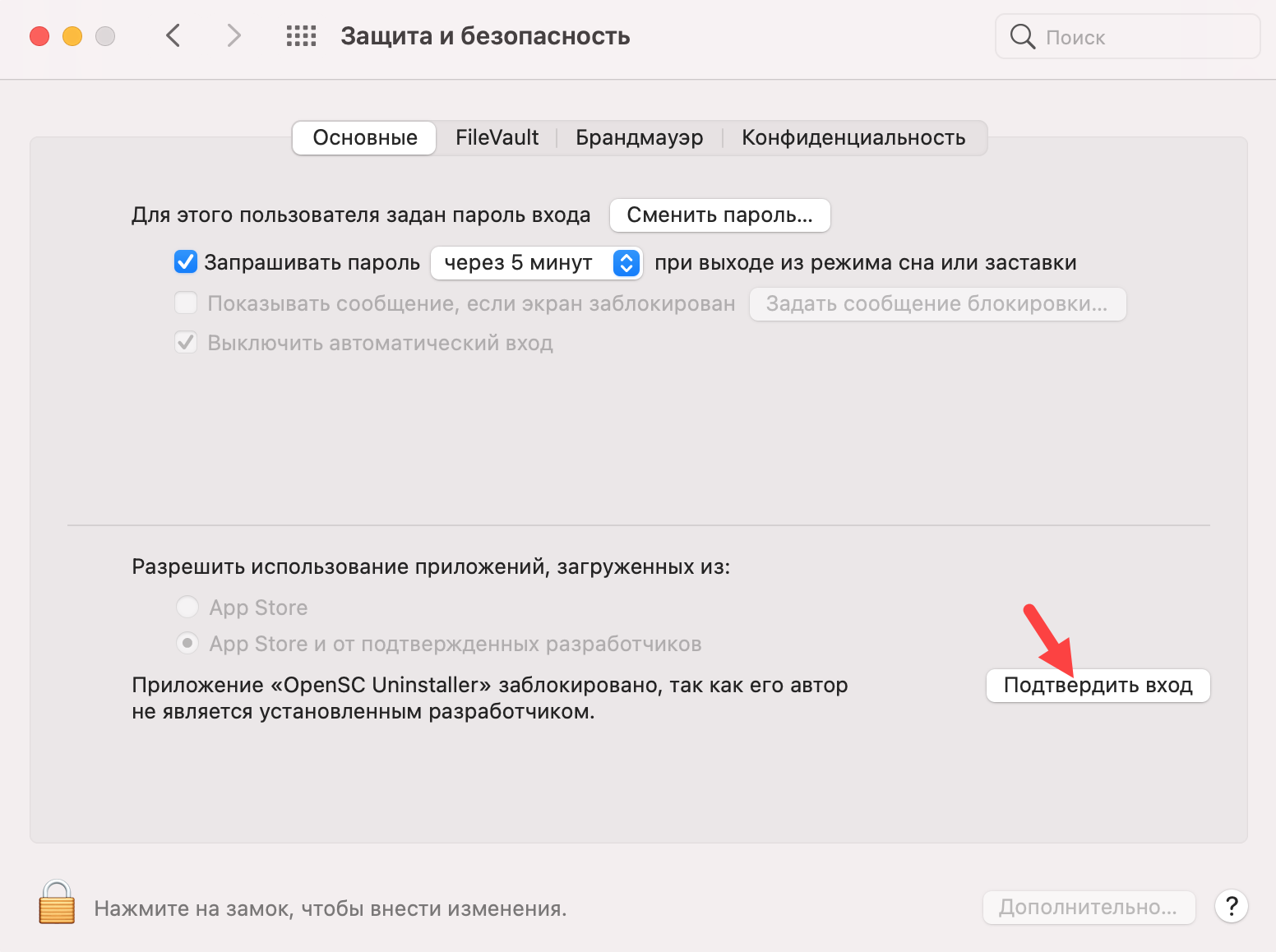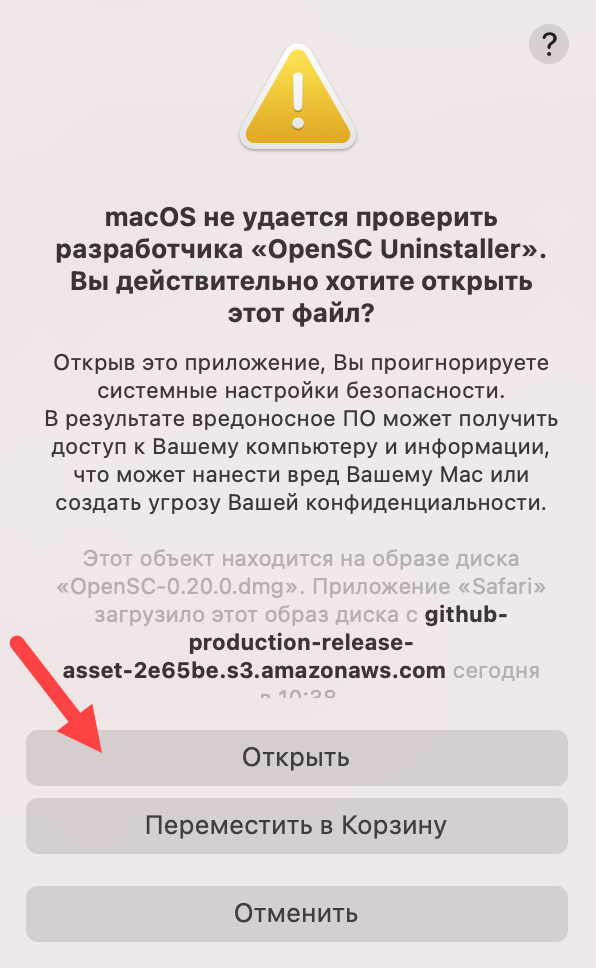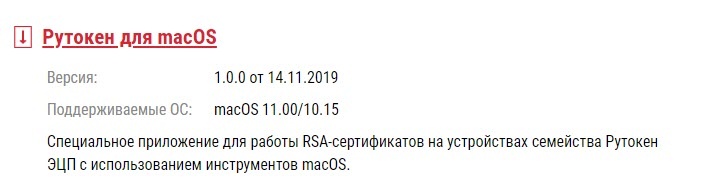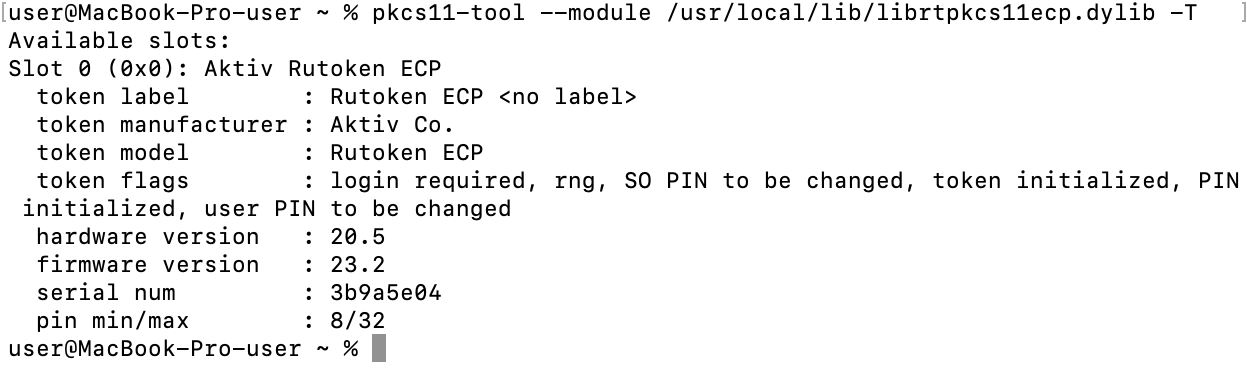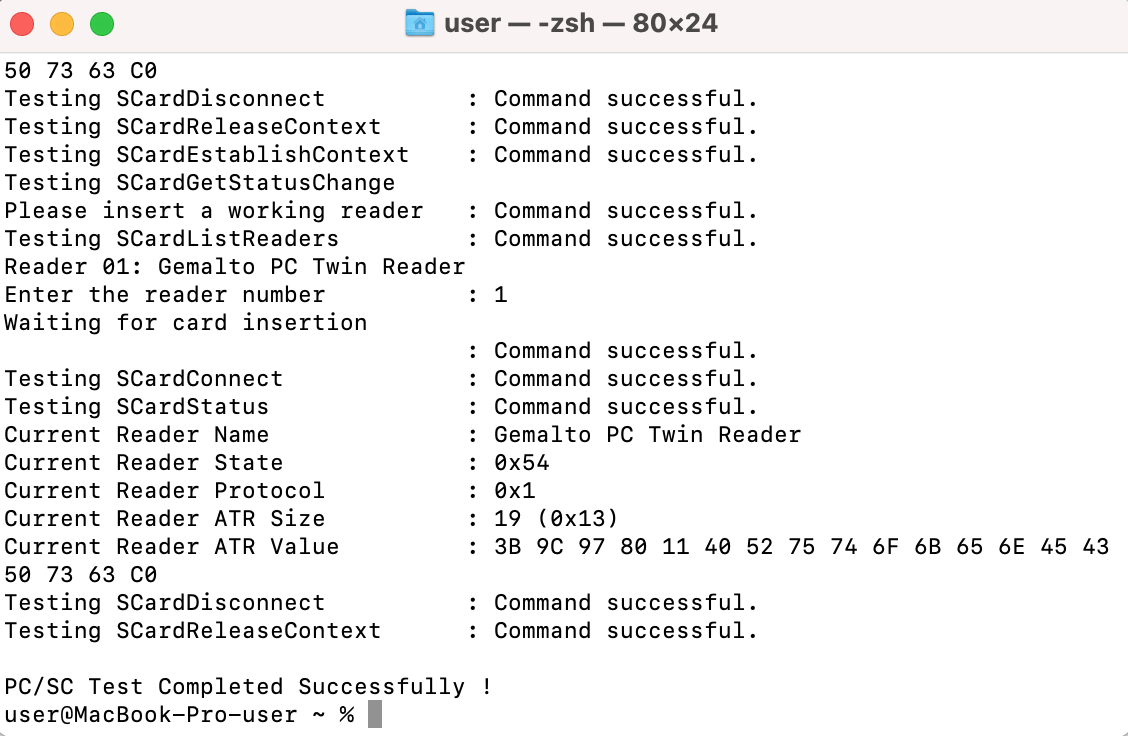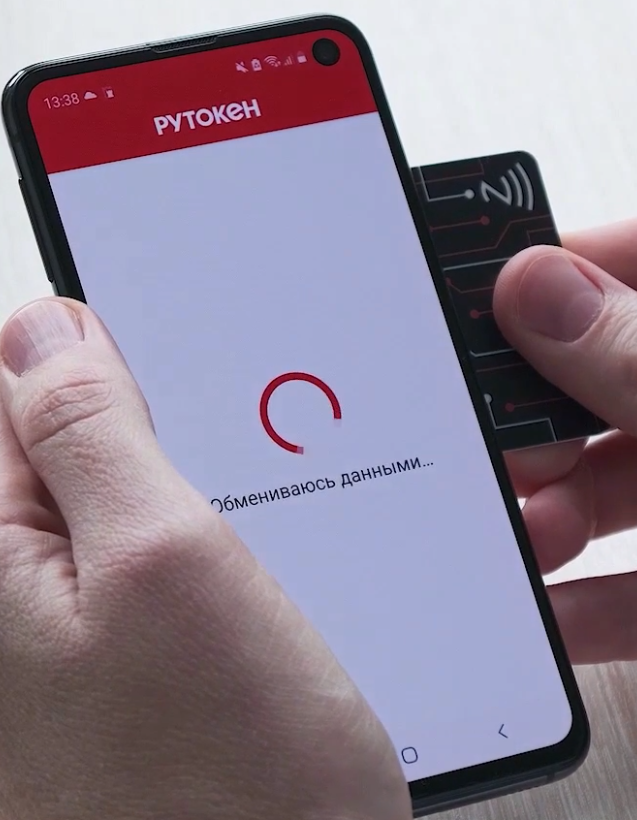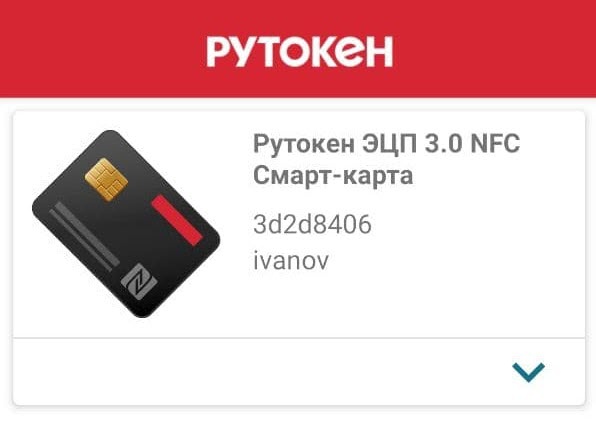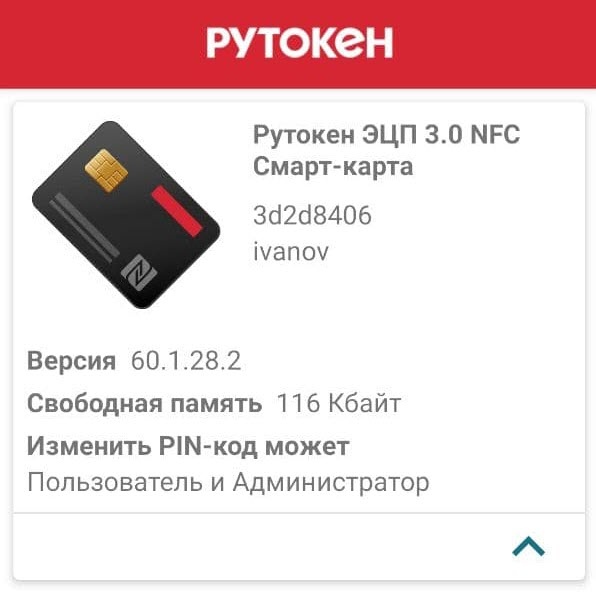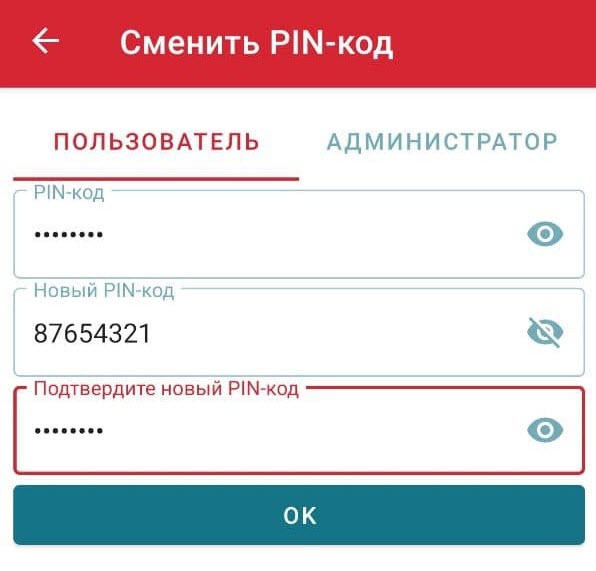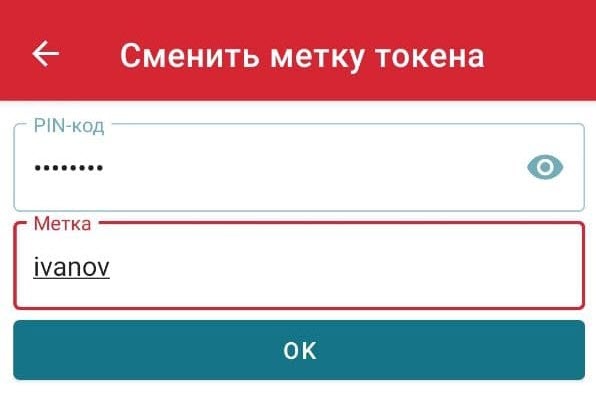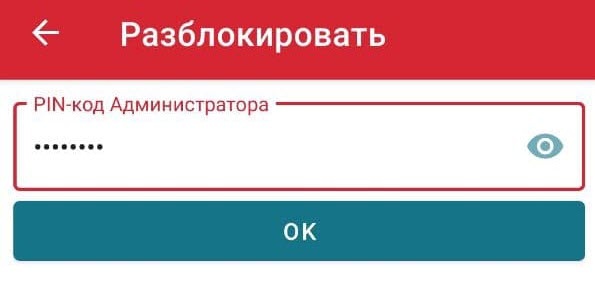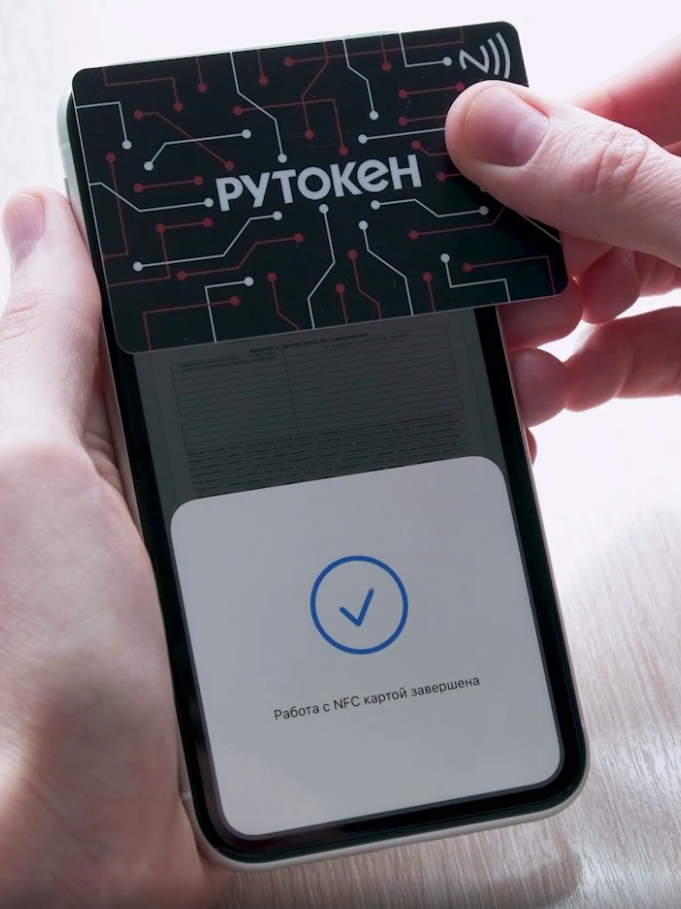...
Общая информация
Смарт-карта Рутокен Рутокен ЭЦП 3.0 NFC — это устройство, предназначенное для хранения формирования и использования безопасного хранения электронной подписи и настройки строгой двухфакторной , а также двухфакторной аутентификации.
Она выглядит следующим образом:
С этой Со смарт-картой можно работать, как на компьютере, так и на мобильном устройстве.
Для работы со смарт-картой:
- на компьютере
...
- . Необходим контактный или
...
- бесконтактный считыватель для смарт-
...
- карт;
- на мобильном устройстве
...
- . Необходимо, чтобы мобильное устройство было оборудовано специальным NFC-модулем (
...
- это можно проверить в описании его параметров
...
- ).
Для смарт-карты заданы два PIN-кода: PIN-код Пользователя и PIN-код Администратора.
...
| Warning |
|---|
При первом использовании смарт-карты PIN-коды необходимо изменить. |
В этой инструкции описаны процедуры работы со смарт-картой Рутокен ЭЦП 3.0 NFC в различных мобильных и настольных ОС, а именно:
...
Работа со смарт-картой на компьютере
Для подключения смарт-карты к компьютеру используется считыватель смарт-карт.
...
Для подключения смарт-карты к компьютеру:
- Если считыватель контактный, то вставьте в него смарт-карту.
- Если считыватель бесконтактный, то приложите к нему смарт-карту.
- Подключите считыватель к USB-порту компьютера. Если смарт-карта подключена корректно, то на считывателе начнет светиться индикатор. Если смарт-карта подключена к считывателю некорректно, то индикатор на считывателе может мигать или не светиться (зависит от модели считывателя).
В ОС Windows
Изменение PIN-кода
Перед началом работы со смарт-картой необходимо изменить ее PIN-коды. Чтобы их изменить, загрузите и установите Комплект драйверов Рутокен.
После установки комплекта драйверов на компьютере появится специальная программа для обслуживания устройств Рутокен — Панель управления Рутокен.
Для того, чтобы изменить PIN-код Пользователя или Администратора:
- Откройте Панель управления Рутокен.
- В раскрывающемся списке Подключенные Рутокен выберите Рутокен ЭЦП 3.0 NFC Смарт-карта.
- Нажмите Ввести PIN-код.
- Установите переключатель в положение Администратор, введите PIN-код Администратора и нажмите ОК.
- В разделе Управление PIN-кодами нажмите Изменить.
- Установите переключатель в необходимое положение, введите два раза новый PIN-код и нажмите ОК. В результате выбранный PIN-код будет изменен.
Просмотр сведений об устройстве
В Панели управления Рутокен можно узнать следующую информацию об устройстве:
- наименование модели;
- уникальный цифровой идентификатор;
- версию прошивки и флаги состояния;
- общий объем памяти;
- объем свободной памяти;
- политику для смены PIN-кода Пользователя;
- возможность использования UTF-8 в PIN-кодах;
- возможность работы с КриптоПро Рутокен CSP по защищенному каналу ФКН;
- подключено ли оно по RDP.
Для просмотра сведений об устройстве Рутокен:
- Откройте Панель управления Рутокен.
- В раскрывающемся списке Подключенные Рутокен выберите Рутокен ЭЦП 3.0 NFC Смарт-карта.
- В разделе Информация нажмите на одноименную кнопку. Откроется окно Информация о Рутокен, в этом окне указана вся необходимая информация об устройстве.
Просмотр версии установленного комплекта драйверов Рутокен
Для просмотра версии установленного комплекта драйверов:
- Откройте Панель управления Рутокен.
- Перейдите на вкладку О программе. В поле Версия драйверов Рутокен указан номер версии комплекта драйверов, который установлен на компьютере.
Выбор криптопровайдера, используемого по умолчанию, для устройства Рутокен
Криптопровайдер — это динамически подключаемая библиотека, реализующая криптографические функций со стандартизованным интерфейсом.
У каждого криптопровайдера могут быть собственные наборы алгоритмов и собственные требования к формату ключей и сертификатов.
Чтобы выбрать криптопровайдера, который будет использоваться для Рутокена по умолчанию:
- Открой Панель управления Рутокен.
- Перейдите на вкладку Настройки.
- В разделе Настройки криптопровайдера нажмите Настройка.
- В раскрывающемся списке Семейство Рутокен ЭЦП выберите название криптопровайдера.
- Чтобы применить изменения и продолжить работу с настройками нажмите Применить.
- Чтобы подтвердить выбор криптопровайдера нажмите ОК.
- В окне с запросом на разрешение внесения изменений на компьютере нажмите Да.
Выбор метода генерации ключевых пар RSA
Чтобы выбрать криптопровайдера для генерации ключевых пар RSA:
- Откройте Панель управления Рутокен.
- Перейдите на вкладку Настройки.
- В разделе Настройки криптопровайдера нажмите Настройка.
- В разделе Настройки криптопровайдера Aktive Co. Rutoken CSP v1.0 выберите способ генерации ключевых пар RSA 2048 бит для Рутокен ЭЦП, для этого установите переключатель в необходимое положение.
- Чтобы применить изменения и продолжить работу с настройками, нажмите Применить.
- Чтобы подтвердить выбор криптопровайдера, нажмите ОК.
- В окне с запросом на разрешение внесения изменений на компьютере нажмите Да.
Выбор настроек для PIN-кода
В Панели управления Рутокен можно задать настройки для PIN-кодов. Перечень настроек указан в таблице 1.
Таблица 1
| Настройка | Результат выбора настройки | ||
|---|---|---|---|
| Запомнить PIN-код из приложения... | PIN-код Пользователя вводится один раз при первом использовании устройства Рутокен в приложении. Эта настройка позволяет уменьшить количество вводов PIN-кода в прикладных приложениях за счет кратковременного хранения их криптопровайдером в зашифрованной памяти.
| ||
| Предлагать сменить PIN-код каждый раз... | Каждый раз после ввода PIN-кода на экране отображается сообщение с предложением изменить PIN-код (если пользователь не изменил PIN-код, установленный по умолчанию). | ||
| Кодирование PIN-кода в UTF-8... | PIN-код может состоять из кириллических символов. Эта настройка позволяет безопасно использовать PIN-коды, содержащие кириллические символы. |
Чтобы выбрать настройки для PIN-кода:
- Откройте Панель управления Рутокен.
- Перейдите на вкладку Настройки.
- В разделе Настройки PIN-кода нажмите Настройка.
- Установите галочку рядом с названиями необходимых настроек.
- Чтобы применить изменения и продолжить работу с настройками нажмите Применить.
- Чтобы подтвердить выбор настроек нажмите ОК.
- В окне с запросом на разрешение внесения изменений на компьютере нажмите Да.
Указание имени устройства Рутокен
Для того чтобы различать устройства Рутокен между собой следует задать имя каждому устройству. Оно не всегда будет отображаться в сторонних приложениях.
Рекомендуется указать имя и фамилию владельца устройства или краткое наименование области применения устройства.
Для указания имени устройства Рутокен:
- Откройте Панель управления Рутокен.
- В раскрывающемся списке Подключенные Рутокен выберите Рутокен ЭЦП 3.0 NFC Смарт-карта.
- Нажмите Ввести PIN-код.
- Установите переключатель в положение Пользователь.
- Введите PIN-код Пользователя.
- Нажмите ОК.
- В разделе Имя токена нажмите Изменить.
- В поле Имя укажите имя устройства Рутокен.
- Нажмите ОК.
Разблокировка Администратором PIN-кода Пользователя
PIN-код Пользователя блокируется в том случае, если пользователь несколько раз подряд ввел его с ошибкой.
| Warning |
|---|
| PIN-код Пользователя можно разблокировать только, если знаешь PIN-код Администратора. |
После того как PIN-код Пользователя будет разблокирован, счетчик неудачных попыток аутентификации примет исходное значение.
После разблокировки PIN-код Пользователя не изменится.
Для того чтобы разблокировать PIN-код Пользователя:
- Откройте Панель управления Рутокен.
- В раскрывающемся списке Подключенные Рутокен выберите Рутокен ЭЦП 3.0 NFC Смарт-карта.
- Нажмите Ввести PIN-код.
- Установите переключатель в положение Администратор и введите PIN-код Администратора.
- Нажмите ОК.
- В секции Управление PIN-кодами нажмите Разблокировать. В окне с сообщением об успешном выполнении операции нажмите ОК.
В результате PIN-код Пользователя будет разблокирован.
Форматирование Рутокена
В ходе форматирования устройства все, созданные на нем объекты удалятся. Также при форматировании задаются новые значения PIN-кодов или выбираются значения, используемые по умолчанию.
Если пользователь исчерпал все попытки ввода PIN-кода Администратора, то существует возможность вернуть устройство в заводское состояние. Для такого форматирования ввод PIN-кода Администратора не требуется.
| Warning |
|---|
При форматировании устройства Рутокен все данные на нем, в том числе ключи и сертификаты, будут удалены безвозвратно. |
| Warning |
|---|
В процессе форматирования не следует отключать устройство Рутокен |
...
от компьютера, так как это может привести к его поломке. |
Для запуска процесса форматирования устройства Рутокен:
- Откройте Панель управления Рутокен.
- В раскрывающемся списке Подключенные Рутокен выберите Рутокен ЭЦП 3.0 NFC Смарт-карта.
- Нажмите Ввести PIN-код.
- Установите переключатель в положение Администратор и введите PIN-код Администратора.
- Нажмите ОК.
- В разделе Форматирование токена нажмите Форматировать. Откроется окно Форматирование токена.
- В поле Имя токена введите имя устройства Рутокен.
- В разделе PIN-код Пользователя может менять установите переключатель в необходимое положение.
- В разделе Пользователь укажите новый PIN-код Пользователя или установите галочку Использовать PIN-код по умолчанию.
- В раскрывающемся списке Минимальная длина PIN-кода выберите необходимое значение.
- В раскрывающемся списке Попытки ввода PIN-кода выберите необходимое значение.
- В разделе Администратор укажите новый PIN-код Администратора или установите галочку Использовать PIN-код по умолчанию.
- В раскрывающемся списке Минимальная длина PIN-кода выберите необходимое значение.
- В раскрывающемся списке Попытки ввода PIN-кода выберите необходимое значение.
- Нажмите Начать.
В окне с предупреждением об удалении всех данных на устройстве Рутокен нажмите ОК.
- Дождитесь окончания процесса форматирования.
В окне с сообщением об успешном форматировании устройства Рутокен нажмите ОК.
В ОС семейства GNU\Linux
Проверка корректности подключения считывателя для смарт-карт к компьютеру
Первым делом подключите считыватель для смарт-карт к компьютеру и вставьте в него смарт-карту.
Для проверки корректности подключения считывателя для смарт-карт к компьютеру введите команду:
lsusb В результате в окне Терминала отобразится название модели считывателя для смарт-карт:
Это означает, что считыватель для смарт-карт подключен корректно.
Определить название смарт-карты и выполнить дальнейшие действия данной инструкции невозможно без предварительной установки дополнительного программного обеспечения.
Установка дополнительного программного обеспечения
В deb-based и rpm-based системах используются разные команды. Список систем указан в таблице 1.
Таблица 1. Список операционных систем GNU/Linux
| deb-based | rpm-based |
|---|---|
Debian, Ubuntu, Linux Mint, Astra Linux | RedHat, CentOS, Fedora, ALT Linux, ROSA Linux, МСВС, ГосЛинукс, РЕД ОС |
Для выполнения действий данной инструкции необходимо установить следующее программное обеспечение:
в deb-based системах это обычно:
- библиотека libccid не ниже 1.4.2;
- пакеты libpcsclite1 и pcscd;
- pcsc-tools.
в rpm-based системах это обычно:
- ccid не ниже 1.4.2;
- pcsc-lite;
- pcsc-tools.
в ALT Linux это обычно:
- pcsc-lite-ccid;
- libpcsclite;
- pcsc-tools.
Также для всех типов операционных систем необходимо установить библиотеку OpenSC.
Перед установкой библиотек и пакетов проверьте их наличие в системе. Для этого введите команду:
В deb-based системах:
dpkg -s libccid libpcsclite1 pcscd pcsc-tools openscЕсли библиотека или пакет уже установлены в системе, то в разделе Status отобразится сообщение "install ok installed".
В разделе Version отобразится версия указанной библиотеки или пакета (версия библиотеки libccid должна быть выше чем 1.4.2).
В rpm-based системах:
sudo rpm -q ccid pcsc-lite pcsc-tools openscЕсли библиотека или пакет уже установлены в системе, то на экране отобразятся их названия и номера версий (версия библиотеки ccid должна быть выше чем 1.4.2).
В ALT Linux:
sudo rpm -q pcsc-lite-ccid libpcsclite pcsc-tools openscЕсли у вас нет доступа к команде sudo, то используйте команду su.
Если библиотек и пакетов еще нет на компьютере, то необходимо их установить.
Для установки пакетов и библиотек:
В deb-based системах введите команду:
sudo apt-get install libccid pcscd libpcsclite1 pcsc-tools openscВ rpm-based системах (кроме ALT Linux) введите команду:
sudo yum install ccid pcsc-lite pcsc-tools openscВ ALT Linux введите команду:
sudo apt-get install pcsc-lite-ccid libpcsclite pcsc-tools openscЕсли у вас нет доступа к команде sudo, то используйте команду su.
Проверка работы Рутокен ЭЦП 3.0 NFC в системе
Для проверки работы смарт-карты:
- Подключите ее к компьютеру.
Введите команду:
pcsc_scan- Если отобразилось следующее сообщение:
Значит смарт-карта работает корректно.
Изменение PIN-кода Пользователя
Перед запуском процесса смены PIN-кода установите библиотеку PKCS#11 и определите путь до библиотеки librtpkcs11ecp.so.
Для того чтобы загрузить библиотеку PKCS#11:
Определите разрядность используемой системы:
uname -pЕсли в результате выполнения команды отобразилась строка подобная "i686", то система является 32-разрядной.
Если в результате выполнения команды отобразилась строка подобная "x86_64", то система является 64-разрядной.
- Перейдите по указанной ссылке, выберите необходимую версию, загрузите и установите ее:
https://www.rutoken.ru/support/download/pkcs/
Для того чтобы определить путь до библиотеки librtpkcs11ecp.so введите команду:
find /usr/*(lib|lib64) -name librtpkcs11ecp.soДля изменения PIN-кода введите команду:
pkcs11-tool --module {A} --login --pin {B} --change-pin --new-pin {C}A — путь до библиотеки librtpkcs11ecp.so.
B — текущий PIN-код устройства.
C — новый PIN-код устройства.
В результате PIN-код устройства будет изменен.
В macOS
Проверка корректности подключения считывателя для смарт-карт к компьютеру
Для проверки корректности подключения считывателя для смарт-карт к компьютеру:
- Подключите считыватель для смарт-карт к компьютеру и вставьте в него смарт-карту
- Откройте программу Информация о системе (System Information).
- На боковой панели окна программы выберите пункт USB.
Для считывателя в окне программы отобразится название модели считывателя и информация о нем.
Это означает, что считыватель для смарт-карт подключен корректно.
Определение названия модели смарт-карты
Перед запуском процесса определения названия модели смарт-карты:
- загрузите и установите пакет OpenSC;
- загрузите и установите приложение Рутокен для macOS;
- определите путь до библиотеки librtpkcs11ecp.dylib.
Актуальная версия установочного пакета OpenSC доступна по ссылке:
https://github.com/OpenSC/OpenSC/wiki
Для установки пакета OpenSC:
- Запустите программу установки пакета OpenSC.
- В окне с уведомлением о том, что автор программы является неустановленным разработчиком нажмите Отменить.
- Выберите в меню Apple () пункт Системные настройки (System Preferences).
- Выберите настройку Защита и безопасность (Security & Privacy).
- Нажмите Подтвердить вход.
- Чтобы подтвердить открытие установочного пакета OpenSC нажмите Открыть.
- Снова запустите программу установки пакета OpenSC и нажмите Продолжить.
- Чтобы начать процесс установки нажмите Установить.
- В окне для ввода учетных данных укажите пароль пользователя и нажмите Установить ПО.
- После завершения процесса установки нажмите Закрыть. В результате пакет OpenSC будет установлен.
- Если после установки пакета необходимо остановить установщик, то нажмите Остановить.
Для того чтобы загрузить приложение Рутокен для macOS перейдите по указанной ссылке:
https://www.rutoken.ru/support/download/mac/
Для установки приложения Рутокен для macOS, в окне Рутокен для macOS перетащите значок Рутокен для macOS в папку Application.
Для того чтобы определить путь до библиотеки librtpkcs11ecp.dylib:
- Откройте Терминал (Terminal).
Введите команду:
sudo find /usr -name librtpkcs11ecp.dylibНажмите Enter. В результате в окне Терминала отобразится путь до библиотеки librtpkcs11ecp.dylib.
Чтобы определить название модели смарт-карты, подключите ее к компьютеру и введите команду:
pkcs11-tool --module {A} -TA — путь до библиотеки librtpkcs11ecp.dylib.
В разделе token model отобразится название модели смарт-карты.
Проверка работы смарт-карты в системе
Для проверки работы Рутокен ЭЦП:
- Подключите устройство к компьютеру.
Откройте Терминал (Terminal).
Введите команду:
pcsctestНажмите Enter и введите цифру "1".
- Нажмите Enter и введите цифру "1".
- Нажмите Enter.
- Если отобразилось следующее сообщение:
Значит смарт-карта работает.
Изменение PIN-кода смарт-карты
Для изменения PIN-кода введите команду:
pkcs11-tool --module {A} --login --pin {B} --change-pin --new-pin {C}A — путь до библиотеки librtpkcs11ecp.dylib.
B — текущий PIN-код устройства.
C — новый PIN-код устройства.
В результате PIN-код устройства будет изменен.
Работа со смарт-картой на мобильном устройстве
В ОС Android
| Warning |
|---|
Работа со смарт-картой возможна, если выполняются два условия:
|
При работе со смарт-картой на мобильном устройстве отображается специальное окно с сообщением, которое предупреждает, что карту необходимо приложить.
Смарт-карта прикладывается к мобильному устройству следующим образом:
Смарт-карту необходимо держать так до того момента, пока на экране смартфона отобразится сообщение о том, что работа с картой NFC завершена.
Установка приложения Панель управления Рутокен на Android
Приложение Панель управления Рутокен дает возможность:
- просматривать информацию о подключенных устройствах Рутокен;
- изменять PIN-коды и метки устройств.
Для установки приложения Панель управления Рутокен:
- Запустите Google Play Маркет на устройстве.
- В строке поиска введите название приложения и нажмите ENTER.
- Выберите Панель управления Рутокен в списке результатов поиска. Откроется страница с подробными сведениями о приложении.
- Нажмите Установить.
- Ознакомьтесь со списком прав, которые необходимы приложению.
- Если вы согласны предоставить приложению требуемые права, нажмите Принять. Начнется загрузка и установка приложения.
- Если вы не согласны предоставить приложению требуемые права, нажмите Назад. В этом случае установка приложения будет отменена.
Подключение Рутокена
| Info |
|---|
| Для подключения дуальной смарт-карты с поддержкой NFC необходимо мобильное устройство с NFC-модулем. |
Для проверки отображения названия дуальной смарт-карты в приложении Панель управления Рутокен:
- Запустите приложение Панель управления Рутокен.
- Приложите Рутокен ЭЦП 3.0 NFC к мобильному устройству.
- В окне приложения, в карточке устройства нажмите на стрелочку. Откроется окно с основной информацией о смарт-карте.
На иллюстрациях представлен пример корректного отображения названия смарт-карты и информации о ней.
Работа с приложением Панель управления Рутокен
Изменение PIN-кода
Для изменения PIN-кода Пользователя или Администратора в приложении Панель управления Рутокен:
- Подключите смарт-карту к устройству на Android.
- Запустите приложение Панель управления Рутокен.
- Нажмите на карточку устройства.
- Чтобы открыть меню, нажмите в правом верхнем углу на значок .
- Выберите пункт меню Сменить PIN-код. В приложении отобразится окно для ввода нового PIN-кода.
- Перейдите на вкладку Пользователь (для ввода нового PIN-кода Пользователя) или Администратор (для ввода нового PIN-кода Администратора).
- Введите текущий PIN-код.
- Два раза новый PIN-код
- Нажмите ОК.
Изменение метки устройства Рутокен
Для изменения метки устройства:
- Подключите Рутокен к устройству на Android.
- Запустите приложение Панель управления Рутокен.
- Нажмите на карточку устройства.
- Чтобы открыть меню, нажмите в правом верхнем углу на значок .
Выберите пункт меню Сменить метку токена. В приложении отобразится окно для ввода PIN-кода Пользователя и новой метки.
- Введите PIN-код Пользователя.
- Введите новую метку.
- Нажмите ОК.
Разблокировка PIN-кода
Для разблокировки PIN-кода Пользователя:
- Подключите Рутокен к устройству на Android.
- Запустите приложение Панель управления Рутокен.
- Нажмите на карточку устройства.
- Чтобы открыть меню нажмите в правом верхнем углу на значок .
- Выберите пункт меню Разблокировать. В приложении отобразится окно для ввода PIN-кода Администратора и кнопка для разблокировки PIN-кода Пользователя.
- Введите PIN-код Администратора.
- Нажмите ОК.
В iOS
| Warning |
|---|
Работа со смарт-картой возможна если соблюдаются два условия:
|
...
Смарт-карту необходимо держать так до того момента, пока на экране смартфона отобразится сообщение о том, что работа с картой NFC картой завершена:
Процесс подписания документа в приложении состоит из следующих шагов:
...
Технические характеристики смарт-карты Рутокен ЭЦП 3.0 NFC
| Критерий | Характеристика смарт-карты |
|---|---|
| Основные характеристики | |
| Аппаратная часть | Защищенный микроконтроллер со встроенной энергозависимой памятью |
| EEPROM память | 128 Кбайт |
| Габаритные размеры | 85,6 x 53,98 x 0,76 мм |
| Масса | 5,5 г |
| Поддерживаемые ОС |
|
| Поддерживаемые интерфейсы и стандарты | |
| PKCS#11 версии 2.20, включая российский профиль (2.30 draft) | да |
| Microsoft Crypto API | да |
| PC/SC | да |
| Microsoft Smartcard API | да |
| USB CCID (работа без установки драйверов) | да |
| ISO/IEC 7816 |
|
| Криптопровайдер | собственный Crypto Service Provider |
| Сертификаты X.509 версии 3 на уровне программного обеспечения | да |
| Криптографические возможности | |
| Поддержка алгоритма ГОСТ 28147-89 | да, аппаратная реализация |
| Поддержка алгоритма ГОСТ Р 34.12-2015 (Магма) | да, аппаратная реализация |
| Поддержка алгоритма ГОСТ Р 34.12-2015 (Кузнечик) | да, аппаратная реализация |
| Режим шифрования |
|
| Режим выработки имитовставки | да |
| Генерация ключей шифрования | да |
| Импорт ключей шифрования | нет |
| Запрет экспорта ключей шифрования | да |
| Поддержка алгоритма ГОСТ Р 34.10-2012 | да, аппаратная реализация |
| Формирование и проверка ЭП | да |
| Генерация ключевых пар | да, с проверкой качества |
| Импорт ключевых пар | да, с помощью ключа эмитента |
| Запрет экспорта ключевых пар | да |
| Срок действия закрытых ключей | до 3 лет |
| Размер закрытого ключа | 256 и 512 бит |
| Поддержка алгоритма ГОСТ 34.11-2012 (256 и 512 бит) | аппаратная реализация |
| Вычисление значения хэш-функции | да, в т. ч. с возможностью последующего формирования ЭП |
| Формирование и проверка ЭП | да |
| Генерация ключевых пар | да, с проверкой качества |
| Импорт ключевых пар | да |
| Запрет экспорта ключевых пар | да |
| Срок действия закрытых ключей | до 3 лет |
| Поддержка алгоритма ГОСТ 34.11-94 | аппаратная реализация |
| Выработка сессионных ключей (ключей парной связи) | да
|
| Расширение по схеме EC El-Gamal | да |
| Поддержка алгоритма RSA | аппаратная реализация расшифрования и подписи (RSA-1024, RSA-2048, RSA-4096) |
| Формирование электронной подписи | да |
| Генерация ключевых пар | да, с проверкой качества |
| Импорт ключевых пар | да |
| Запрет экспорта ключевых пар | да |
| Размер ключей | до 4096 бит |
| Поддержка алгоритма ECDSA | да, кривые secp256k1 и secp256r1 |
| Поддержка алгоритмов DES (3DES), AES, RC2, RC4, MD4, MD5, SHA-1, SHA-256 | хранение экспортируемых ключей в EF, SHA-1, SHA-256, MD5 в PKCS#11, RC4, MD4, MD5, SHA-1, SHA-256, 3DES, AES в minidriver |
| Формирование электронной подписи | да |
| Генерация ключевых пар | да, с проверкой качества |
| Импорт ключевых пар | да |
| Работа с СКЗИ «КриптоПро 5.0» по протоколу защиты канала SESPAKE (ФКН2). | да |
| Сведения о сертификации | |
| Наличие сертификата ФСТЭК | да |
| Наличие сертификата ФСБ | да |
| Файловая система | |
| Файловая структура | встроенная, по стандарту ISO/IEC 7816-4 |
| Тип размещения файловых объектов в памяти (архитектура файловой системы) | использование File Allocation Table (FAT) |
| Количество папок и уровень их вложенности | уровень ограничен объемом свободной памяти |
| Число файловых объектов внутри папки | до 255 включительно |
| Хранение ключевой информации |
|
| Запрет экспорта закрытых и симметричных ключей | да |
| Шифрование файловой системы | да, прозрачное, алгоритм ГОСТ 28147-89, уникальный ключ шифрования для каждого экземпляра устройства |
| Дополнительно | использование Security Environment для удобной настройки параметров криптографических операций |
| Аутентификация и конфиденциальность | |
| Двухфакторная аутентификация | да, предъявление токена + ввод PIN-кода |
| Уровни доступа |
|
| Разграничение доступа к файловым объектам в соответствии с уровнем доступа | да |
| Ограничение числа попыток ввода PIN-кода | да, настраиваемое |
| Поддержка PIN-кодов |
|
| Ограничение минимального размера PIN-кода | да, настраивается независимо для любого PIN-кода |
| Дополнительно |
|
| Возможность встраивания радиочастотной метки | да |
| Поддерживаемые типы меток | Работа с системами контроля и управления доступом, поддерживающими протокол NFC |
| Встроенный контроль и индикация | |
| Контроль целостности прошивки | да |
| Контроль целостности системных областей памяти | да |
| Проверка целостности RSF-файлов перед использованием | да |
| Типы счетчиков |
|
| Проверка правильности функционирования криптографических алгоритмов | да |
| Режимы работы светодиодного индикатора |
|