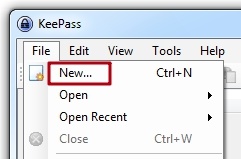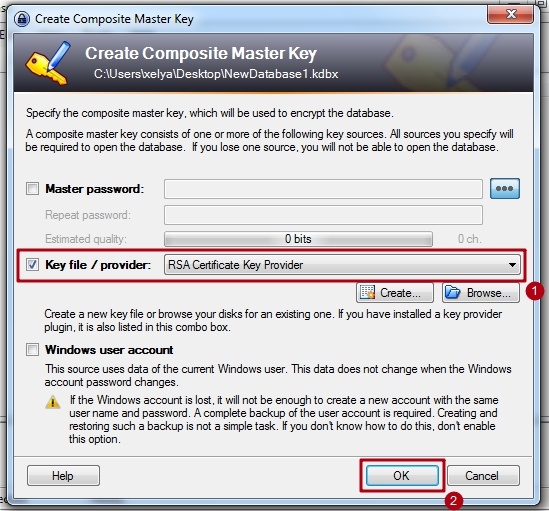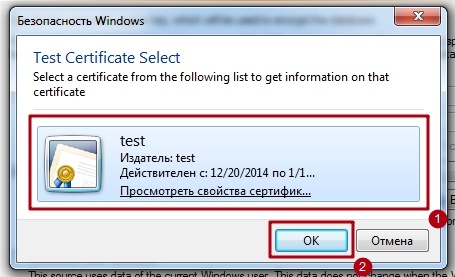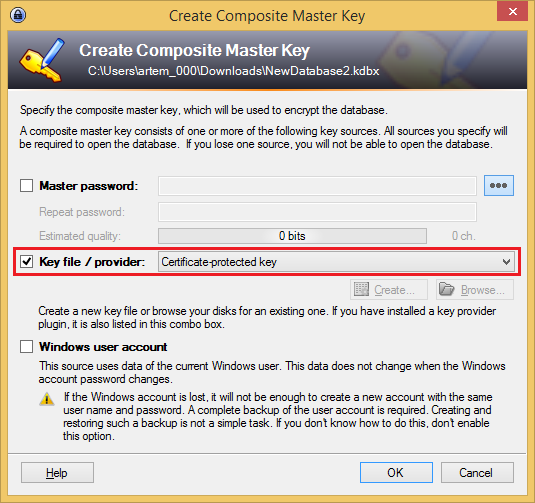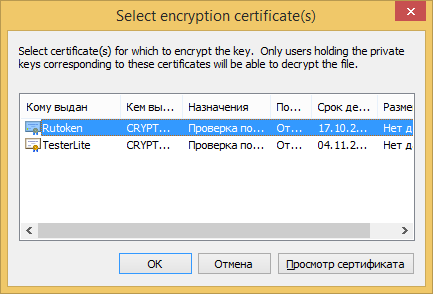| Table of Contents |
|---|
Вариант 1: Использование RSA сертификата с ключевого носителя.
Возможно использование электронных идентификаторов Рутокен S и Рутокен Lite.
- Скачать и установить KeePass версии старше 2.09 http://keepass.info/download.html
- Скачать и переместить в папку KeepPass официальный плагин RSACertKeyProviderPlugin http://www.creative-webdesign.de/en/software/keepass-plugins/rsa-cert-keyprovider.html
Сгенерировать экспортируемую ключевую пару RSA на Рутокен и выписать сертификат (можно самоподписанный).
Warning title Внимание! Неэкспортируемые Из-за специфики работы данного плагина для KeePass неэкспортируемые ключевая пара и сертификат не могу быть их использованы для работы с KeePass. Их использование вызовет ошибку, например "Key not valid for use in specified state”. Ключевая пара, записанная в Рутокен ЭЦП, является неэкспортируемой.Открыть KeePass и создать новую базу ключей. В открывшееся окно ввести имя файла, выбрать место для хранения и нажать Сохранить.
- В следующем окне выбрать плагин в качестве криптопровайдера и нажать ОК.
- В появившемся окне выбрать сертификат и нажать ОК.
- Указать настройки базы данных KeyPass и нажать ОК.
Вариант 2: Шифрование локального ключевого контейнера сертификатом с ключевого носителя.
Возможно использование любых электронных идентификаторов Рутокен.
- Скачать и установить KeePass версии старше 2.09 http://keepass.info/download.html
- Скачать и переместить в папку KeePass официальный плагин CertKeyProvider http://dl.getdropbox.com/u/1457829/CertKeyProviderPlugin.plgx
Сгенерировать ключевую пару RSA на Рутокен и выписать сертификат (можно самоподписанныйУстановить сертификат с Рутокен через Панель управления (вкладка Сертификаты, кнопка Экспортировать).
Открыть KeePass и создать новую базу ключей. В открывшееся окно ввести имя файла, выбрать место для хранения и нажать Сохранить.
- В следующем окне выбрать плагин в качестве криптопровайдера и нажать ОК.
- В появившемся окне с описанием работы плагина нажать ОК.
- Указать локальное место хранение защищенного ключевого контейнера.
- В появившемся окне выбрать сертификат и нажать ОК.
- В случае отображения предупреждения "The following certificate didn't validate properly" подтвердить использование выбранного сертификата нажатием ДА.
- Указать настройки базы данных KeyPass и нажать ОК.