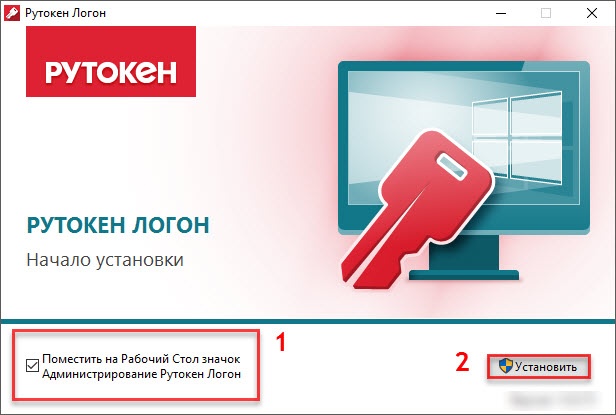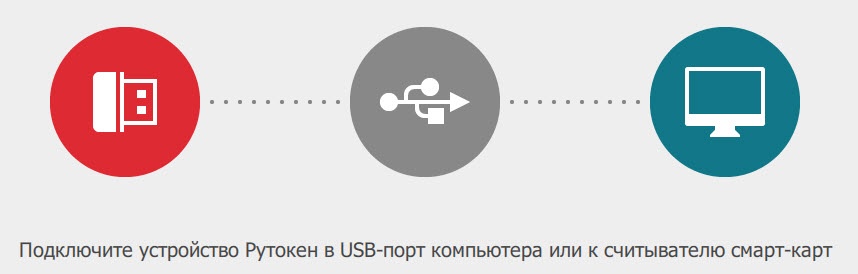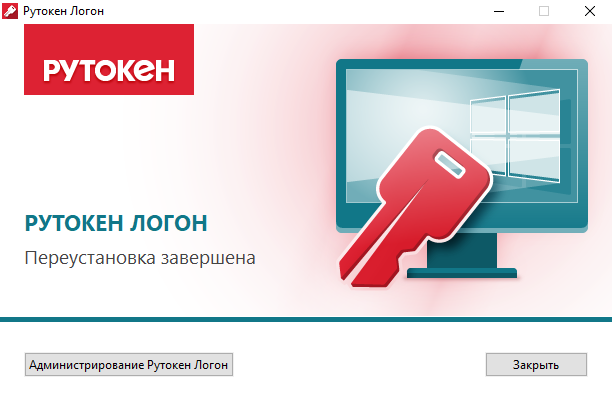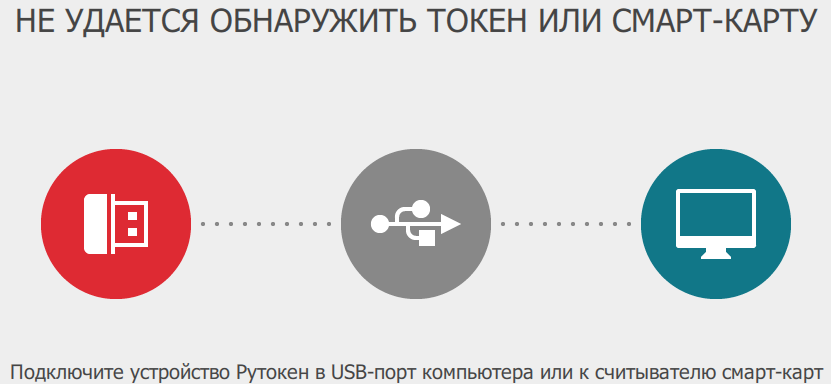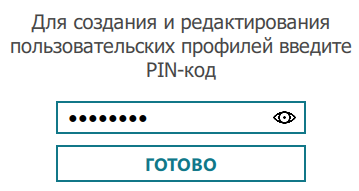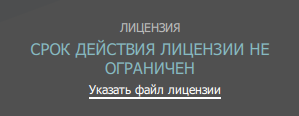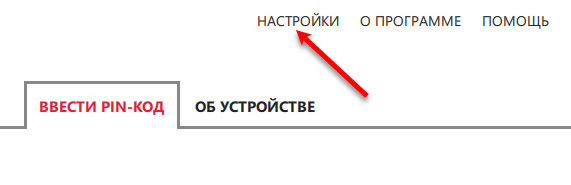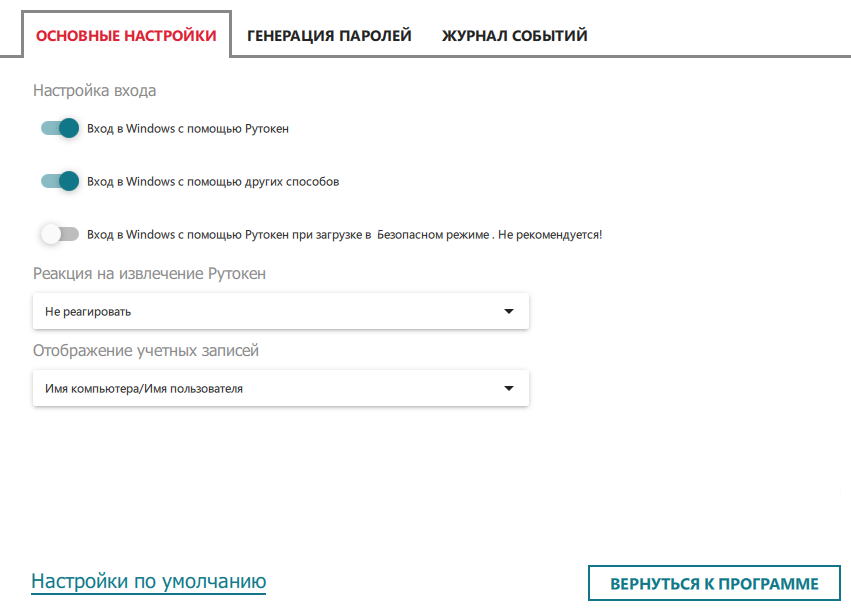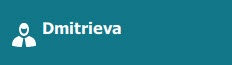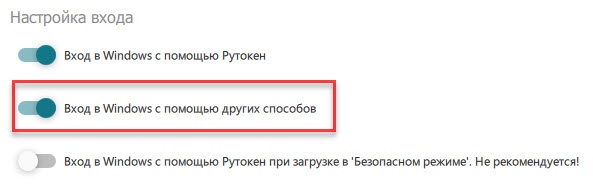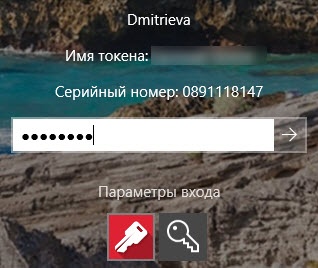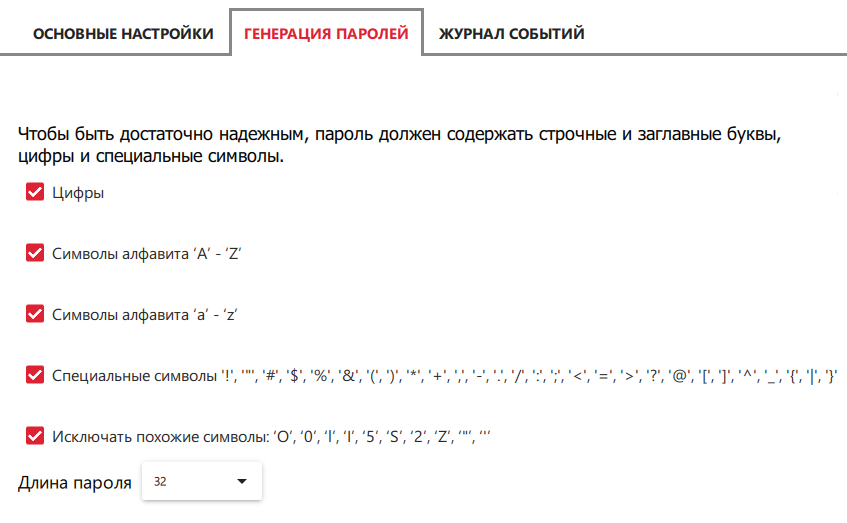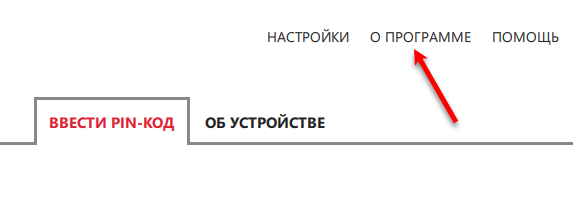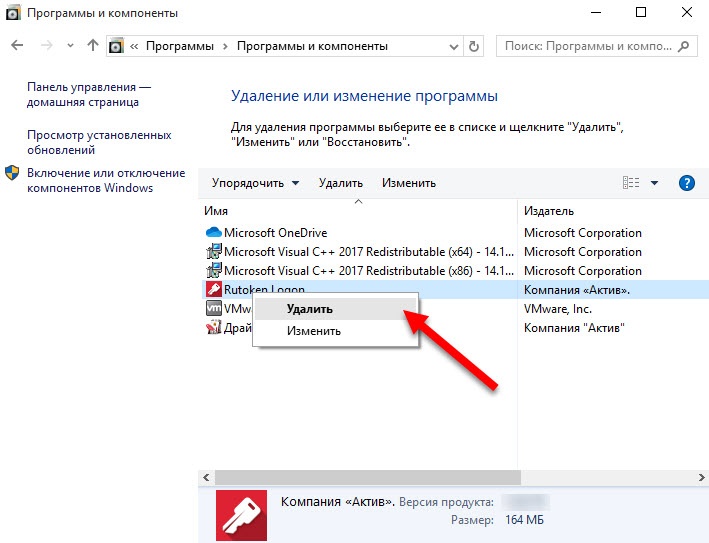| Table of Contents |
|---|
Общая информация
Рутокен Логон — это программный продукт, который позволяет заменить уязвимую парольную схему аутентификации пользователей в ОС Windows на строгую двухфакторную аутентификацию с использованием устройства Рутокен. В качестве первого фактора используется фактор наличия устройства Рутокен, в качестве второго — фактор знания его PIN-кода.
...
Продукт не требует процедуры разворачивания инфраструктуры PKI, вместо сертификатов для входа в ОС используются сгенерированные сложные пароли, которые хранятся на токене в зашифрованном виде.
Работа с программным продуктом
Установка программного продукта Рутокен Логон
Для установки программного продукта Рутокен Логон:
1) Запустите мастер программу установки Рутокен Логона.
2) Поставьте галочку Установите флажок "Поместить на Рабочий Стол значок Администрирование Рутокен Логон" и нажмите нажмите Установить.
3) В окне с запросом на разрешение изменений на компьютере нажмите Да. В результате запустится процесс установки программного продукта.
...
5) Для перехода к утилите администрирования нажмите Администрирование Рутокен Логон, в окне с запросом на разрешение изменений на компьютере нажмите Да. В результате откроется окно с сообщением о том, что для работы с утилитой необходимо подключить устройство Рутокен.
6) Для выхода из мастера программы установки программного продукта Рутокен Логон нажмите Закрыть.
7) Для продолжения полноценной работы с программным продуктом укажите файл лицензии.
Обновление программного продукта Рутокен Логон
Программный продукт Рутокен Логон периодически необходимо обновлять.
...
Для обновления программного продукта Рутокен Логон:
1) Запустите мастер установки новой версии программного продукта Рутокен Логон новую версию программы установки Рутокен Логона и нажмите Установить.
2) Поставьте Установите галочку Поместить на Рабочий Стол значок Администрирование Рутокен Логон и нажмите Установить.
3) В окне с запросом на разрешение изменений на компьютере нажмите Да. В результате запустится процесс обновления программного продукта Рутокен Логон.
4) Дождитесь После завершения этого процесса.процесса обновления в окне Рутокен Логон отобразится следующее сообщение:
5) Для перехода к утилите администрирования нажмите Администрирование Рутокен Логон, в окне с запросом на разрешение изменений на компьютере нажмите Да. В результате откроется окно с сообщением о том, что для работы с утилитой необходимо подключить устройство Рутокен.
6) Для выхода из мастера установки программы обновления Рутокен Логона нажмите Закрыть.
Переустановка программного продукта Рутокен Логон
Для переустановки Рутокен Логона:
1) Запустите мастер установки новой версии программного продукта Рутокен Логонновую версию программы установки Рутокен Логона и нажмите Переустановить.
...
2) В окне с запросом на разрешение изменений на компьютере нажмите Да. В результате запустится процесс переустановки Рутокен Логона.
3) Дождитесь окончания этого процесса. После завершения процесса переустановки в окне Рутокен Логон отобразится сообщение об этом.
4) Для перехода к утилите администрирования нажмите Администрирование Рутокен Логон, в окне с запросом на разрешение изменений на компьютере нажмите Да. В результате откроется окно с сообщением о том, что для работы с утилитой необходимо подключить устройство Рутокен.
5) Для выхода из мастера установки программы переустановки Рутокен Логона нажмите Закрыть
Запуск утилиты администрирования Рутокен Логона
| Warning |
|---|
При использовании двух мониторов разного размера одновременно и включенном дублировании содержимого для обоих мониторов должно быть выбрано разрешение, которое поддерживают они оба, иначе окно утилиты администрирования может отображаться некорректно. |
Для запуска утилиты администрирования Рутокен Логона:
Для запуска утилиты администрирования Рутокен Логона:
1) Подключите устройство Рутокен к 1) Подключите устройство Рутокен к компьютеру.
2) На рабочем столе компьютера два раза щелкните по значку Администрирование Рутокен Логон.
3) В окне для разрешения данному приложению вносить изменения на компьютере нажмите Да.
4) Если устройство Рутокен корректно подключено к компьютеру, то откроется главное окно утилиты Администрирование Рутокен Логон.
...
5) Если устройство Рутокен подключено некорректно, то отобразится сообщение об этом.
6) Переподключите устройство Рутокен. Если после этого главное окно утилиты не открылось, то обратитесь к вашему системному администратору.
Указание файла лицензии
| Info |
|---|
| Чтобы указать файл лицензии необходимо обладать правами администратора. |
...
4) На вкладке Ввести PIN-код введите PIN-код устройства Рутокен и нажмите Готово. В окне утилиты отобразится ссылка для указания файла лицензии.
В окне утилиты отобразится ссылка для указания файла лицензии.
5) Щелкните по ссылке Указать файл лицензии.
6) Выберите на компьютере файл лицензии и нажмите Открыть. В результате на вкладке О программе, в разделе Лицензии отобразится срок действия лицензии, и в окне утилиты отобразится ссылка для добавления профиля.
Работа с пользовательскими профилями
...
Создание пользовательского профиля
| Info |
|---|
| Для работы с программой Рутокен Логон необходимо указать файл лицензии. Если вы этого не сделали, то кнопка Добавить профиль будет недоступна. |
...
Пользовательский профиль создается для входа пользователя в учетную запись ОС с использованием устройства Рутокен.
...
6) Щелкните по имени пользователя. Откроется Откроется окно для генерации пароля для входа в учетную запись ОС и привязки профиля к устройству Рутокен.
7) Если Рутокен Логон установлен на компьютер, который находится в домене, то для того, чтобы на экране для входа в систему отображались все пользователи, необходимо изменить локальную групповую политику. Этот процесс описан в разделе.
8) В поле Текущий пароль учетной записи Windows введите введите пароль для входа в учетную записьОС.
9) Щелкните по ссылке Сгенерировать пароль. В результате в соответствующих полях отобразится скрытый новый пароль.
...
| Info |
|---|
После того, как вы задали пароль для входа в систему с помощью Рутокен Логона, менять его средствами операционной системы нельзя. Его можно будет изменить только в Рутокен Логоне. Также нельзя менять имена учетных записей. После смены имени зайти в учетной запись будет невозможно. |
| Info |
|---|
| Новый пароль используется администратором, только в том случае, если у него нет собственного устройства Рутокен для доступа к учетной записиОС. Администратор должен сохранить новый пароль пользователя в безопасном месте. |
...
13) Далее следуйте указаниям ОС. В результате вы получите документ, в котором будет указан новый пароль для входа в учетную записьпользователя, а вглавном главном окне утилиты отобразится созданный профиль пользователя.
...
| Info |
|---|
| Для пользователя нет необходимости в запоминании сложных паролей. Наличия устройства Рутокен и знания его PIN-кода достаточно для получения доступа к учетной записиОС. После создания пользовательского профиля следует передать пользователю устройство Рутокен и его PIN-код. |
Изменение пароля для пользовательского профиля
В программном продукте Рутокен Логон существует возможность изменения пароля для пользовательского профиля.
...
4) Перейдите на вкладку Ввести PIN-код.
| Info |
|---|
| PIN-код Рутокена по умолчанию 12345678. |
...
6) Щелкните по имени необходимого пользователя. В результате в окне утилиты отобразятся поля для смены пароля для входа в учетную записьОС.
7) Щелкните по ссылке Сгенерировать пароль. В результате в соответствующих полях отобразится скрытый новый пароль.
...
| Info |
|---|
| Пароль используется администратором, только в том случае, если у него нет собственного устройства Рутокен для доступа к учетной записи ОС. Администратор Пароль пользователя администратор должен сохранить пароль пользователя в безопасном месте. |
11) Для того чтобы распечатать новый пароль нажмите Распечатать пароль.
12) Далее следуйте указаниям ОС. В результате вы получите документ, в котором будет указан новый пароль пользователя.
Удаление пользовательского профиля
...
Перед удалением пользовательского профиля необходимо:
Работа с настройками программного продукта Рутокен Логон
Чтобы открыть настройки программного продукта Рутокен Логон, запустите утилиту Администрирования и щелкните по ссылке Настройки, расположенной в правом верхнем углу окна утилиты.
Задание параметров
...
входа в ОС Windows
...
Чтобы задать параметры
...
входа в ОС Windows
...
:
1) Откройте настройки программного продукта Рутокен Логон.
2) Перейдите на
...
вкладку Основные настройки.
...
3)
...
Для выбора параметров входа в секции Настройка входа рядом с каждым параметром установите переключатели в необходимое положение. В результате изменения сохранятся автоматически.
| Info |
|---|
| Рекомендуется выбрать только параметр Вход в Windows с помощью Рутокен. |
4) Для возвращения в главное окно утилиты нажмите Вернуться к программе.
Задание реакции на отключение устройства Рутокен от компьютера
Данная настройка определяет поведение ОС в ситуации, в которой пользователь осуществил вход с помощью пользовательского профиля, созданного в Рутокен Логоне, отсоединяет устройство Рутокен от компьютера.
В Рутокен Логоне существует возможность выбора следующих реакций ОС:
- Не реагировать — при отключении устройства Рутокен от компьютера не предпринимается никаких действий.
- Блокировка компьютера — при отключении устройства Рутокен от компьютера происходит блокировка рабочего стола. Рекомендуется использовать.
- Принудительный выход пользователя из системы — при отключении устройства Рутокен производится принудительный выход из системы. Не рекомендуется использовать, так как при принудительном выходе пользователя из ОС могут быть утеряны данные, с которыми он работал.
Чтобы задать реакцию системы на отключение устройства Рутокен от компьютера:
1) Откройте настройки программного продукта.
2) Перейдите на вкладку Основные настройки.
3) В раскрывающемся списке Реакция на извлечение Рутокен выберите необходимый пункт. После выбора изменение сохранится автоматически.
4) Для возвращения в главное окно утилиты нажмите Вернуться к программе.
Задание способа отображения учетной записи в утилите администрирования
В программном продукте Рутокен Логон существует два способа отображения учетных записей:
- 1 способ. Имя пользователя\Имя компьютера.
- 2 способ. Имя пользователя.
Для задания способа отображения учетной записи:
1) Откройте настройки программного продукта.
2) Перейдите на вкладку Основные настройки.
3) В раскрывающемся списке Отображение профилей пользователя выберите необходимый пункт. В результате изменение сохранится автоматически.
Задание критериев для генерации паролей
| Info |
|---|
Для того, чтобы пароль был надежным достаточно выбрать следующие критерии для генерации паролей: - символы алфавита A-Z и a-z; - цифры; - спец.символы. |
Чтобы задать критерии для генерации паролей:
1)
...
Задание нового пароля для учетной записи пользователя при удалении его профиля
Чтобы задать новый пароль и удалить профиль:
1) Подключите устройство Рутокен с нужным профилем (если он ещё не подключен).
2) Запустите утилиту администрирования Рутокен Логона. В результате откроется главное окно утилиты.
| Info |
|---|
PIN-код Рутокена по умолчанию 12345678. |
3) На вкладке Ввести PIN-код введите PIN-код устройства и нажмите Готово. На экране отобразится окно для работы с профилями пользователей.
4) Щелкните по имени необходимого пользователя. В результате в окне утилиты отобразятся поля для смены пароля учетной записи и кнопка для удаления профиля.
5) Щелкните по ссылке Удалить.
6) В соответствующих полях введите новый пароль для учетной записи.
7) Нажмите Продолжить. В результате в окне утилиты отобразится сообщение и кнопка для подтверждения удаления профиля.
8) Нажмите Удалить. В результате в окне утилиты отобразится сообщение о том, что профиль успешно удален.
...
Вход в учетную запись с использованием устройства Рутокен
Чтобы войти в учетную запись с использованием устройства Рутокен:
1) Включите или перезагрузите компьютер (если он уже включен).
2) Подключите устройство Рутокен к компьютеру.
3) В окне для выбора учетной записи щелкните по имени необходимого пользователя.
4) Выберите параметры входа. Для этого щелкните по ссылке Параметры входа и щелкните по значку .
| Info |
|---|
PIN-код Рутокена по умолчанию 12345678. |
5) Введите PIN-код устройства Рутокен и нажмите на клавишу Enter. В результате осуществится вход в ОС.
Работа с настройками программного продукта Рутокен Логон
Чтобы открыть настройки программного продукта Рутокен Логон, запустите утилиту Администрирования и щелкните по ссылке Настройки, расположенной в правом верхнем углу окна утилиты.
Задание параметров входа в ОС Windows
Чтобы задать параметры входа в ОС Windows:
1) Откройте настройки программного продукта Рутокен Логон.
2) Перейдите на вкладку Основные настройкиГенерация паролей.
3)
...
Установите и снимите необходимые флажки.
4) Для задания длины пароля в раскрывающемся списке Длина пароля выберите необходимое значение. После выбора изменения сохранятся автоматически.
5) Для возвращения в главное окно утилиты нажмите Вернуться к программе.
Просмотр журнала системных событий, связанных с работой программного продукта Рутокен Логон
Чтобы открыть журнал системных событий, связанных с работой программного продукта Рутокен Логон , откройте настройки программного продукта и перейдите на вкладку Журнал событий.
Для поиска события укажите в соответствующих полях известные параметры. В результате в окне утилиты отобразятся только подходящие события.
Вход в ОС с использованием устройства Рутокен
Чтобы войти в ОС с использованием устройства Рутокен:
1) Включите или перезагрузите компьютер (если он уже включен).
2) Подключите устройство Рутокен к компьютеру.
3) В окне для аутентификации пользователей ОС щелкните по имени необходимого пользователя.
4) Выберите параметры входа. Для этого щелкните по ссылке Параметры входа и щелкните по значку .
| Info |
|---|
PIN-код Рутокена по умолчанию 12345678. |
5) Введите PIN-код устройства Рутокен и нажмите на клавишу Enter. В результате осуществится вход в ОС.
| Warning |
|---|
Если необходимо выбрать только одну настройку Вход в Windows с помощью Рутокен, то перед тем как её установить, выполните вход по Рутокену и проверьте его корректность. |
| Expand | ||
|---|---|---|
| ||
Если у вас на компьютере только одна учетная запись, то рекомендуется выбрать только параметр Вход в Windows с помощью Рутокен. |
| Expand | ||
|---|---|---|
| ||
Если у вас на компьютере есть учетные записи для которых не настроен вход по Рутокену при помощи Рутокен Логона, то рекомендуется выбрать параметры: Вход в Windows с помощью Рутокен и Вход в Windows c помощью других способов. Иначе войти в эти учетные записи будет невозможно. |
4) Для возвращения в главное окно утилиты нажмите Вернуться к программе.
Задание реакции на отключение устройства Рутокен от компьютера
Данная настройка определяет поведение ОС в ситуации, в которой пользователь осуществил вход с помощью пользовательского профиля, созданного в Рутокен Логоне, отключает устройство Рутокен от компьютера.
В Рутокен Логоне существует возможность выбора следующих реакций ОС:
- Не реагировать — при отключении устройства Рутокен от компьютера не предпринимается никаких действий.
- Блокировка компьютера — при отключении устройства Рутокен от компьютера происходит блокировка Рабочего стола. Рекомендуется использовать.
- Принудительный выход пользователя из системы — при отключении устройства Рутокен производится принудительный выход из системы. Не рекомендуется использовать, так как при принудительном выходе пользователя из ОС могут быть утеряны данные, с которыми он работал.
Чтобы задать реакцию системы на отключение устройства Рутокен от компьютера:
1) Откройте настройки программного продукта.
2) Перейдите на вкладку Основные настройки.
3) В раскрывающемся списке Реакция на извлечение Рутокен выберите необходимый пункт. После выбора изменение сохранится автоматически.
4) Для возвращения в главное окно утилиты нажмите Вернуться к программе.
Задание способа отображения учетной записи в утилите администрирования
В программном продукте Рутокен Логон существует два способа отображения учетных записей:
- 1 способ. Имя пользователя\Имя компьютера.
- 2 способ. Имя пользователя.
Для задания способа отображения учетной записи:
1) Откройте настройки программного продукта.
2) Перейдите на вкладку Основные настройки.
3) В раскрывающемся списке Отображение профилей пользователя выберите необходимый пункт. В результате изменение сохранится автоматически.
Задание критериев для генерации паролей
| Info |
|---|
Для того, чтобы пароль был надежным достаточно выбрать следующие критерии для генерации паролей: - символы алфавита A-Z и a-z; - цифры; - спец.символы. |
Чтобы задать критерии для генерации паролей:
1) Откройте настройки программного продукта Рутокен Логон.
2) Перейдите на вкладку Генерация паролей.
3) Поставьте и уберите необходимые галочки.
4) Для задания длины пароля в раскрывающемся списке Длина пароля выберите необходимое значение. После выбора изменения сохранятся автоматически.
5) Для возвращения в главное окно утилиты нажмите Вернуться к программе.
Просмотр журнала системных событий, связанных с работой программного продукта Рутокен Логон
Чтобы открыть журнал системных событий, связанных с работой программного продукта Рутокен Логон, откройте настройки программного продукта и перейдите на вкладку Журнал событий.
Для поиска события укажите в соответствующих полях известные параметры. В результате в окне утилиты отобразятся только подходящие события.
Определение версии установленного программного продукта Рутокен Логон
Чтобы определить версию установленного программного продукта Рутокен Логон перейдите в пункт меню О программе. В правой части экрана отобразится номер версии программного продукта Рутокен Логон.
Просмотр серийного номера устройства Рутокен в утилите администрирования Рутокен Логона
Чтобы просмотреть серийный номер устройства:
...
5) На вкладке Об устройстве отображается уникальный идентификатор устройства (поле Серийный номер).
Удаление программного продукта Рутокен Логон
...
.
Удаление пользовательского профиля
Перед удалением
...
пользовательского профиля необходимо:
...
- Изменить настройки входа в ОС Windows.
...
- Придумать новый пароль для входа в ОС, который будет соответствовать политике безопасности вашей компании.
Чтобы изменить настройки входа в ОС Windows:
...
3) В секции Настройка входа установите переключатель Вход в Windows с помощью других способов в положение Включен. В результате изменение сохранится автоматически и настройка входа в ОС Windows изменится.
Изменение пароля для учетной записи
...
Чтобы удалить пользовательский профиль, созданный в программном продукте Рутокен Логон:
1) Подключите устройство Рутокен к компьютеру (если оно ещё не подключено).
2) Запустите утилиту администрирования Рутокен Логона. В результате откроется главное окно утилиты.
.
| Info |
|---|
PIN-код Рутокена по умолчанию 12345678. |
3) На вкладке Ввести PIN-код введите PIN-код устройства и нажмите Готово. На экране отобразится окно для работы с профилями пользователей.
43) Щелкните по названию имени необходимого устройства Рутокен.
4) Перейдите на вкладку Ввести PIN-код.
5) Введите PIN-код Рутокена и нажмите Готово.
6) На вкладке Профиль пользователя, в разделе Новый пароль Windows введите новый пароль учетной записи.
7) Нажмите Продолжить.
8) Нажмите Обновить. В результате пароль для учетной записи будет изменен.
9) Измените пароли для остальных учетных записей, для которых был настроен вход по Рутокену.
10) После этого можно перейти к процедуре удаления программного продукта Рутокен Логон.
пользователя. В результате в окне утилиты отобразятся поля для смены пароля для входа в ОС и кнопка для удаления профиля.
5) Щелкните по ссылке Удалить.
6) В соответствующих полях введите новый пароль для входа в ОС или щелкните по ссылке Сгенерировать пароль.
7) Нажмите Продолжить. В результате в окне утилиты отобразится сообщение и кнопка для подтверждения удаления профиля.
8) Нажмите Удалить. В результате в окне утилиты отобразится сообщение о том, что профиль успешно удален.
Удаление программного продукта Рутокен Логон
Перед удалением программного продукта Рутокен Логон в ОС измените пароль пользователя, для которого был создан пользовательский профиль.Для удаления программного продукта Рутокен Логон:
1) Откройте Панель управления ОС Windows и щелкните по ссылке Удаление программы.
2) В открывшемся окне щелкните правой кнопкой мыши по строке Rutoken Logon и выберите пункт Удалить.
3) В окне для разрешения данному приложению вносить изменения на компьютере нажмите Да.
...
5) После завершения процесса удаления нажмите Закрыть.
Изменение локальной групповой политики
Чтобы изменить локальную групповую политику:
...