При помощи iPhone отсканируйте QR-код для сопряжения, который отображается на iPad. На экране отобразится сообщение для подтверждения подключения к приложению Демосмена. Нажмите Ок. На экране iPhone в окне Список приложений отобразится название приложения Демосмена и кнопка для отключения Рутокен VCR от iPad.
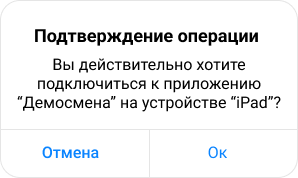 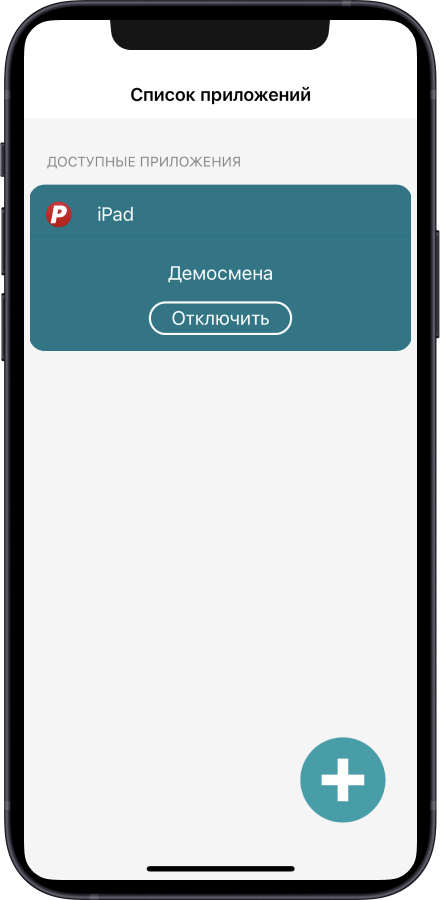
На iPad отобразится push-уведомление с сообщением о том, что VCR был подключен к устройству. Это означает, что виртуальный считыватель был успешно сопряжен с iPad. |