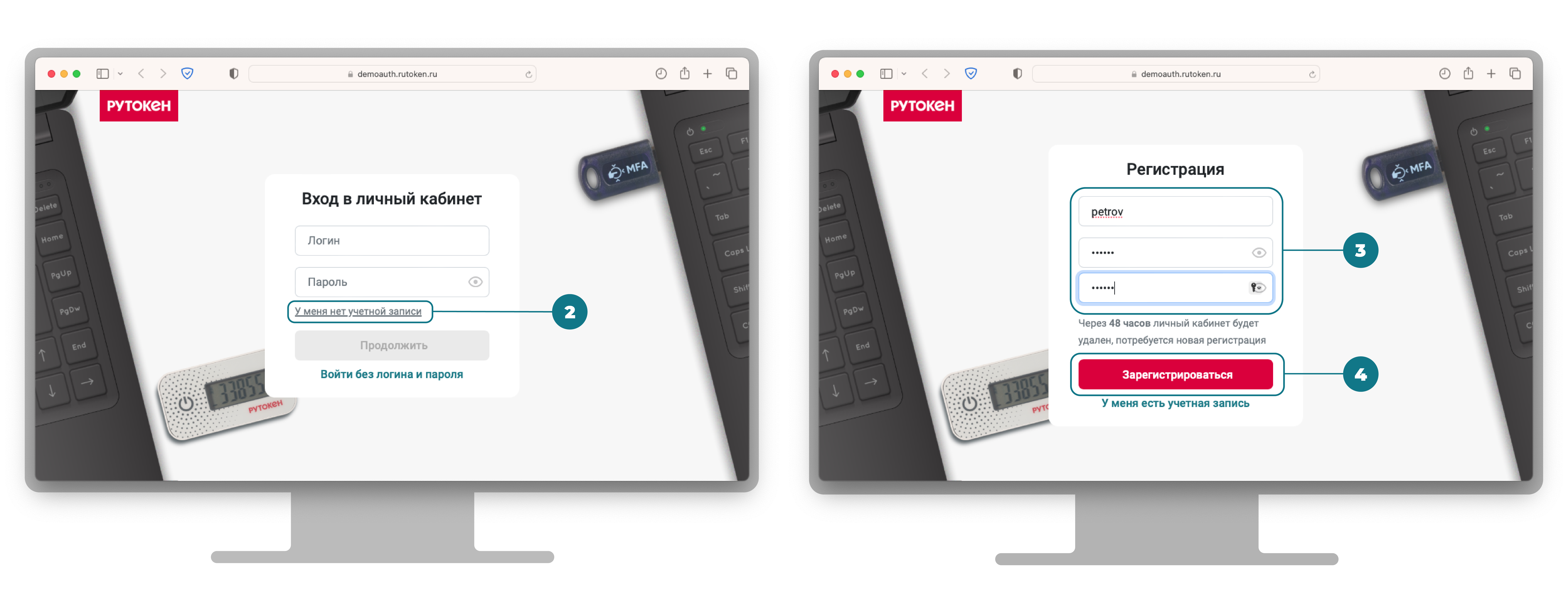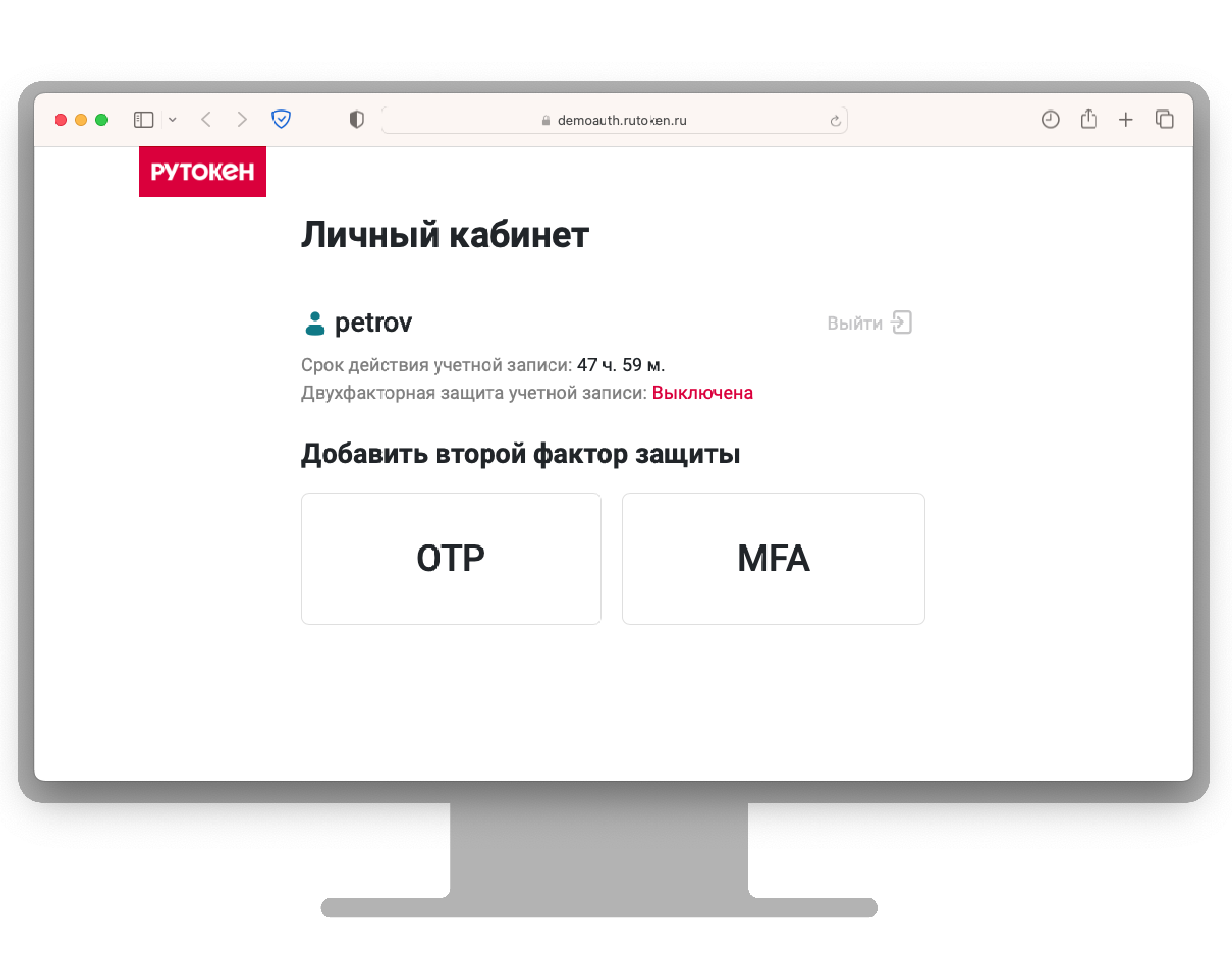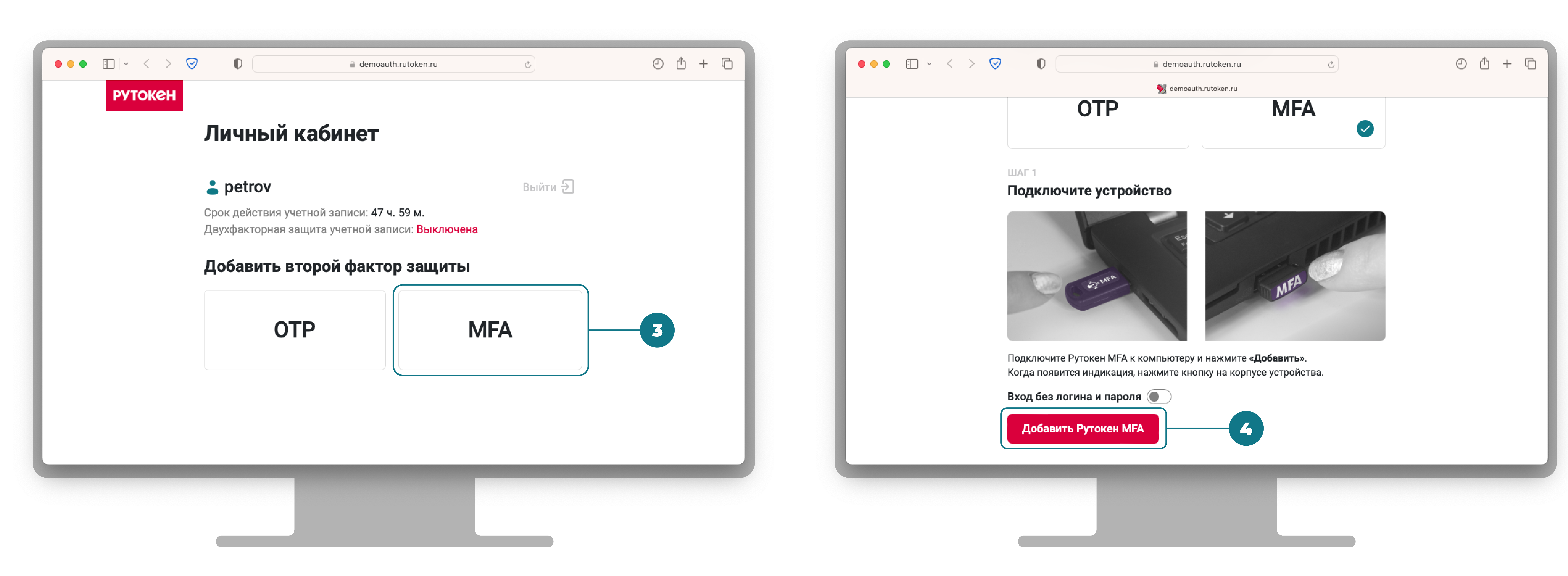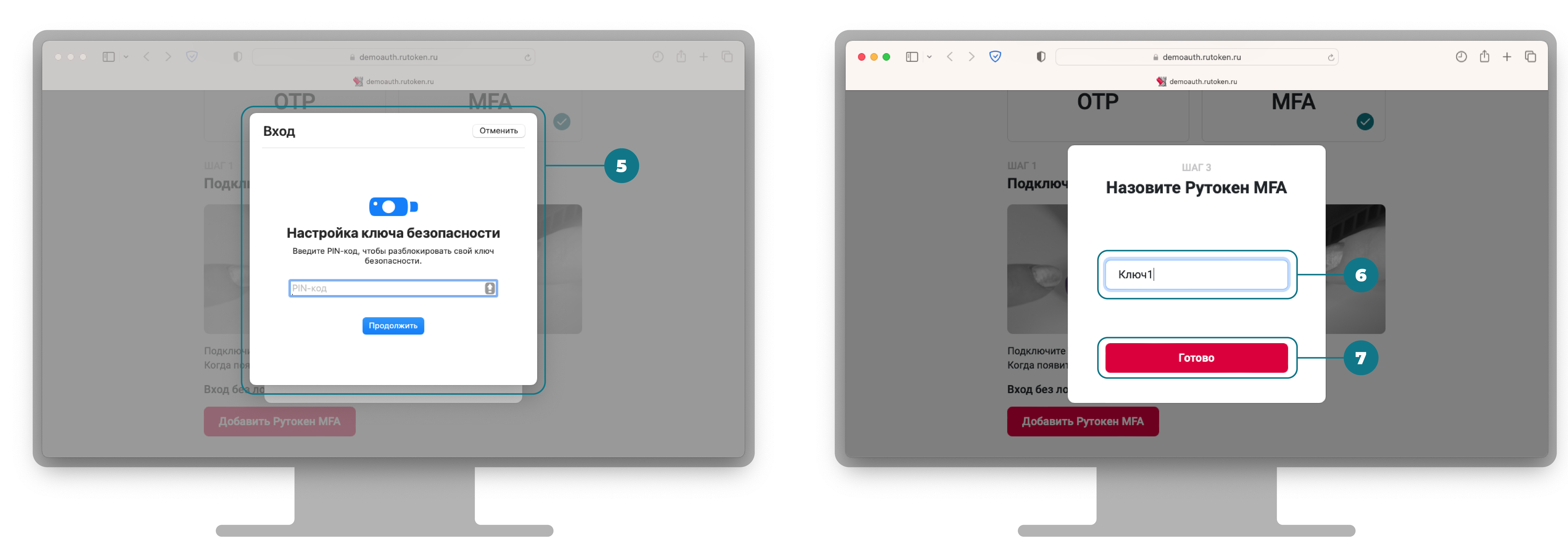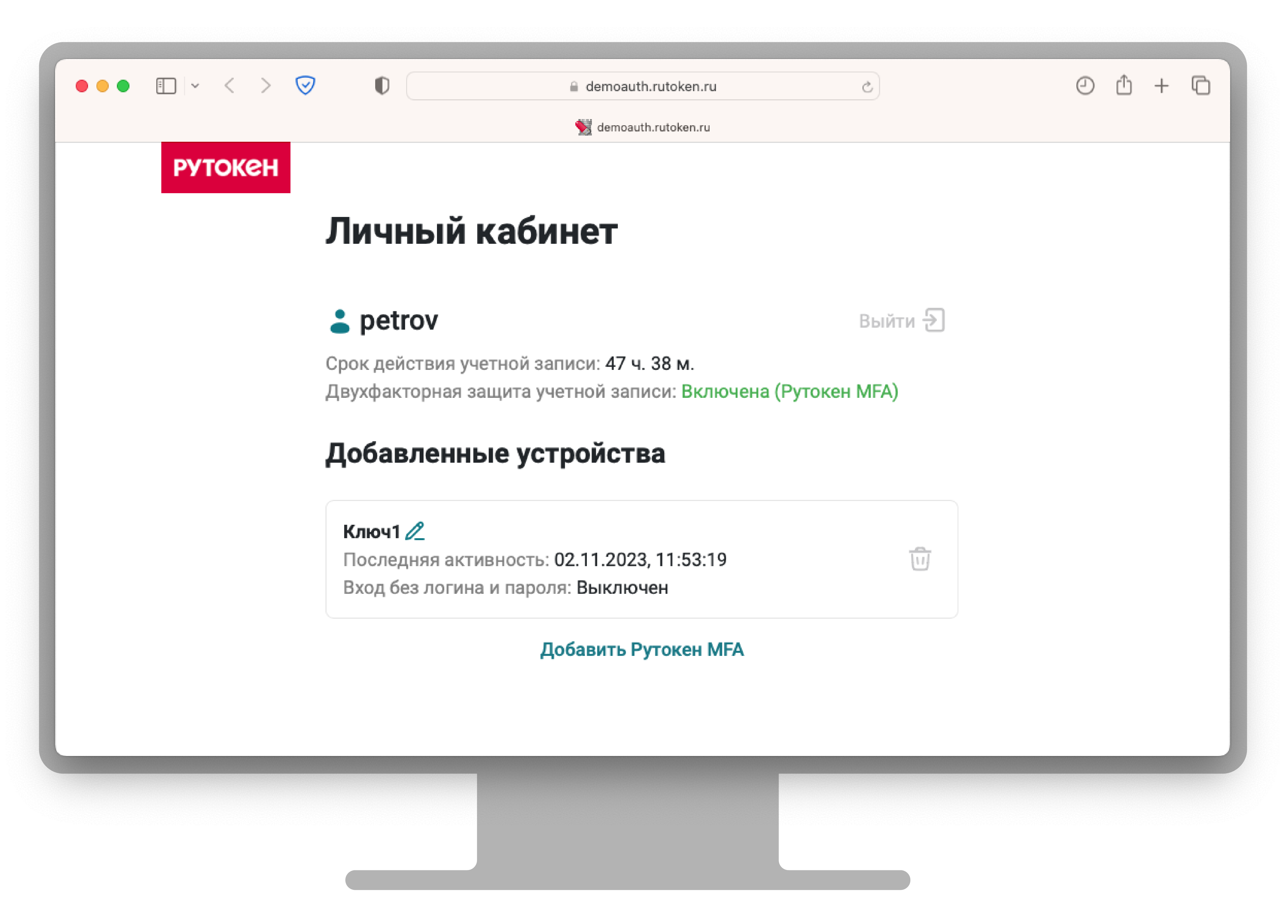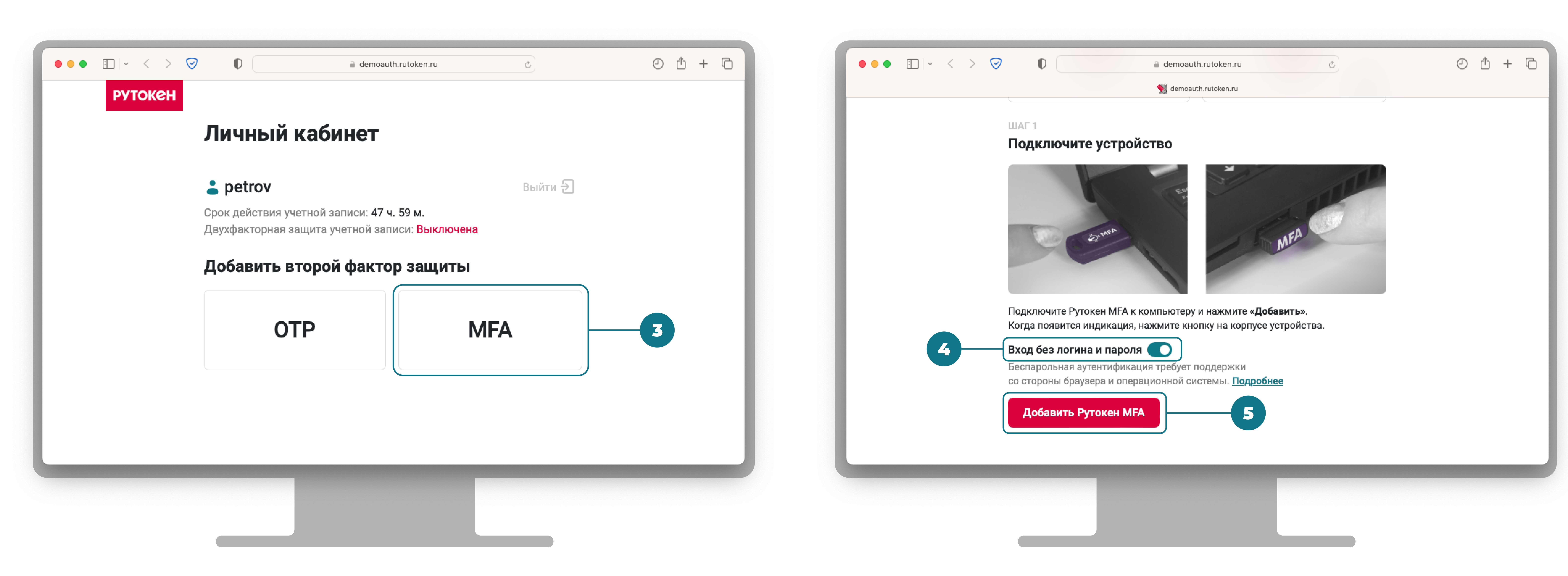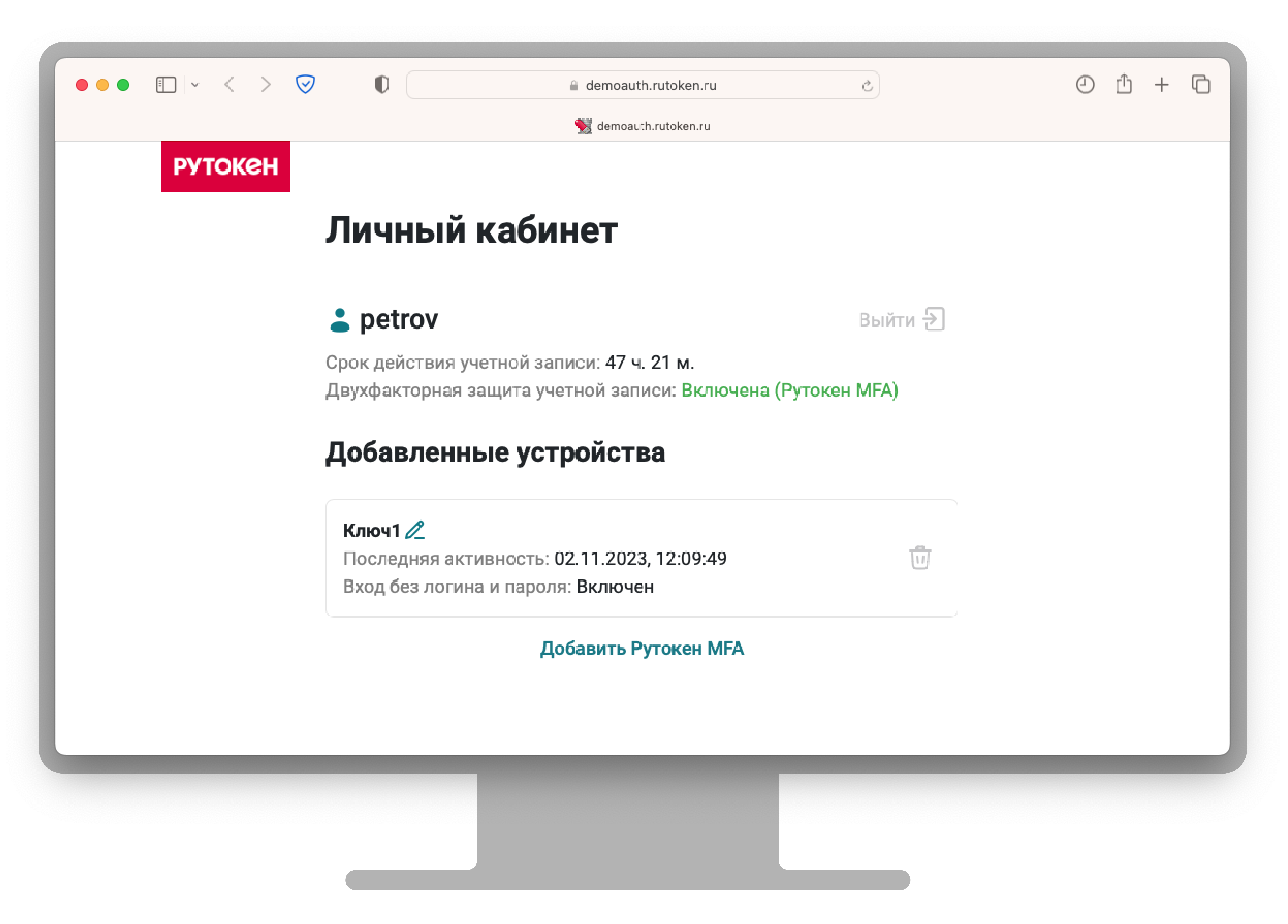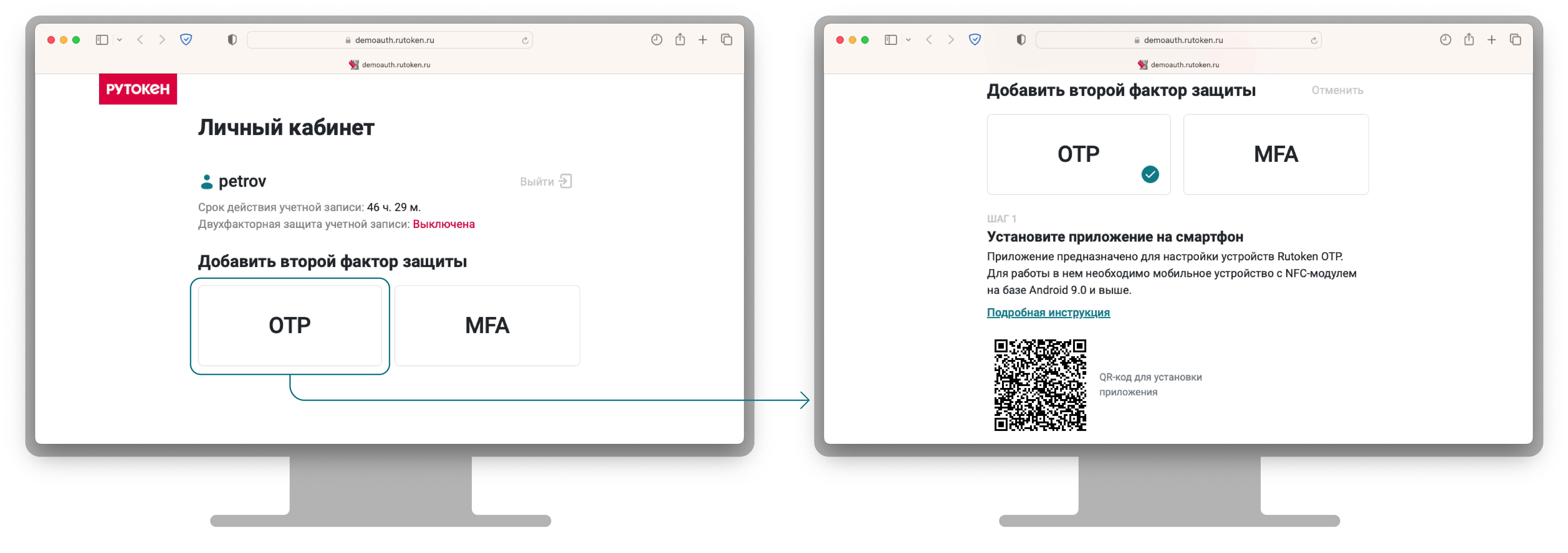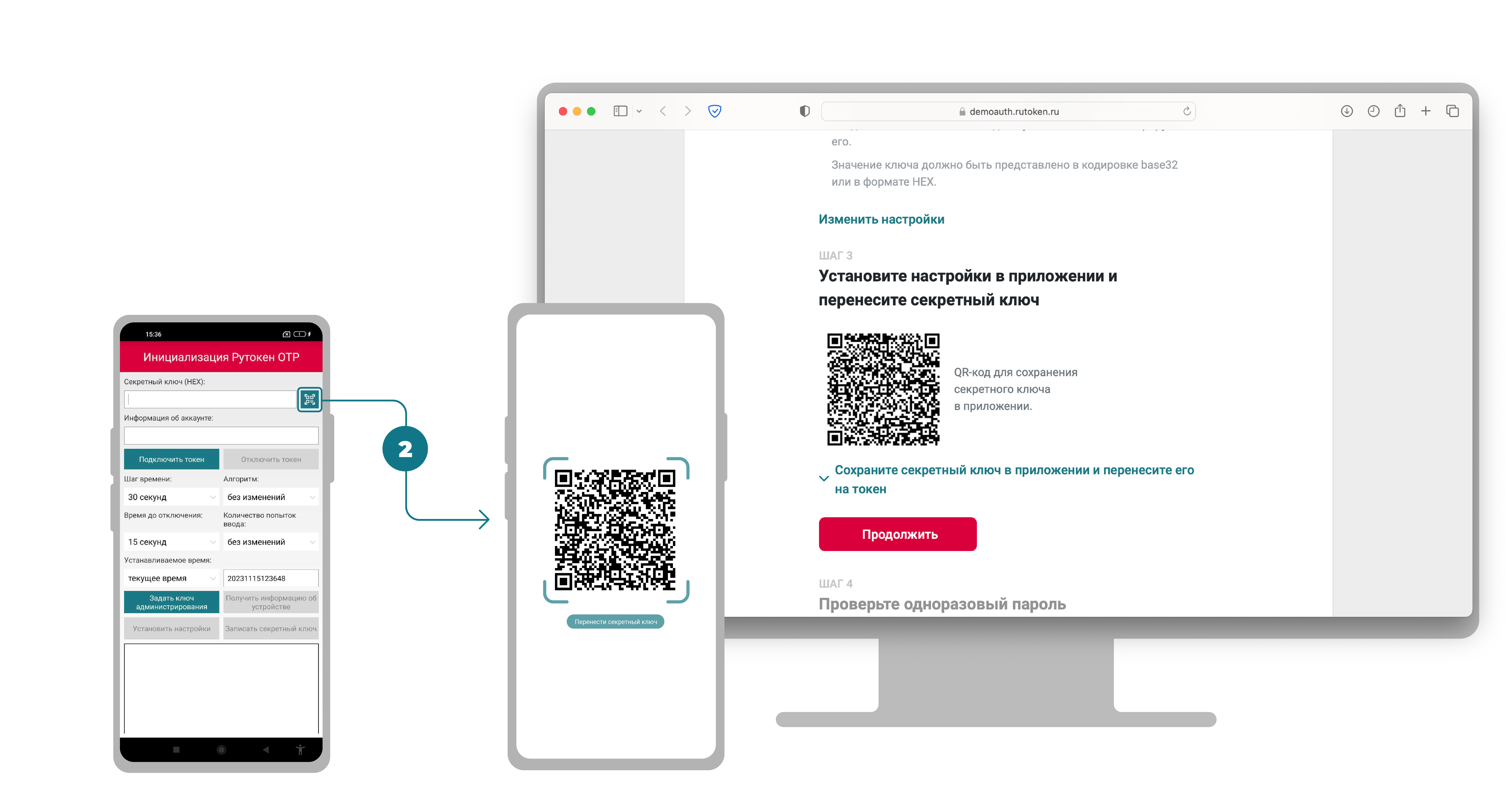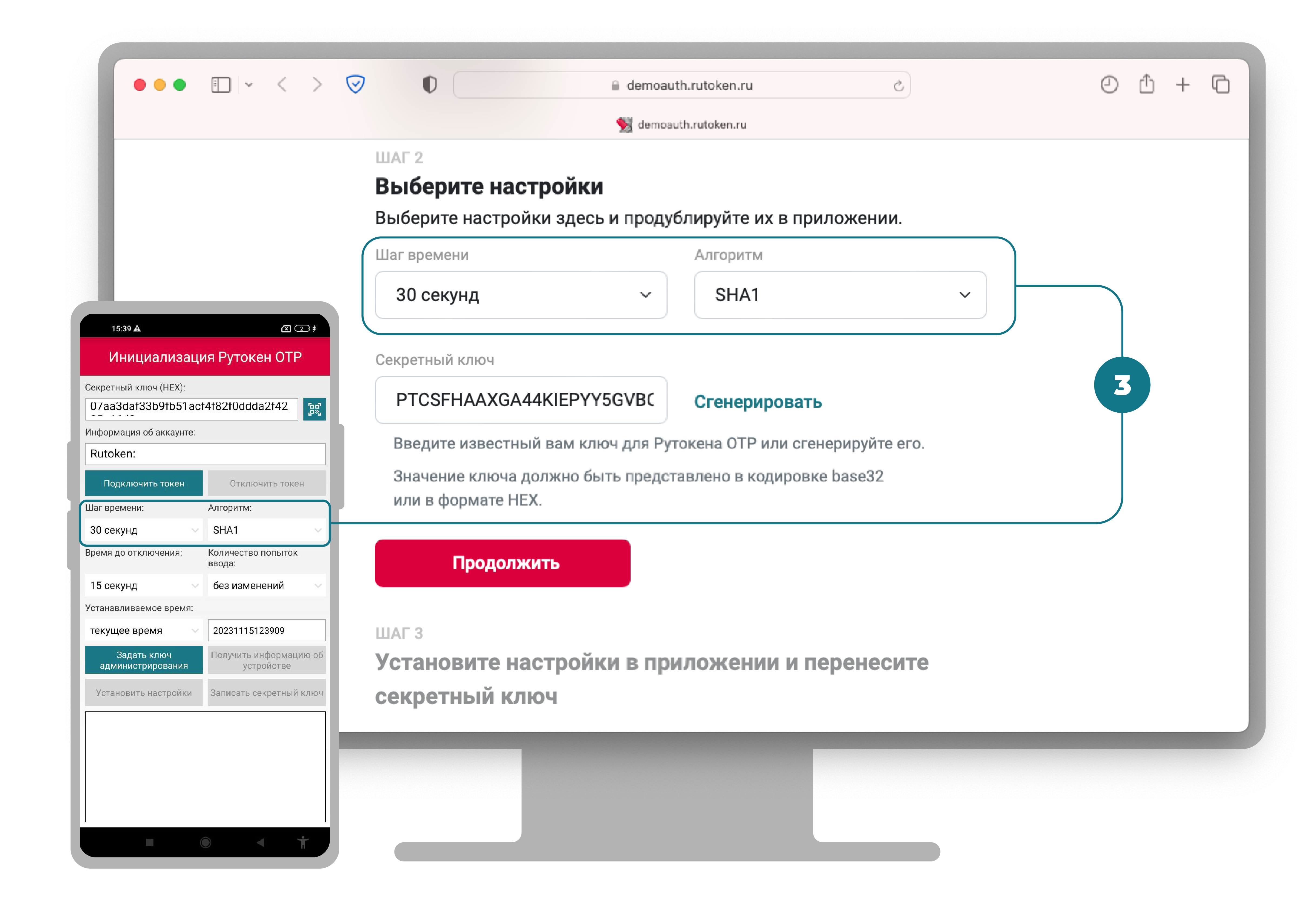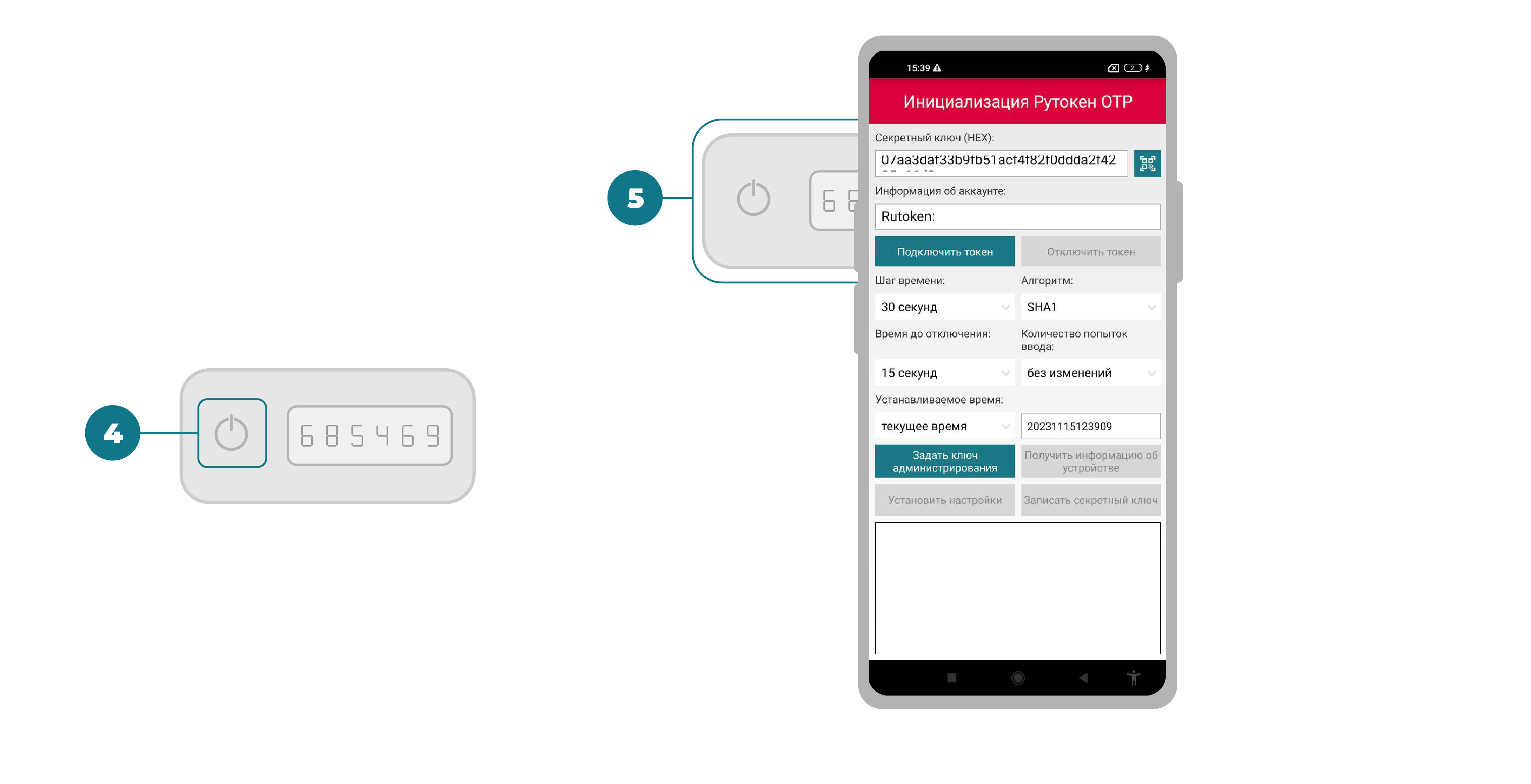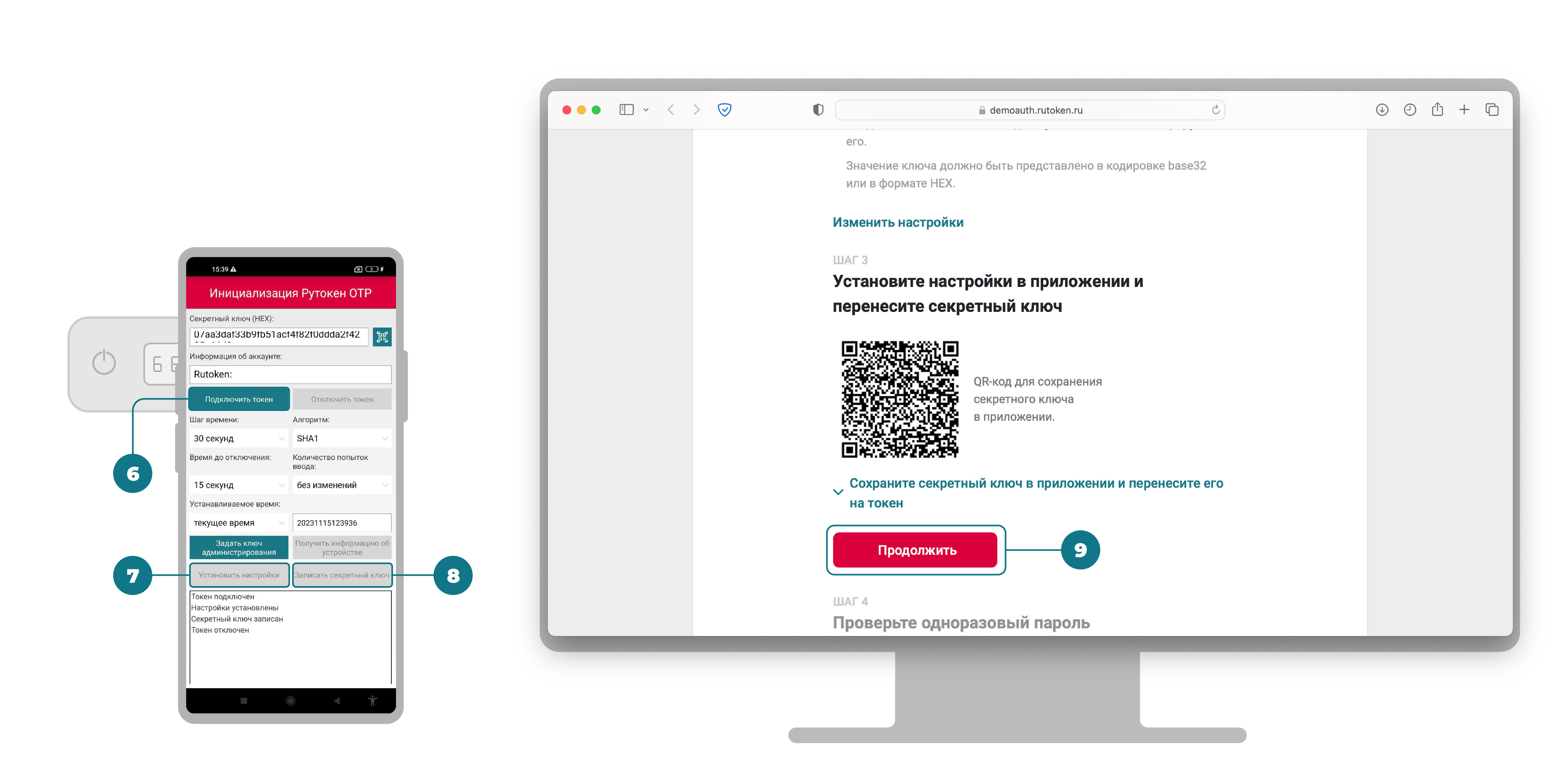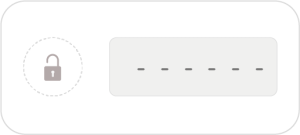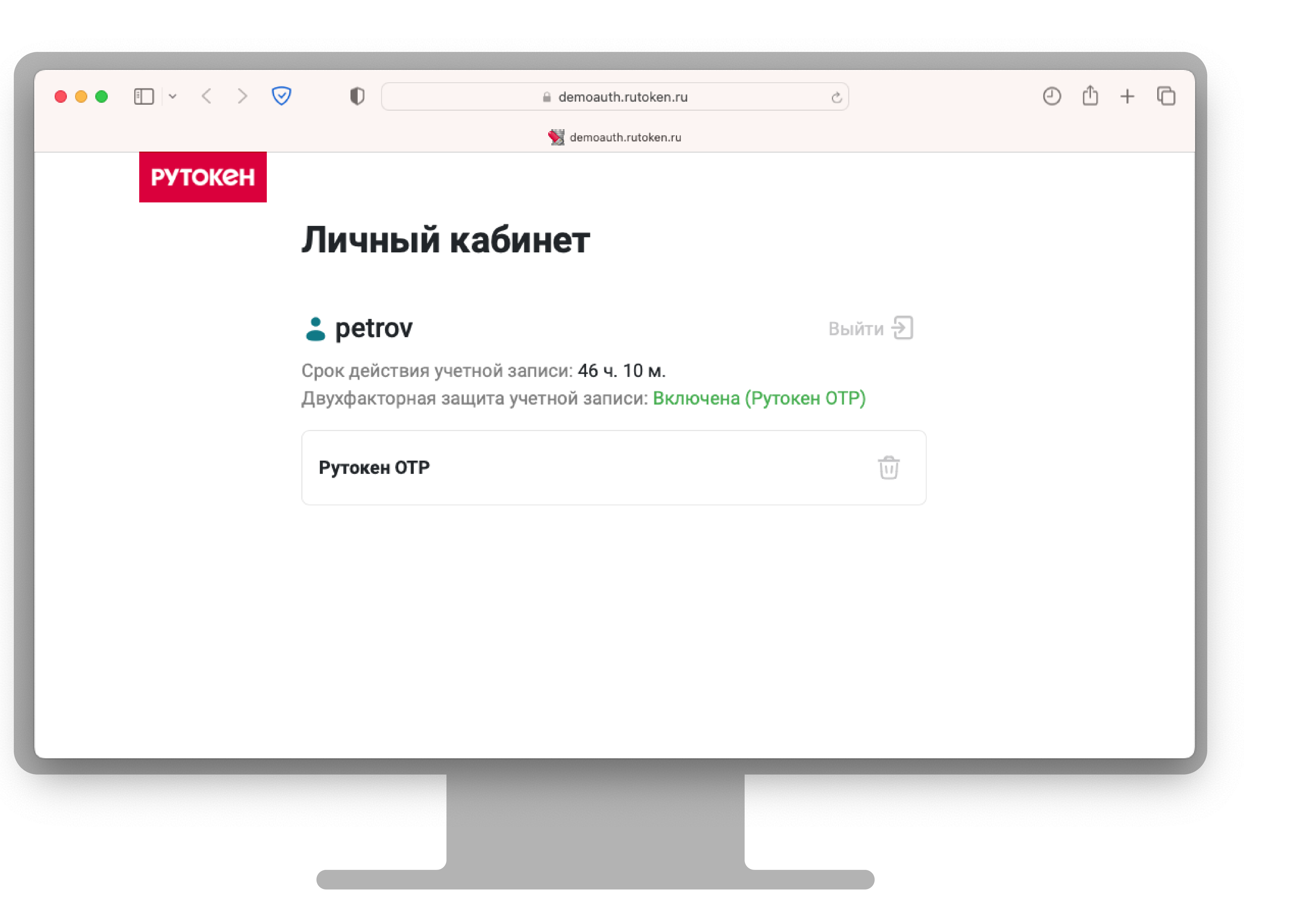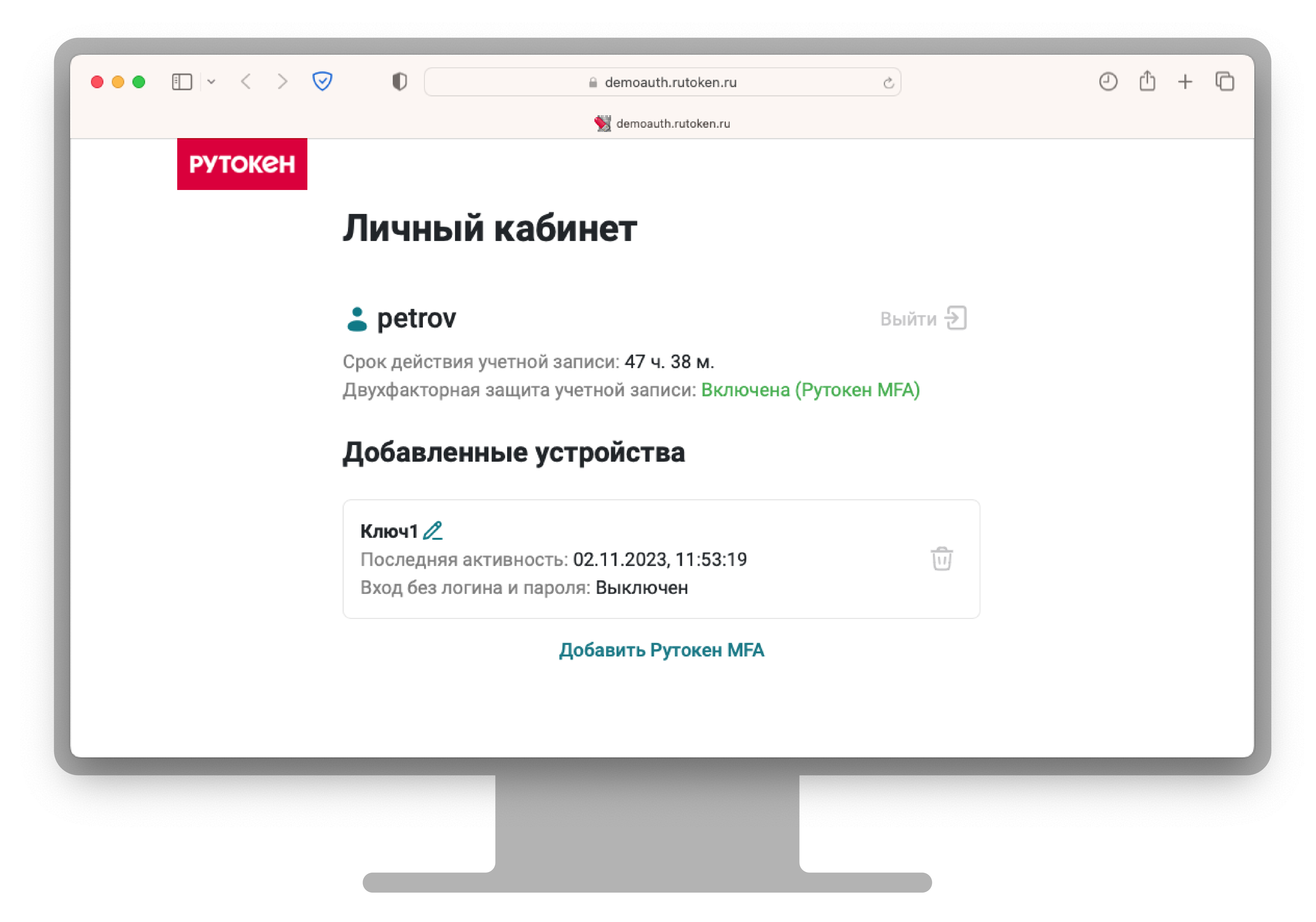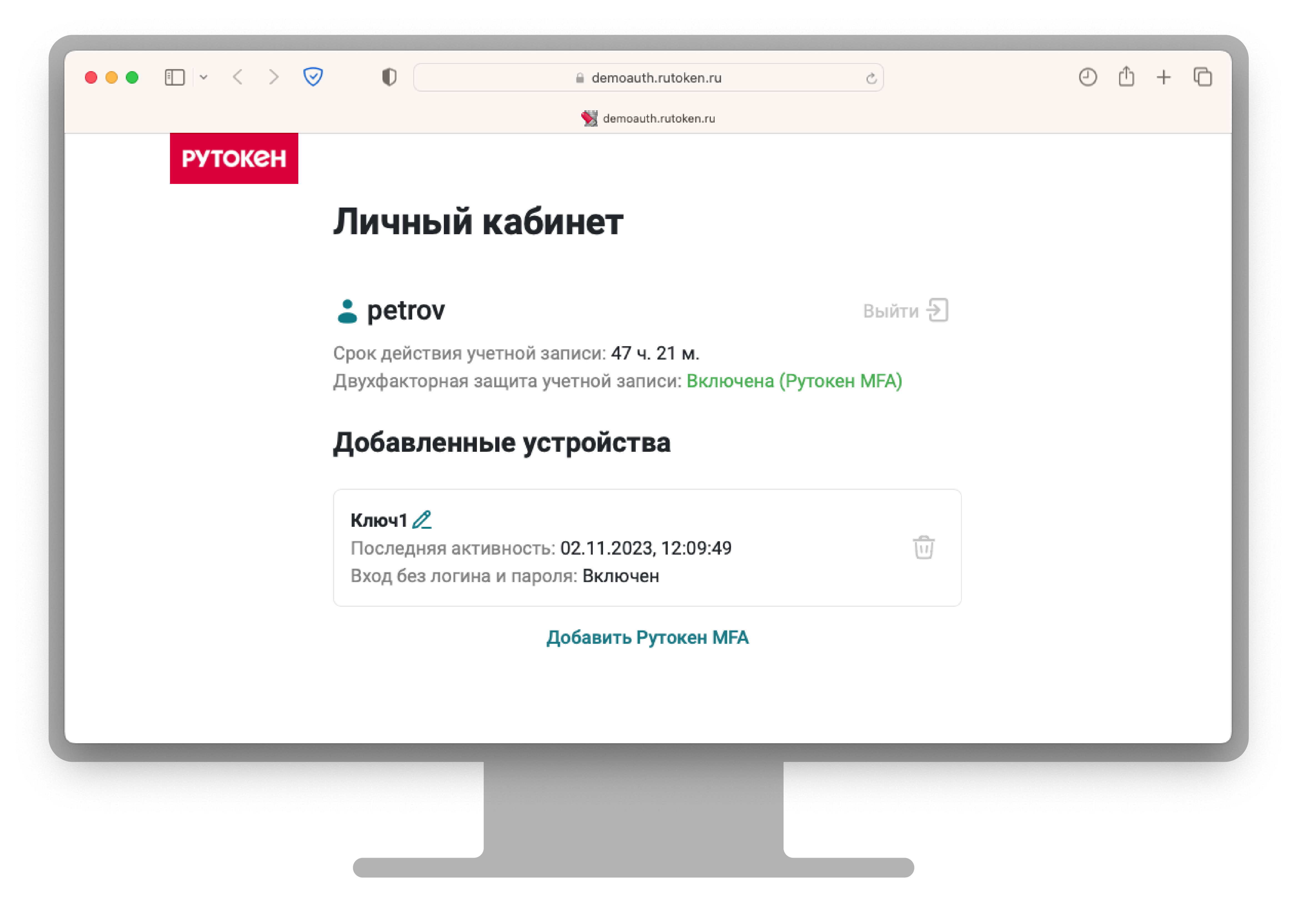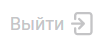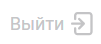| Table of Contents |
|---|
Общая информация
Портал demoauth.rutoken.ru (далее — Портал) разработан для добавления устройств Рутокен как второго фактора защиты.
Для работы с Порталом подходят устройства : Рутокен MFA ,Рутокен OTP и Рутокен OTPЭЦП. Перед тем, как начать работу с Порталом, определите модель используемого Рутокена. :
Описание и внешний вид устройств Рутокен ЭЦП можно найти в каталоге всех продуктов.
Далее зарегистрируйте После определения модели зарегистрируйте учетную запись, для которой будет добавляться второй фактор. Для каждой учетной записи на Портале формируется формируется Личный кабинет.
| Anchor | ||||
|---|---|---|---|---|
|
Регистрация учетной записи
| Tip |
|---|
Если учетная запись уже есть, перейдите к разделу Добавление второго фактора защиты или Вход в Личный кабинет с использованием второго фактора защиты. |
Для работы с Порталом и добавления второго фактора защиты требуется регистрация учетной записи. Если учетная запись уже есть, перейдите к разделу Настройка двухфакторной и беспарольной аутентификации на Портале demoauth.rutoken.ru или Настройка двухфакторной и беспарольной аутентификации на Портале demoauth.rutoken.ru.
Чтобы зарегистрировать учетную запись:
- Откройте Портал Портал:
https://demoauth.rutoken.ru/ - На стартовой странице нажмите У меня нет учетной записи.
Заполните поля для регистрации.
Tip Максимальная длина пароля — 127 символов.
Логин может содержать:
- точку, дефис или нижнее подчеркивание;
- латинские буквы;
- цифры.
Максимальная длина пароля — 127 символов.
Нажмите Зарегистрироваться.
В результате учетная запись будет зарегистрирована, откроется . Откроется страница Личный кабинет.
В Личном кабинете отображается логин пользователя, оставшееся время действия учетной записи и статус двухфакторной защиты учетной записи.
...
| Tip |
|---|
| Возможные ошибки при регистрации учетной записи |
| Anchor | ||||
|---|---|---|---|---|
|
Добавление второго фактора защиты
...
Вторым фактором защиты может служить Рутокен MFA, Рутокен OTP или Рутокен OTPЭЦП. В зависимости от выбранного второго фактора доступны два вида аутентификации.
| Note |
|---|
| Добавить Рутокен MFA и Рутокен OTP для несколько типов устройств Рутокен для одной учетной записи одновременно невозможно. |
| Anchor | ||||
|---|---|---|---|---|
|
Виды аутентификации
На Портале поддерживается настройка двух видов аутентификации:
- двухфакторной — по паролю от учетной записи и ключу.
- беспарольной — только по ключу.
Для устройства устройствРутокен MFA доступна настройка обоих видов и Рутокен ЭЦПможно настроить оба вида аутентификации, для устройства Рутокен OTP – — только двухфакторнойдвухфакторную.
Добавление Рутокен MFA
Для одной учетной записи можно добавить несколько Рутокенов MFA.
С Рутокен MFA доступны два вида аутентификации: двухфакторная и беспарольная. Подробнее в разделе Настройка двухфакторной и беспарольной аутентификации на Портале demoauth.rutoken.ru.
Поддержка операционных систем и браузеров
Работа с Рутокен MFA поддерживается в следующих операционных системах и браузерах:
| Expand | |||||||||||||||
|---|---|---|---|---|---|---|---|---|---|---|---|---|---|---|---|
| |||||||||||||||
* — для работы браузера Firefox требуется настройка параметров конфигурации браузера. Как это сделать → |
| Expand | |||||||||||||||
|---|---|---|---|---|---|---|---|---|---|---|---|---|---|---|---|
| |||||||||||||||
Apple ID не поддерживает режим беспарольной аутентификации.
* — требуется установка PIN-кода перед аутентификацией |
| Expand | ||||||||||||
|---|---|---|---|---|---|---|---|---|---|---|---|---|
| ||||||||||||
Linux (Astra - Linux 1.6/1.7+, Alt-ALT Linux 8/9/10+, РЕД - ОС 7.2/7.3+, Debian 10+, Ubuntu 18+, CentOS 7.8+)
* — для работы браузера Firefox требуется настройка параметров конфигурации браузера. Как это сделать → |
Добавление Рутокен MFA для двухфакторной аутентификации
...
- Зарегистрируйтесь на Портале и войдите в Личный кабинет.
- Подключите Рутокен MFA к компьютеру.
- В разделе Добавить второй фактор защиты выберите MFA.
- В развернувшемся разделе нажмите Добавить Рутокен MFA.
- Следуйте указаниям в системных окнах.:
- введите PIN-код Рутокена,;
- коснитесь корпуса Рутокена.
В окне Назовите Рутокен MFA введите название.
Tip Максимальная длина названия Рутокена — 78 символов. Оно может содержать буквы латинского и кириллического алфавита, цифры и спецсимволы. Нажмите Готово.
В результате Рутокен MFA отобразится в Личном кабинете в разделе Добавленные устройства. В карточке добавленного ключа отобразится информация о последней активности, а также статус входа без логина и пароля — Выключен.
Статус двухфакторной защиты учетной записи сменится на Включена (Рутокен MFA).
Добавление Рутокен MFA для беспарольной аутентификации
...
- Зарегистрируйтесь на Портале и войдите в Личный кабинет.
- Подключите Рутокен MFA к компьютеру.
- В разделе Добавить второй фактор защиты выберите MFA.
- В развернувшемся разделе установите переключатель Вход без логина и пароля.
- Нажмите Добавить Рутокен MFA.
- Следуйте указаниям в системных окнах:
- введите PIN-код Рутокена,
- коснитесь корпуса Рутокена.
В окне окне Назовите Рутокен MFA введите название.
Tip Максимальная длина названия Рутокена
—— 78 символов. Оно может содержать буквы латинского и кириллического алфавита, цифры и спецсимволы.
Нажмите Готово.
...
В результате Рутокен MFA отобразится в Личном кабинете в разделе Добавленные устройства. В карточке добавленного ключа отобразится информация о последней активности, а также статус входа без логина и пароля — Включен.
Статус двухфакторной защиты учетной записи сменится на Включена (Рутокен MFA).
| Tip |
|---|
| Возможные ошибки при добавлении Рутокен MFA |
Добавление Рутокен OTP
На Портале для одной учетной записи можно добавить только один Рутокен OTP.
Для добавления Рутокен OTP как второго фактора защиты потребуется:
- Рутокен OTP,;
- смартфон на базе ОС Android 9.0 и новее с NFC-модулем,;
- приложение Рутокен OTP .
Чтобы добавить Добавление Рутокен OTP как второй фактор защиты:
...
в качестве второго фактора защиты проходит в пять шагов.
| Anchor | ||||
|---|---|---|---|---|
|
...
Шаг 1. Выбор фактора защиты Рутокен OTP
Чтобы выбрать фактор защиты Рутокен OTP:
- Зарегистрируйтесь на Портале и войдите в Личный кабинет.
- В разделе Добавить второй фактор защиты выберите OTP.
Шаг 2. Установка приложения Рутокен OTP на смартфон
Чтобы установить приложение Рутокен OTP :
- Убедитесь, что смартфон, который собираетесь использовать, работает на базе ОС Android 9.0 и новее и оснащен NFC-модулем.
- На Портале в разделе Шаг 1 Установите приложение на смартфон отсканируйте QR-код для установки приложения.
- Дождитесь установки приложения на смартфон.
- Нажмите Продолжить.
...
Шаг 3. Выбор настроек на Портале
Чтобы выбрать настройки:
- На Портале в разделе Шаг 2 Выберите настройки выберите нужные настройки:
- шаг времени.;
- алгоритм.
- Введите или сгенерируйте секретный ключ.
- Нажмите Продолжить.
...
Шаг 4. Установка настроек в приложении и запись секретного ключа
...
- Откройте приложение Рутокен OTP на смартфоне.
- В приложении введите секретный ключ, указанный на Портале. Это можно сделать двумя способами:
- ввести ключ вручную в поле Секретный ключ (HEX) в кодировке HEX. Если на портале ключ введен в кодировке base32, переведите его в HEX и введите в поле.
- ввести ключ путем сканирования QR-кода на Портале. Чтобы отсканировать QR-код, нажмите кнопку в приложении.
После сканирования QR-кода ключ может быть представлен в поле Секретный ключ (HEX) в другой кодировке.
- В В приложении продублируйте настройки, заданные на Портале:
- шаг времени,;
- алгоритм.
- Включите Рутокен OTP. Для этого нажмите кнопку на его корпусе. На его экране отобразится символьная последовательность.
- Приложите Рутокен OTP к NFC-модулю смартфона и не убирайте его до окончания настройки.
- В приложении нажмите Подключить токен. В логах появится сообщение «Токен подключен».
- В приложении нажмите Установить настройки. В логах появится сообщение «Настройки установлены».
- Там же нажмите Записать секретный ключ. В логах появится сообщение «Секретный ключ записан»
На Портале нажмите Продолжить.
Note Если в процессе установки настроек и записи секретного ключа на Рутокене OTP отобразились знаки:
...
значит была нарушена последовательность действий, заданная в инструкции.
Верная последовательность:
- Установка настроек.
- Запись секретного ключа.
Такая последователь обеспечивает корректную работу Рутокена. Нарушение последовательности (сначала запись секретного ключа, а после — установка настроек) приведет к ошибке.
Повторите процесс установки настроек и записи секретного ключа заново.
Шаг 5. Проверка одноразового пароля и добавление Рутокен OTP
Чтобы проверить одноразовый пароль:
- Проверьте одноразовый пароль:
- Нажмите кнопку на корпусе Рутокен OTP.
- Введите отобразившуюся числовую последовательность в поле «Одноразовый пароль» и нажмите Проверить.
Отобразится сообщение «Одноразовый пароль верный». - Нажмите Добавить Рутокен OTP.
...
В результате Рутокен OTP отобразится в Личном кабинете в разделе Добавленные устройства. Статус двухфакторной защиты учетной записи сменится на Включена (Рутокен OTP).
| Tip |
|---|
Добавление Рутокен ЭЦП
На Портале для одной учетной записи можно добавить только один Рутокен ЭЦП.
Для добавления Рутокен ЭЦП в качестве второго фактора защиты понадобится установить программу Рутокен Плагин и расширение для браузера Адаптер Рутокен Плагин. Их установка описана в инструкции по ссылке.
С Рутокен ЭЦП доступны два вида аутентификации: двухфакторная и беспарольная. Подробнее в разделе Настройка двухфакторной и беспарольной аутентификации на Портале demoauth.rutoken.ru.
Поддержка операционных систем и браузеров
Работа с Рутокен ЭЦП поддерживается в следующих операционных системах и браузерах:
| Expand | ||
|---|---|---|
| ||
|
| Expand | ||
|---|---|---|
| ||
|
| Expand | ||
|---|---|---|
| ||
Поддерживаемые дистрибутивы и версии:
Поддерживаемые браузеры:
|
Добавление Рутокен ЭЦП для двухфакторной и беспарольной аутентификации
Для Рутокен ЭЦП не нужно дополнительно настраивать способы аутентификации. Достаточно добавить устройство в качестве второго фактора защиты и выбрать нужный способ аутентификации при следующем входе в личный кабинет.
Чтобы добавить Рутокен ЭЦП в качестве второго фактора защиты:
- Зарегистрируйтесь на Портале и войдите в Личный кабинет.
- Подключите Рутокен ЭЦП к компьютеру.
- В разделе Добавить второй фактор защиты выберите ЭЦП.
- Убедитесь, что Рутокен Плагин и расширение Адаптер Рутокен Плагин установлены и работают.
- Нажмите Добавить Рутокен.
- Введите PIN-код Рутокена и нажмите Продолжить.
В результате Рутокен ЭЦП отобразится в Личном кабинете в разделе Добавленные устройства. Статус двухфакторной защиты учетной записи сменится на Включена (Рутокен ЭЦП).
| Anchor | ||||
|---|---|---|---|---|
|
Вход в Личный кабинет с использованием второго фактора защиты
...
Если 48 часов истекли, зарегистрированная учетная запись будет удалена, потребуется Настройка двухфакторной и беспарольной аутентификации на Портале demoauth.rutoken.ru. регистрация новой учетной записи.
Вход с Рутокен MFA
Войти в Личный кабинет с Рутокен MFA можно одним из двух способов: с помощью двухфакторной аутентификации и с помощью беспарольной аутентификации.
...
Чтобы войти в Личный кабинет с Рутокен MFA с использованием двухфакторной аутентификации:
- Откройте Портал:
https://demoauth.rutoken.ru/ - Введите логин и пароль от учетной записи.
- Нажмите Продолжить.
- Следуйте указаниям в системных окнах:
- введите PIN-код Рутокена,;
- коснитесь корпуса Рутокена.
...
Вход в Личный кабинет с Рутокен MFA будет выполнен.
Беспарольная аутентификация
Чтобы войти в Личный кабинет с Рутокен MFA с использованием беспарольной аутентификации:
- Откройте Портал:
https://demoauth.rutoken.ru/ - Нажмите Вход без Без логина и пароля (MFA).
- Следуйте указаниям в системных окнах:
- введите PIN-код Рутокена,;
- коснитесь корпуса Рутокена.
...
Вход в Личный кабинет с Рутокен MFA будет выполнен.
| Tip |
|---|
| Возможные ошибки при входе в Личный кабинет |
Вход с Рутокен OTP
Чтобы войти в Личный кабинет с Рутокен OTP:
- Откройте Портал:
https://demoauth.rutoken.ru/ - Введите логин и пароль от учетной записи.
- Нажмите Продолжить.
- Возьмите Рутокен OTP, добавленный как второй фактор защиты, и нажмите кнопку на его корпусе.
На экране Рутокена отобразится числовая последовательность. - Введите отобразившуюся числовую последовательность в поле Одноразовый пароль.
- Нажмите Продолжить.
...
Вход в Личный кабинет с Рутокен OTP будет выполнен.
...
будет выполнен.
Anchor ecp-sign-in ecp-sign-in
Вход с Рутокен ЭЦП
Двухфакторная аутентификация
Чтобы войти в Личный кабинет с Рутокен ЭЦП с использованием двухфакторной аутентификации:
- Откройте Портал:
https://demoauth.rutoken.ru/ - Введите логин и пароль от учетной записи.
- Нажмите Продолжить.
- Нажмите на связанный с учетной записью сертификат.
- Введите PIN-код Рутокена и нажмите Продолжить.
Вход в Личный кабинет с Рутокен ЭЦП будет выполнен.
Беспарольная аутентификация
Чтобы войти в Личный кабинет с Рутокен ЭЦП с использованием беспарольной аутентификации:
- Откройте Портал:
https://demoauth.rutoken.ru/ - Нажмите По сертификату.
Выберите связанный с учетной записью сертификат.
Info Если устройство Рутокен ЭЦП выбрано в качестве второго фактора защиты нескольких учетных записей, в списке отобразятся сертификаты для каждой из них.
Подробнее об этом в разделе Использование одного устройства Рутокен ЭЦП для нескольких учетных записей.
Введите PIN-код Рутокена и нажмите Продолжить.
Вход в Личный кабинет с Рутокен ЭЦП будет выполнен.
Anchor ecp-multiple-users ecp-multiple-users
Использование одного устройства Рутокен ЭЦП для нескольких учетных записей
Одно устройство Рутокен ЭЦП можно выбрать в качестве второго фактора защиты для нескольких учетных записей.
Если на Рутокен записано несколько сертификатов, попасть в нужную учетную запись можно двумя способами:
- введите логин и пароль от этой учетной записи;
- выберите вход по сертификату и в списке сертификатов выберите тот, который связан с нужной учетной записи.
Сертификат, который использовался для предыдущего входа в личный кабинет, будет помечен надписью «Использовали ранее».
| Tip |
|---|
| Возможные ошибки при входе в Личный кабинет |
...
- Войдите в Личный кабинет с использованием добавленного второго фактора защиты.
- В разделе Добавленные устройства найдите Рутокен, добавленный как второй фактор защиты.
- Нажмите.
- Нажмите Подтвердить.
...
Чтобы выйти из Личного кабинета, на странице Личный кабинет нажмите.
Выход из Личного кабинета будет осуществленвыполнен.
Ошибки при работе с Порталом
В дополнительном документе описаны все возможные ошибки, причины их появления и способы решения.