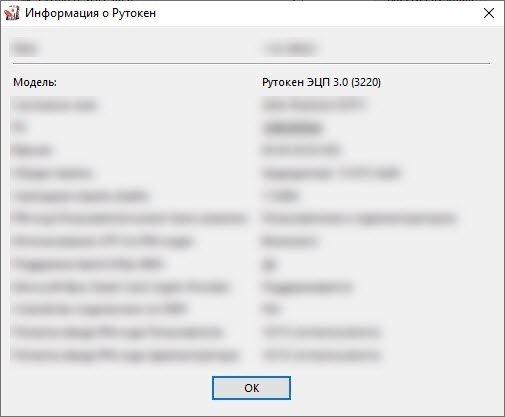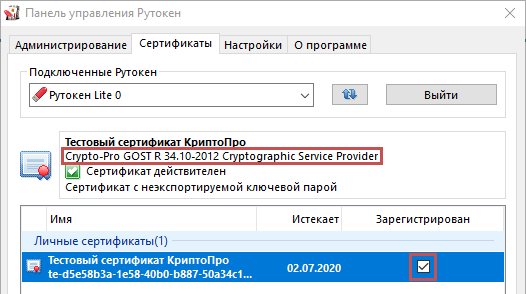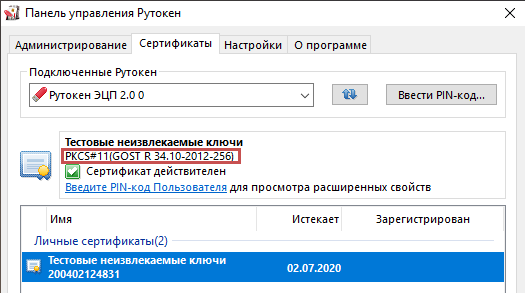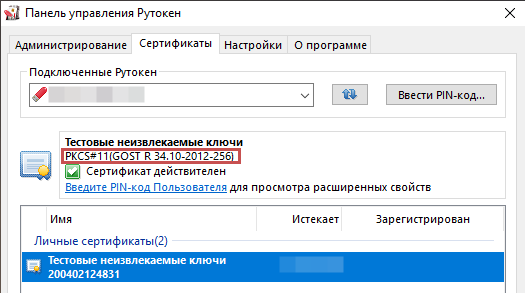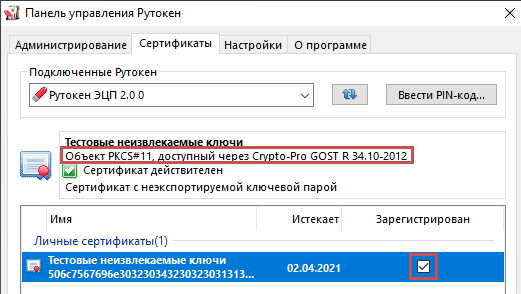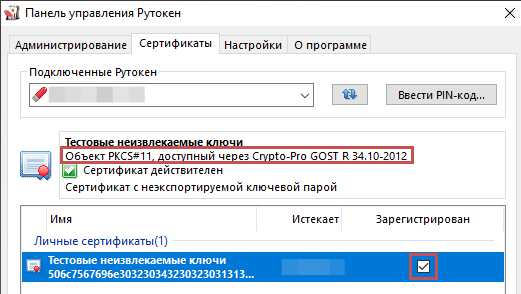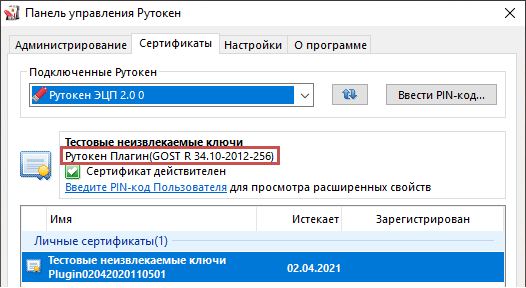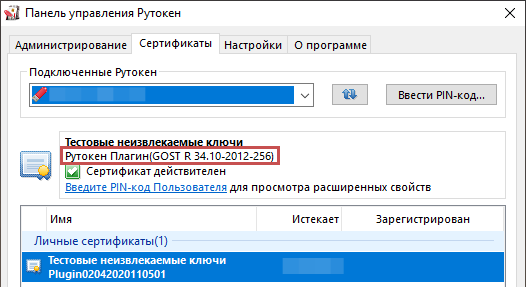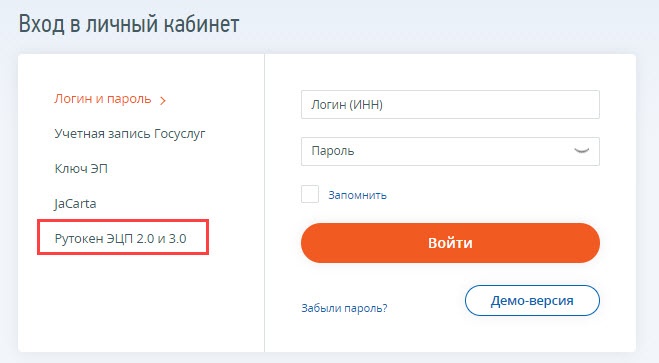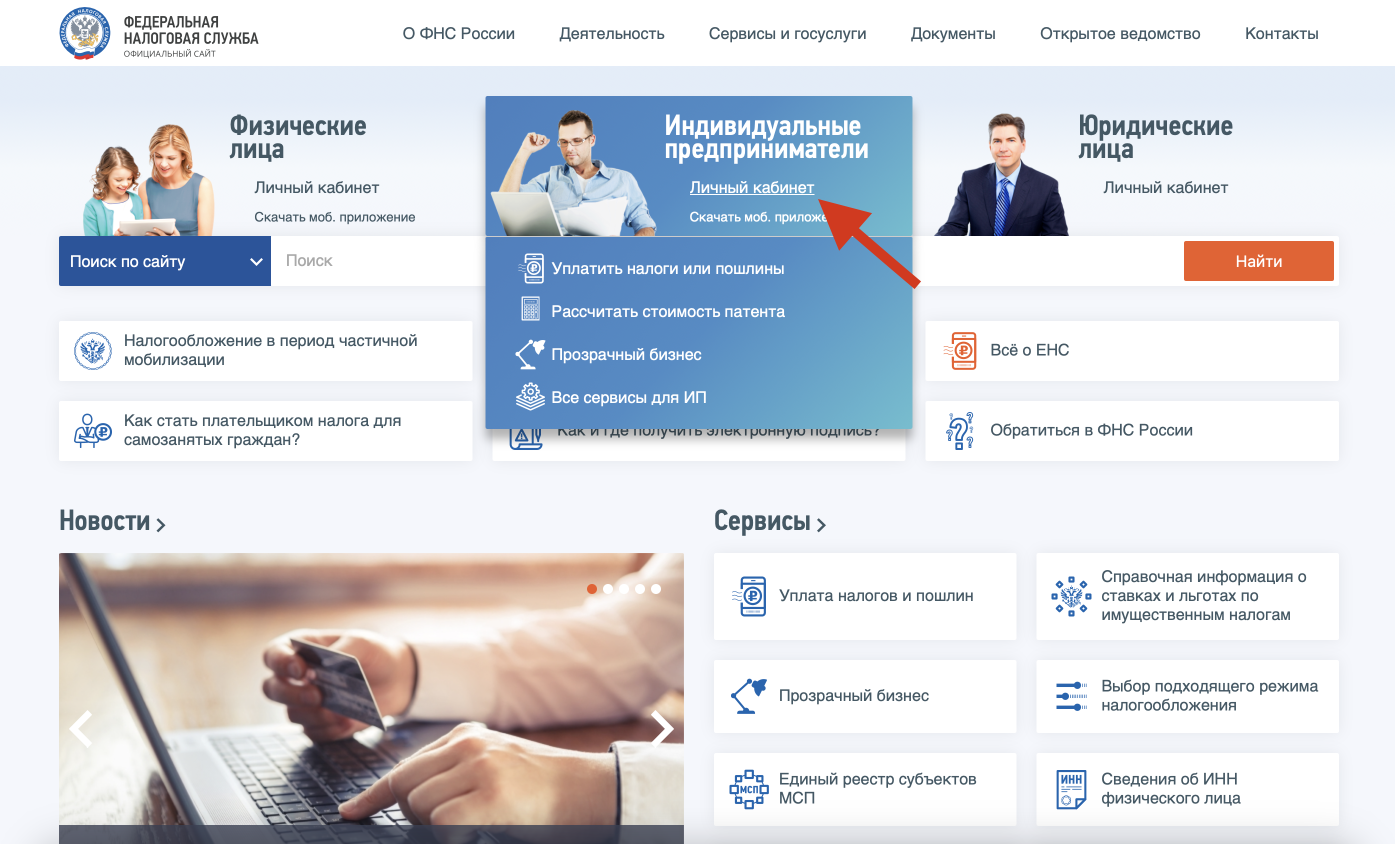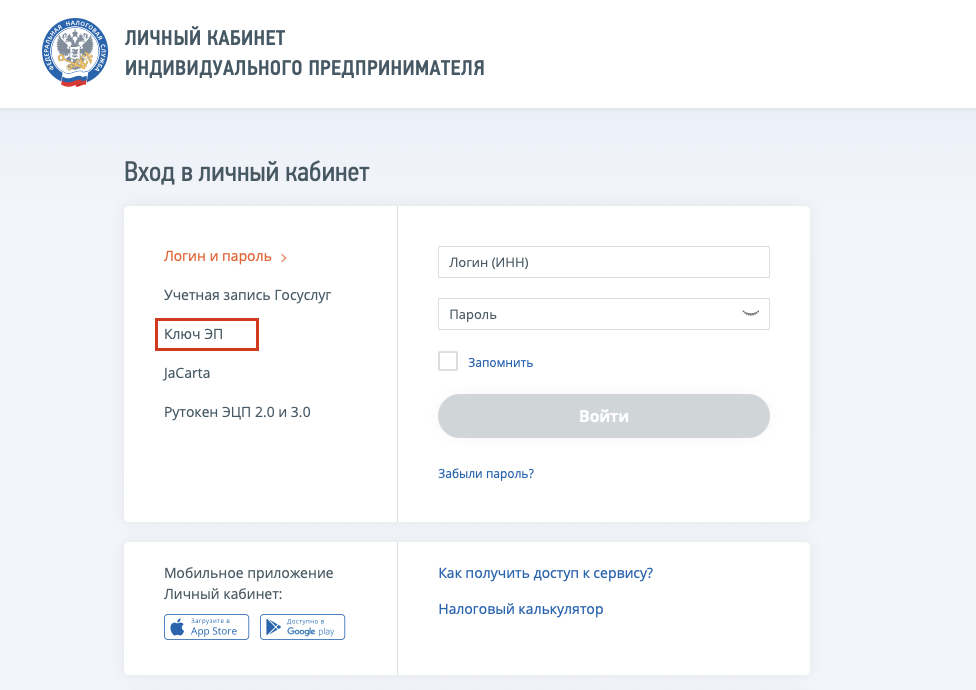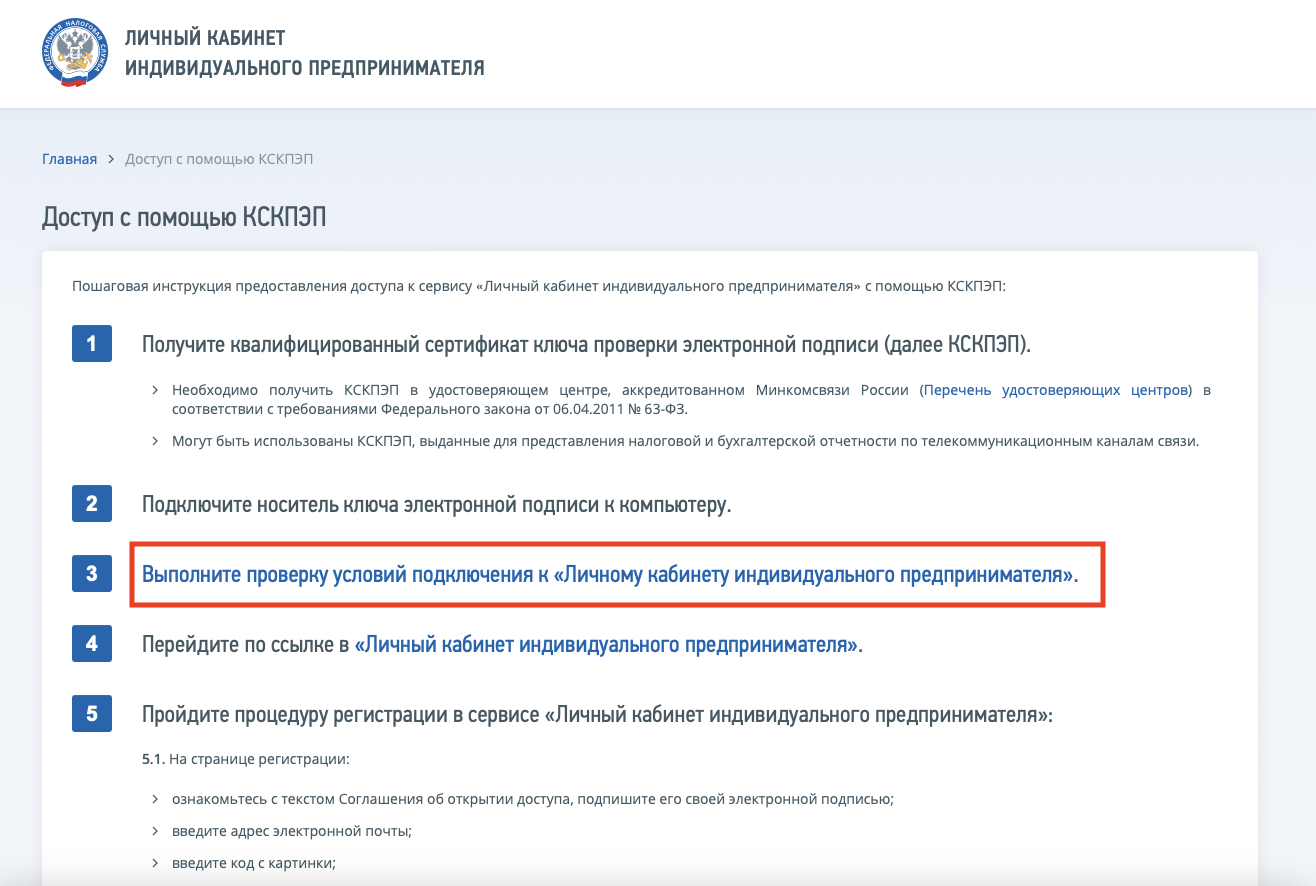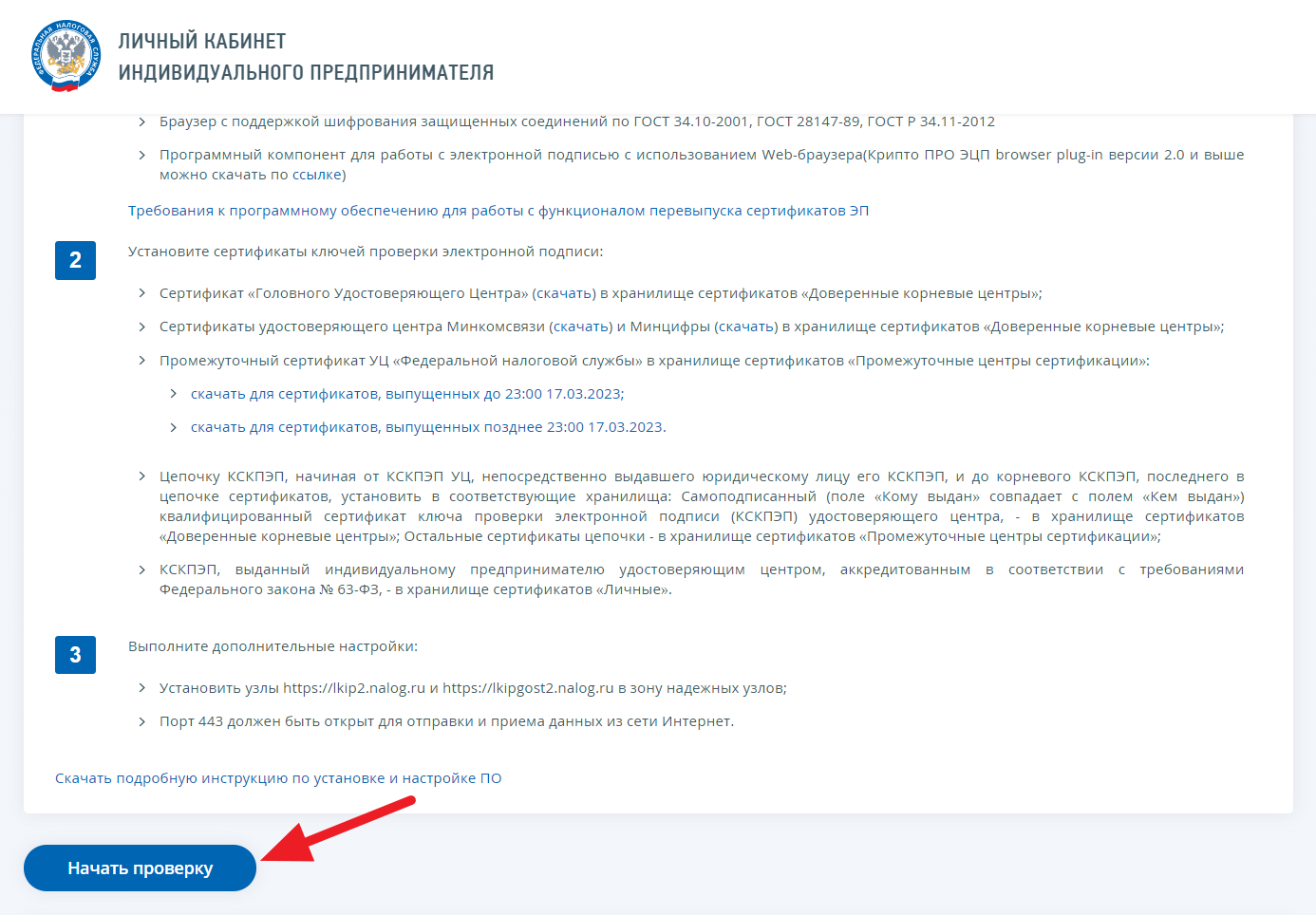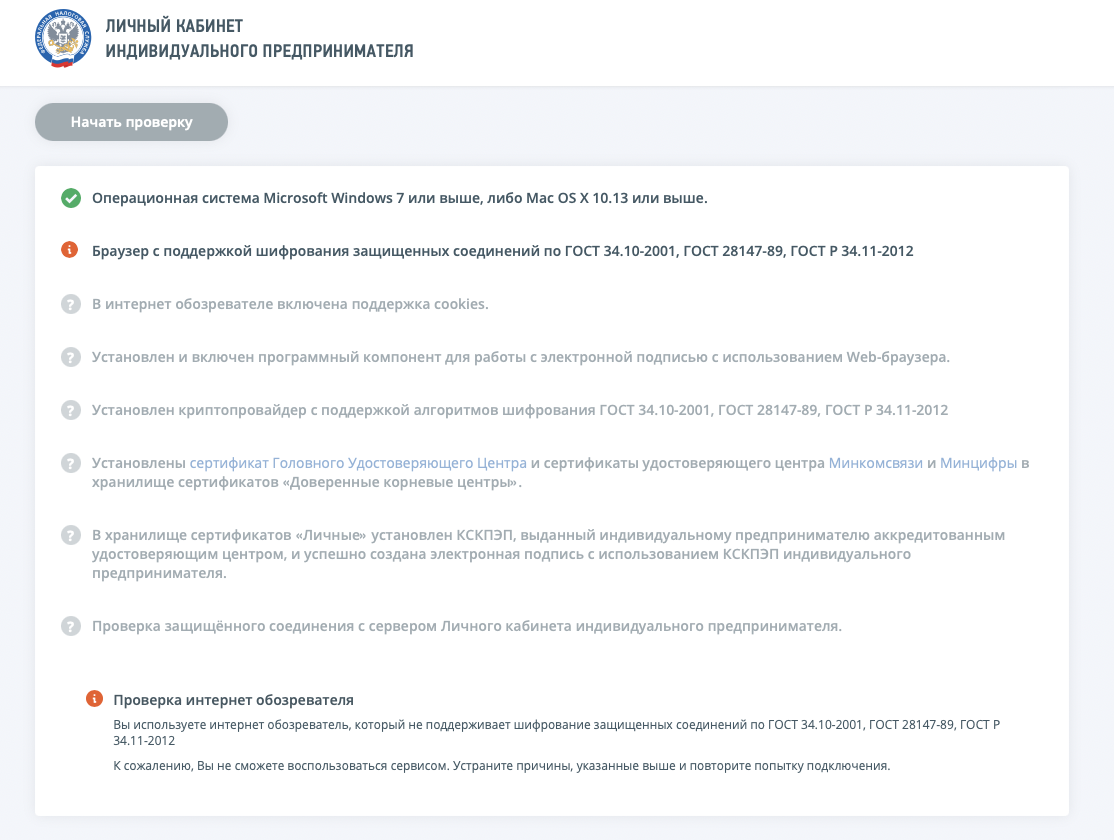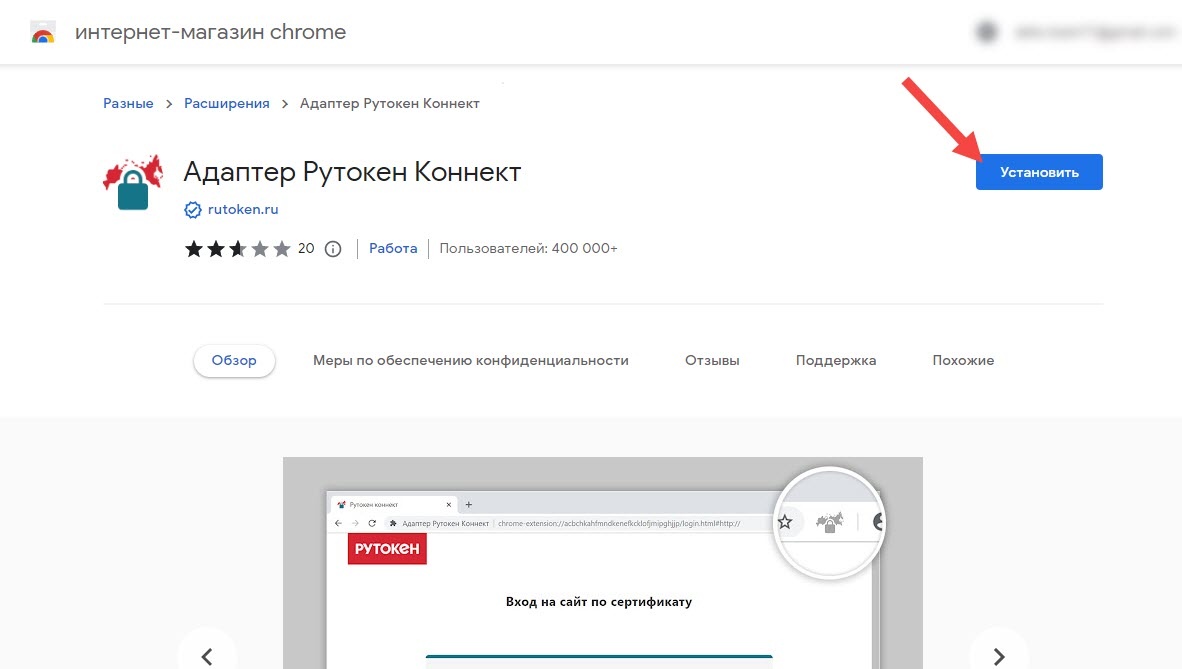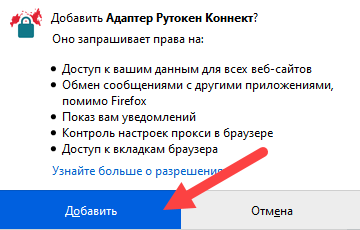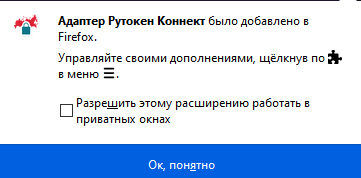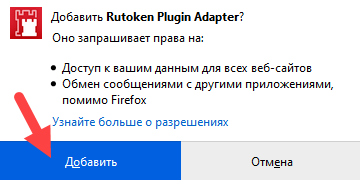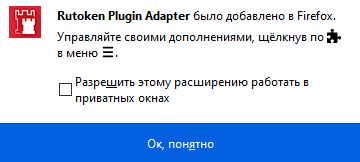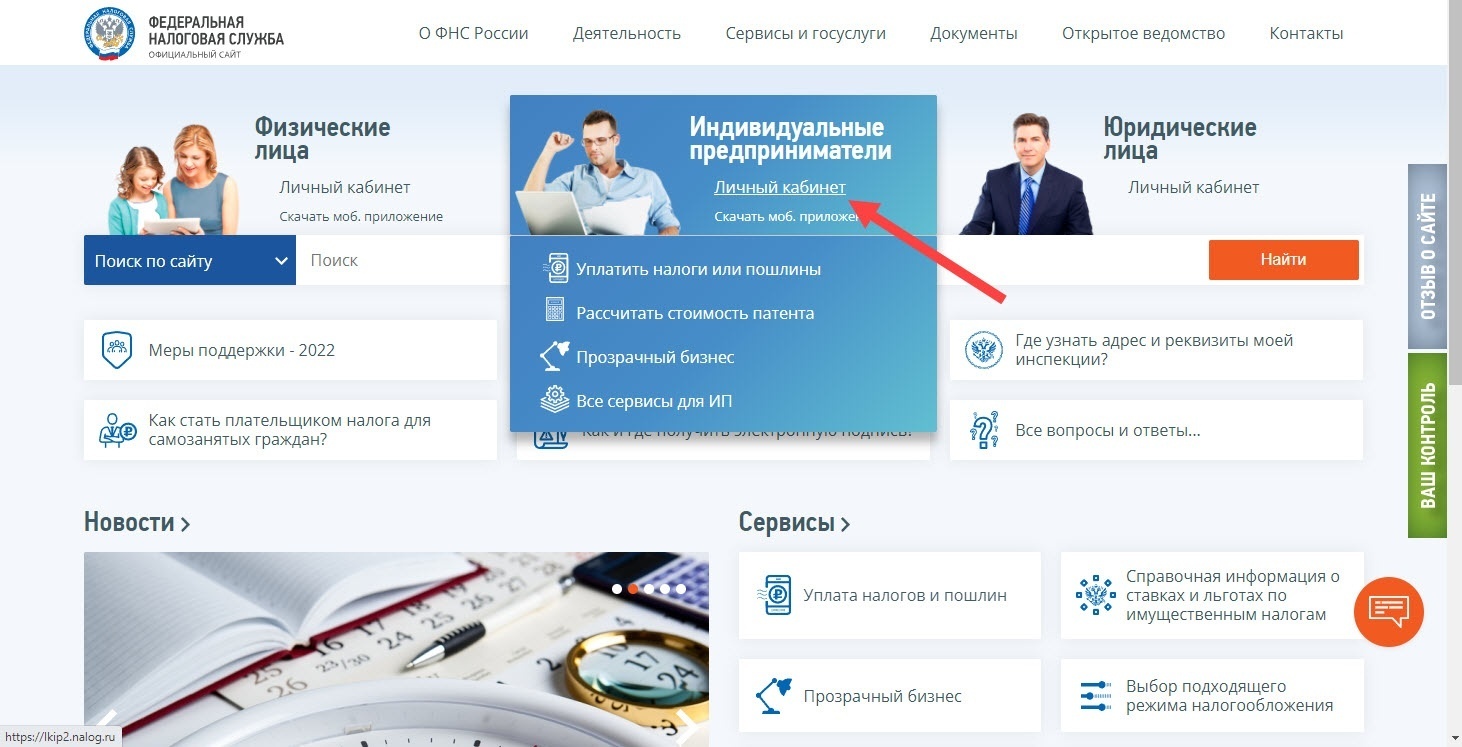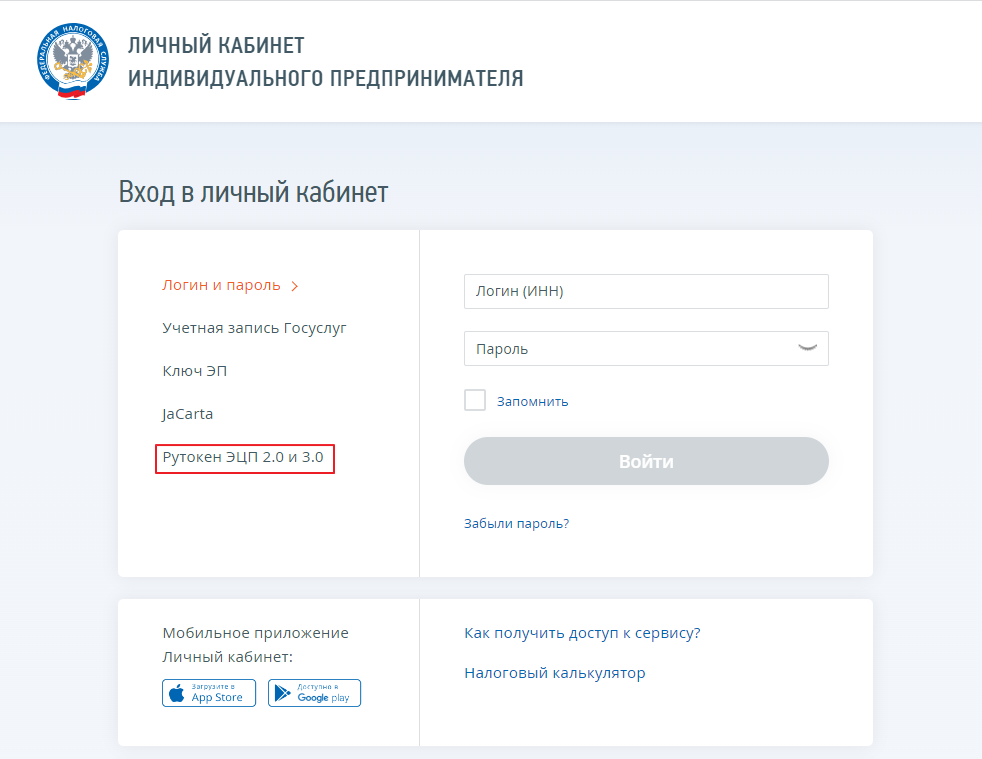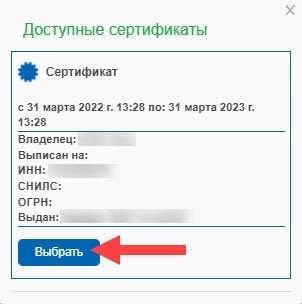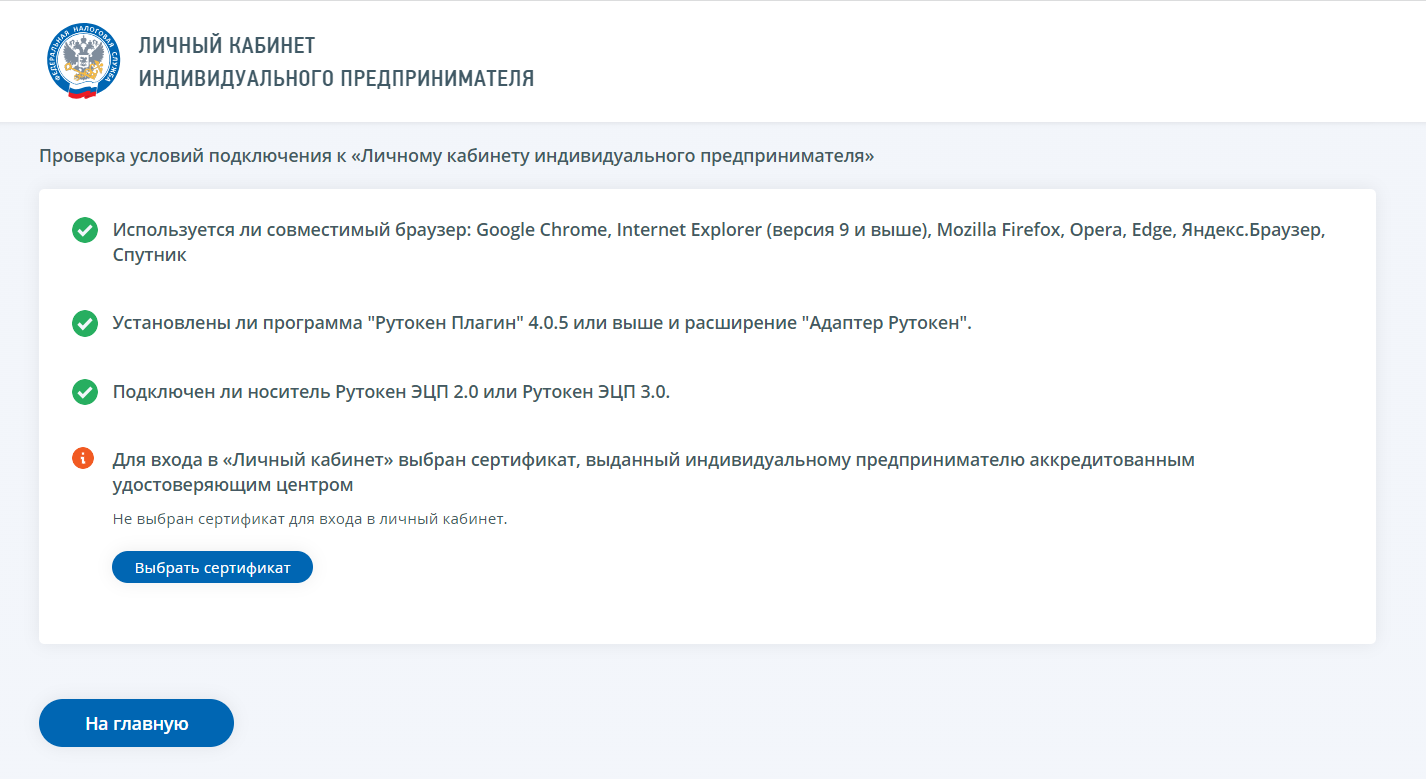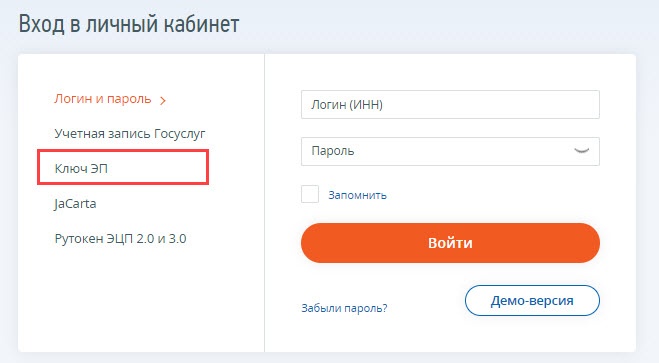Общая информация
Настоящая инструкция описывает процесс входа в личный кабинет индивидуального предпринимателя (ИП) и подготовку к нему в операционной системе Windows 7 и новее. Для macOS написана отдельная инструкция.
Для входа в личный кабинет необходим Рутокен и знание его PIN-кода.
| Tip |
|---|
| По умолчанию для Рутокена задан PIN-код Пользователя — 12345678. Рекомендуем при первом использовании изменить его на уникальный. |
На Рутокене обязательно должны быть сохранены: ключи и сертификат квалифицированной электронной подписи. Если на Рутокене нет сертификатов квалифицированной электронной подписи, обратитесь в удостоверяющий центр.
Для работы в личном кабинете индивидуального предпринимателя ИП вы можете использовать следующие модели Рутокенов:
- Рутокен Lite,
- Рутокен S,
- Рутокен ЭЦП 2.0/3.0
...
Для работы в личном кабинете индивидуального предпринимателя кабинете ИП вы можете использовать следующие типы контейнеров:
...
- контейнер формата КриптоПро CSP,
- ФКН-контейнер формата КриптоПро CSP,
- ключи формата PKCS#11.
Начало работы
Для начала необходимо определить название модели вашего устройства Рутокен и тип контейнера.
Определение названия модели устройства
Варианты входа в личный кабинет индивидуального предпринимателя
В зависимости от модели Рутокена и записанного на нем сертификата, возможны разные варианты входа в личный кабинет ИП.
Определите модель вашего Рутокена и тип контейнера, а затем выберите подходящий вариант для входа.
| Модель Рутокена | Рутокен Lite и Рутокен S | Рутокен ЭЦП 2.0 | Рутокен ЭЦП 3.0 |
|---|
| Возможный сертификат для входа | - Сертификат с контейнером формата КриптоПро CSP.
| - Сертификат с контейнером формата КриптоПро CSP,
- Сертификат с ключами формата PKCS#11.
| - Сертификат с контейнером формата КриптоПро CSP,
- Сертификат с ФКН-контейнером формата КриптоПро CSP,
- Сертификат с ключами формата PKCS#11.
|
|---|
Как определить модель Рутокена
...
- Подключите Рутокен к компьютеру.
- Откройте Панель управления Рутокен (ссылка на текущую версию).
- На вкладке Администрирование нажмите Информация. Откроется окно Информация о Рутокене.
- В поле Модель отображается название модели Рутокена.
...
- Например: Рутокен ЭЦП 2.0
...
- или 3.0
...
- , Рутокен S, Рутокен Lite.
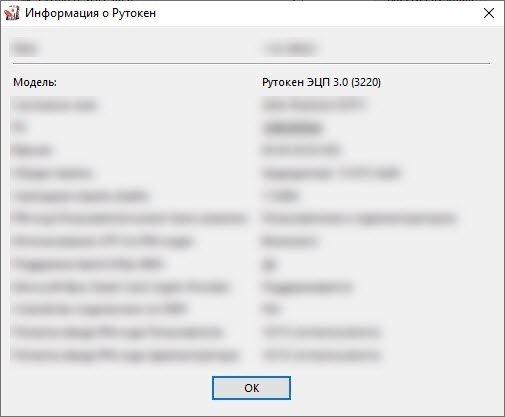 Image Added
Image Added
| Expand |
|---|
| title | Описание процедурыКак определить тип контейнера |
|---|
|
- Откройте Панель управления Рутокен.
- Перейдите на вкладку Сертификаты. Здесь отображаются все контейнеры,
сохраненный - сохраненные на Рутокене.
Щелкните
мышью по строке контейнера. - Если
рядом с контейнером в столбце зарегистрирован не установлена галочка- в столбце Зарегистрирован есть возможность установить галочку напротив выбранного сертификата, то установите ее
(такая возможность есть не всегда). - .
Над таблицей
с контейнерами отобразится информация о
выделенном выбранном сертификате и тип контейнера.
контейнера
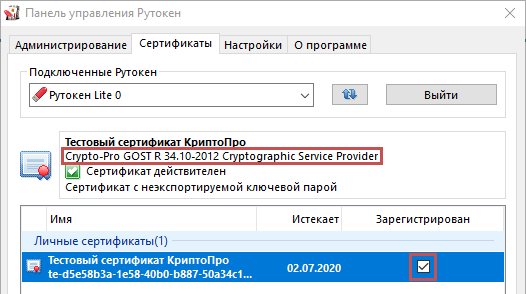 Image Removed Image Removed Image Added Image Added
|
Контейнер формата - контейнер формата КриптоПро CSP
- ФКН-контейнер КриптоПро CSP
|
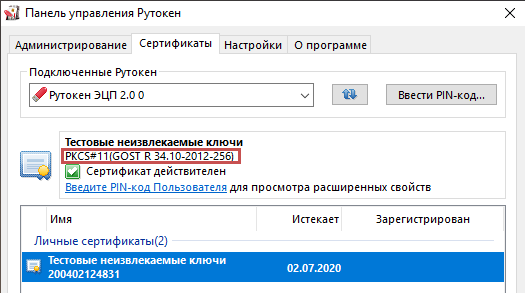 Image Removed Image Removed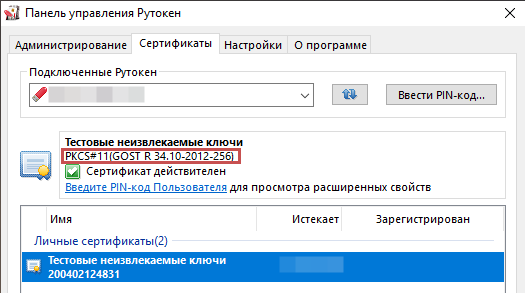 Image Added Image Added
| Ключи формата PKCS#11 |
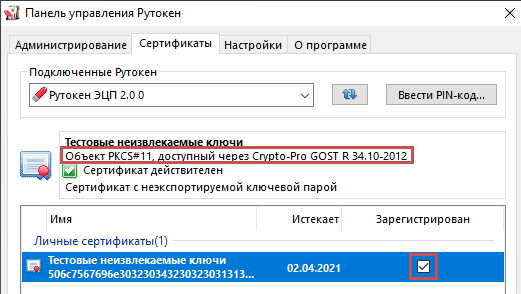 Image Removed Image Removed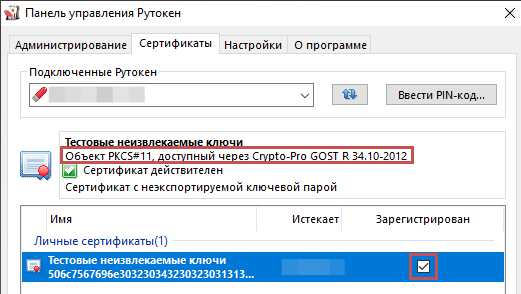 Image Added Image Added
| Ключи формата PKCS#11 |
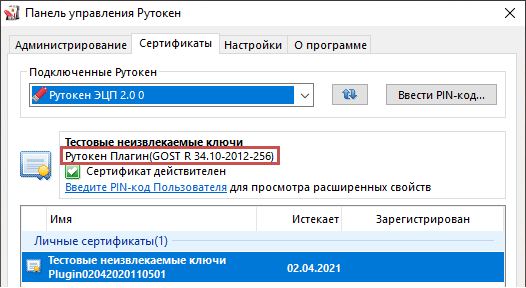 Image Removed Image Removed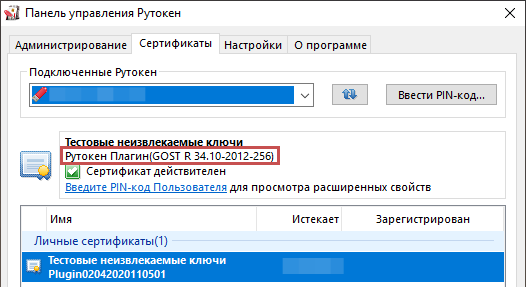 Image Added Image Added
| Ключи формата PKCS#11 |
- Далее выберите корректный способ для входа в личный кабинет.
| Warning |
|---|
Если на Рутокене нет контейнера одного из типов, то |
значит его необходимо получить в удостоверяющем центре. |
Далее выберите корректный способ для входа в личный кабинет. |
Выбор способа для входа в личный кабинет ИП
...
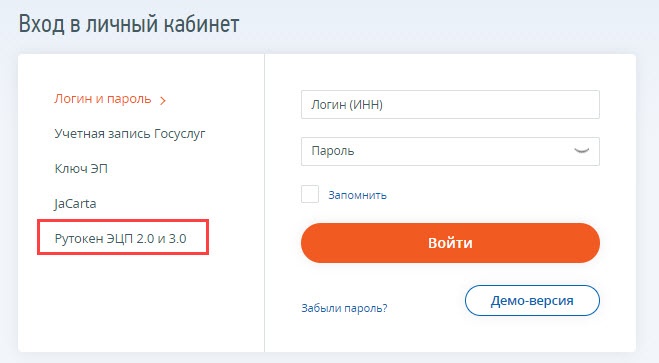 Image Removed
Image Removed
...
Рутокен Lite + контейнер КриптоПро CSP
Рутокен S + контейнер КриптоПро CSP
Рутокен ЭЦП 2.0/3.0 + контейнер КриптоПро CSP
Вход в личный кабинет индивидуального предпринимателя
После того, как вы определили модель Рутокена и тип контейнера, выберите подходящий вам способ входа, ориентируясь на таблицу выше.
Нажмите на раскрывающийся раздел
| Expand |
|---|
| title | Вход по сертификату с контейнерами формата КриптоПро CSP |
|---|
|
Данная инструкция актуальна для сертификатов: - с контейнером формата КрипроПро CSP,
- с ФКН-контейнером формата КриптоПро CSP.
Для входа в личный кабинет ИП необходимо использовать один из браузеров: Для работы с сертификатами КриптоПро CSP необходимо загрузить и установить: - программа КриптоПро CSP 5.0 R2,
- приложение КриптоПро ЭЦП browse plug-in,
- расширение для браузера CryptoPro Extension for CAdES Browser Plug-in
| Tip |
|---|
| Если все необходимое ПО установлено, пропустите этапы подготовки и переходите сразу к входу в личный кабинет. |
Подготовка к работеУстановка КриптоПро CSP 5.0 R2Чтобы получить доступ к дистрибутиву КриптоПро CSP, зарегистрируйтесь на сайте КриптоПро. Для этого введите свои данные в форме для регистрации: https://cryptopro.ru/user/register. После установите КриптоПро CSP: - Загрузите КриптоПро CSP 5.0 R2.
- Запустите процесс установки и следуйте указаниям установщика.
Установка КриптоПро ЭЦП browse plug-in| Info |
|---|
| title | Для чего нужно приложение |
|---|
| | Приложение осуществляет взаимодействие веб-страниц в вашем браузере с криптопровайдером в операционной системе и предназначено для создания и проверки электронной подписи на веб-страницах. |
Чтобы установить КриптоПро ЭЦП browser plug-in: - Перейдите по ссылке на сайт КриптоПро.
- На открывшейся странице нажмите на кнопку Скачать КриптоПро ЭЦП browse plug-in.
- Запустите процесс установки и следуйте указаниям установщика.
Установка CryptoPro Extension for CAdES Browser Plug-in| Info |
|---|
| title | Для чего нужно расширение |
|---|
| | Расширение позволяет создавать и проверять цифровые подписи с использованием КриптоПро ЭЦП Browser plug-in в браузерах на основе Chromium. |
Чтобы установить CryptoPro Extension for CAdES Browser Plug-in: - Перейдите по ссылке на сайт КриптоПро.
- На странице расширения нажмите Установить.
- Дождитесь окончания процесса установки.
| Tip |
|---|
| После всех установок перезагрузите компьютер. |
Вход в личный кабинет Чтобы войти в личный кабинет ИП: - Перейдите на страницу nalog.gov.ru по ссылке: https://www.nalog.gov.ru/
- В разделе Индивидуальные предприниматели нажмите Личный кабинет. В результате откроется страница Личный кабинет предпринимателя.
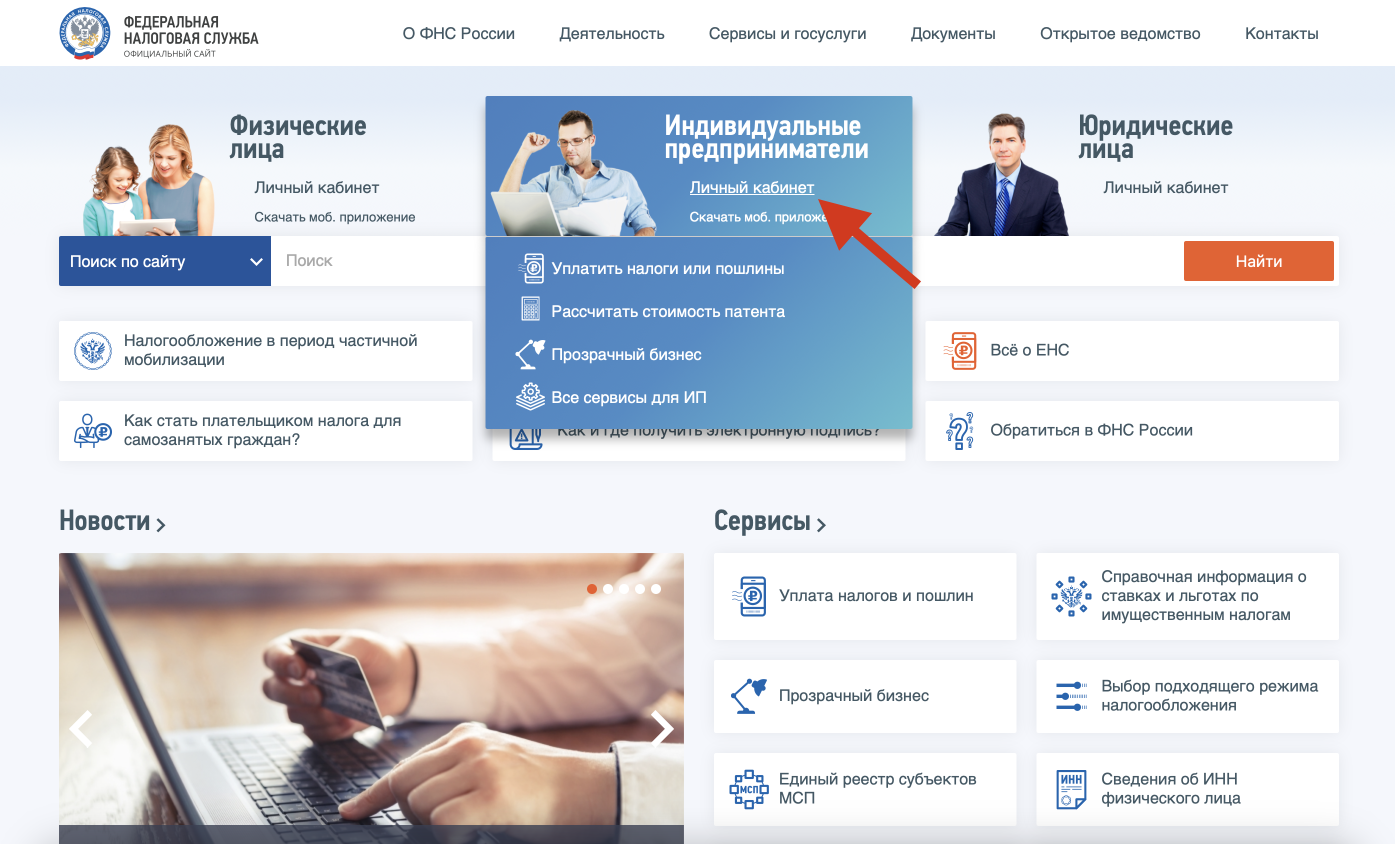 Image Added Image Added - Подключите Рутокен к компьютеру и выберите способ входа Ключ ЭП.
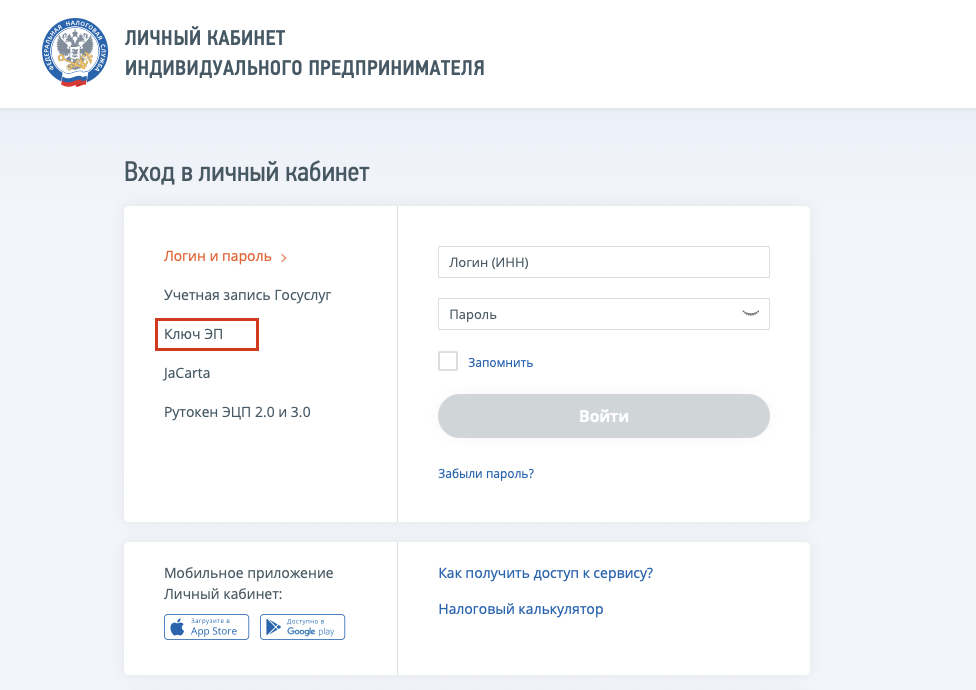 Image Added Image Added
В результате откроется страница Доступ с помощью КСКПЭП. - В пункте 3 щелкните по ссылке Выполните проверку условий подключения к "Личному кабинету индивидуального предпринимателя".
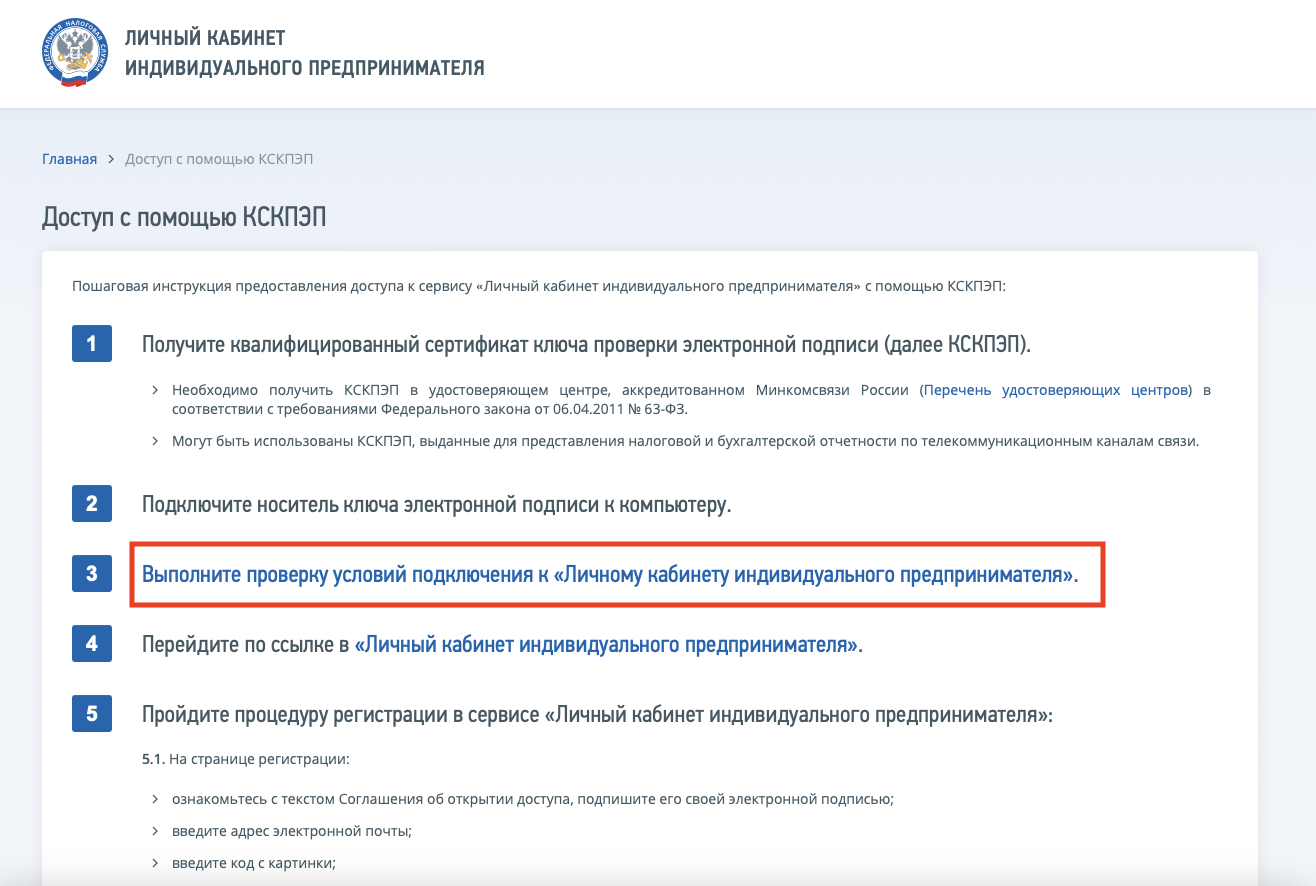 Image Added Image Added
В результате откроется страница Проверка выполнения условий доступа к личному кабинету. - Внизу страницы нажмите Начать проверку.
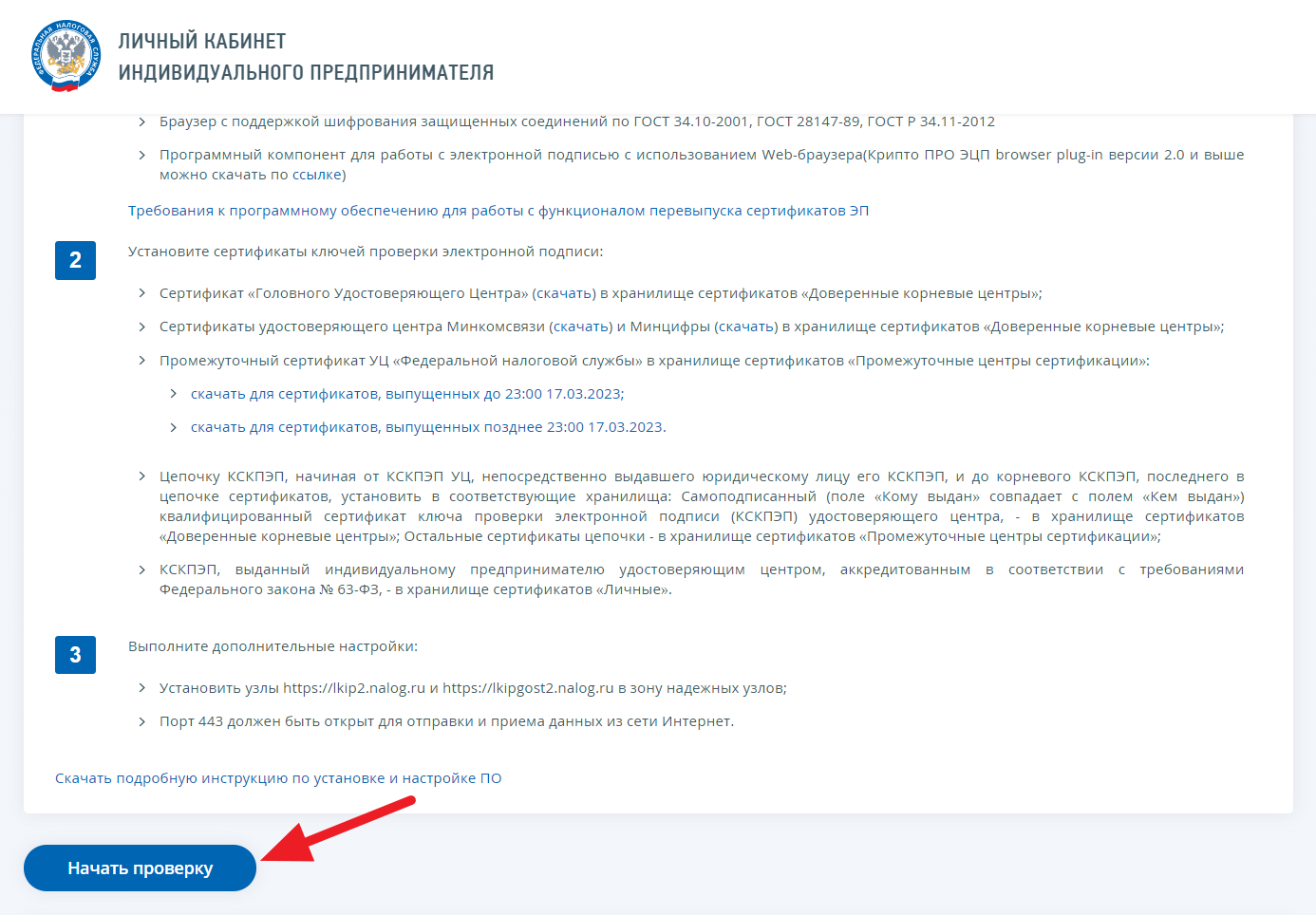 Image Added Image Added - Выберите сертификат в разделе Доступные сертификаты.
- Введите PIN-код Рутокена и нажмите Ок.
| Note |
|---|
| Если все необходимые компоненты есть в системе, то в браузере откроется окно для выбора сертификата.
Если каких-то компонентов будет не хватать, система выдаст ошибку в разделе и попросит завершить установку необходимого ПО. |
В результате на экране отобразится окно с удачно пройденными этапами проверки. Чтобы перейти в личный кабинет ИП, нажмите Войти в личный кабинет. Статусы проверкиПри входе в личный кабинет ваш браузер и компьютер проверяются на наличие установленных программ и расширений. Для обозначения прохождения проверки используются разные статусы, их значения описаны в таблице ниже. Пример прохождения проверки: 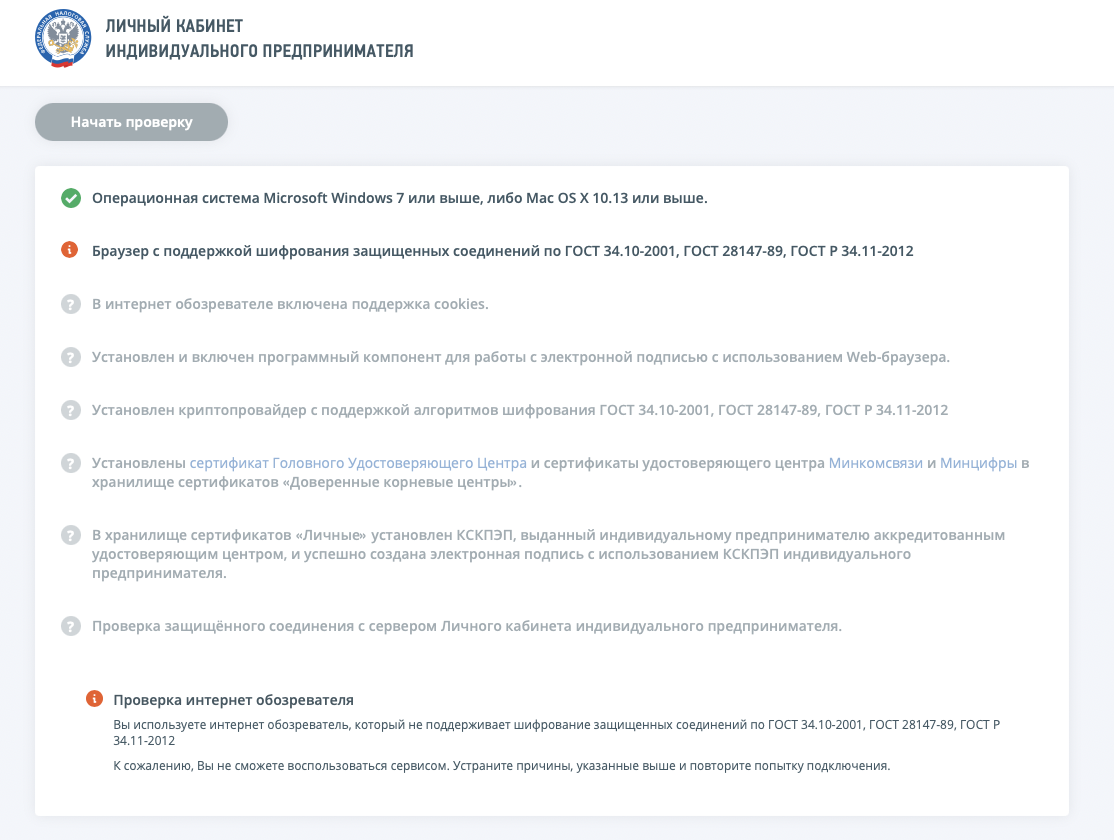 Image Added Image Added
| Статус | Значение |
|---|
 Image Added Image Added
| Условие выполнено |  Image Added Image Added
| Условие не выполнено |
Возможные ошибки и их решения- Неподходящая ОС или версия ОС.
 Image Added Image Added
Решение: используйте систему Microsoft Windows 7 или выше.
- Неподходящий браузер.
 Image Added Image Added
Решение: важно, чтобы ваш браузер поддерживал алгоритм шифрования, поэтому установите актуальные версии одного из браузеров, указанных в этой инструкции.- Chromium-gost,
- Яндекс.Браузер.
- Отключена поддержка файлов cookies.
 Image Added Image Added
Решение: включите cookies в настройках браузера.
- Не установлено приложение КриптоПро ЭЦП browser plug-in.
 Image Added Image Added
Решение: установите КриптоПро ЭЦП browser plug-in в браузер.
- Не установлены сертификаты удостоверяющих центров.
 Image Added Image Added
Решение: установите на компьютер сертификаты удостоверяющих центров. Загрузить их можно по ссылкам в тексте этапа проверки.
| Tip |
|---|
| После устранения ошибок обновите страницу браузера и нажмите Начать проверку еще раз. |
|
Нажмите на раскрывающийся раздел
| Expand |
|---|
| title | Вход по сертификату с ключами формата PKCS#11 |
|---|
|
Подготовка к работеДля входа в личный кабинет ИП необходимо использовать один из браузеров: Для работы в любом из указных браузеров установите специальные программы и расширения для браузера: - программу Рутокен Коннект,
- расширение для браузера Адаптер Рутокен Коннект,
- расширение для браузера Адаптер Рутокен Плагин.
| Tip |
|---|
| Если все необходимое ПО установлено, пропустите этапы подготовки и переходите сразу к входу в личный кабинет. |
Начало работыДля начала необходимо установить программу Рутокен Коннект в систему компьютера, а затем настроить браузер, в котором планируете работать. Установка Рутокен Коннекта является общей настройкой, настройка каждого браузера описана отдельно. Установка программы Рутокен КоннектЧтобы установить Рутокен Коннект: - Перейдите по ссылке на сайт Рутокен.
- На странице Рутокен Коннект щелкните по ссылке Рутокен Коннект для Windows.
- Дождитесь окончания процесса загрузки.
- Нажмите на загруженный файл, чтобы запустить процесс установки.
- В окне Рутокен Коннект нажмите Установить.
- Дождитесь окончания процесса установки.
- После завершения процесса установки нажмите Закрыть.
В результате программа Рутокен Коннект будет установлена.
Настройка браузера| Expand |
|---|
| title | Настройка Яндекс.Браузера |
|---|
| Установка расширения Адаптер Рутокен КоннектДля установки расширения для браузера Адаптер Рутокен Коннект: - Перейдите на страницу расширения.
- На этой странице рядом с названием расширения нажмите Установить.
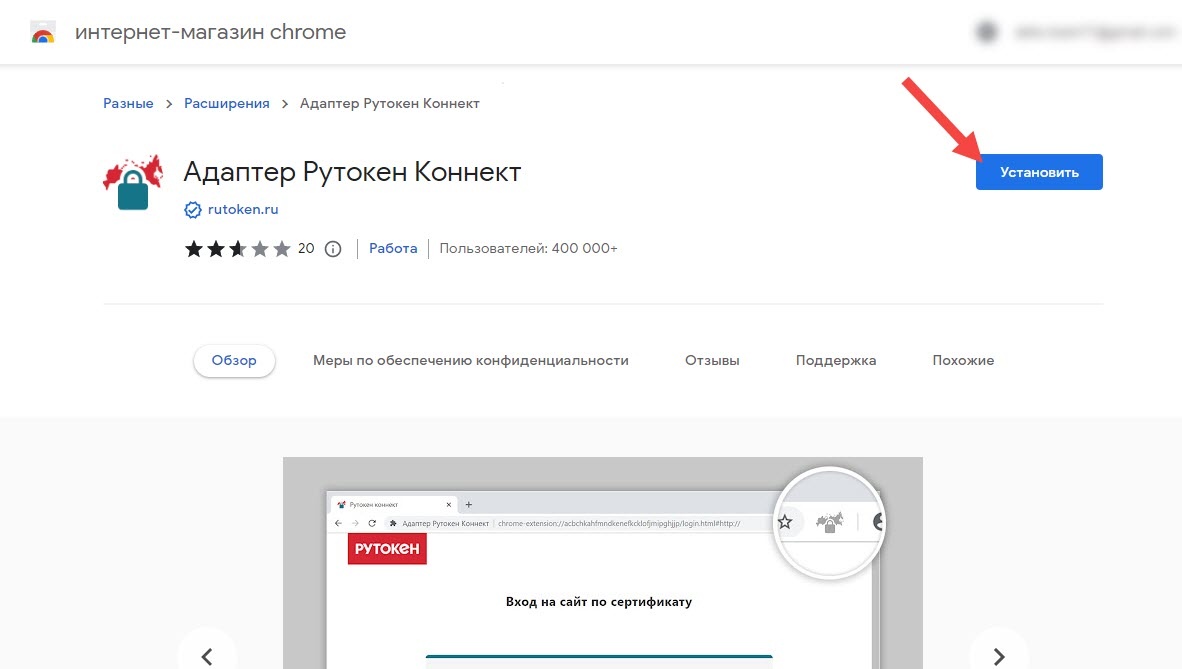 Image Added Image Added - В окне с подтверждением добавления нажмите Установить расширение.
- Закройте окно с уведомлением о том, что расширение установлено.
В результате расширение для браузера Адаптер Рутокен Коннект будет установлено.
Установка расширения Адаптер Рутокен ПлагинДля установки расширения для браузера Адаптер Рутокен Плагин: - Перейдите на страницу расширения.
- На этой странице рядом с названием расширения нажмите Установить.
 Image Added Image Added - В окне с подтверждением добавления нажмите Установить расширение.
- Закройте окно с уведомлением о том, что расширение установлено. В результате расширение для браузера Адаптер Рутокен Плагин будет установлено.
- Перезапустите браузер.
Готово, Яндрекс.Браузер настроен. Можете переходить к входу в личный кабинет. |
| Expand |
|---|
| title | Настройка Chromium-Gost и Google Chrome |
|---|
| Установка расширения Адаптер Рутокен КоннектДля установки расширения для браузера Адаптер Рутокен Коннект: - Перейдите на страницу расширения.
- На этой странице рядом с названием расширения нажмите Установить.
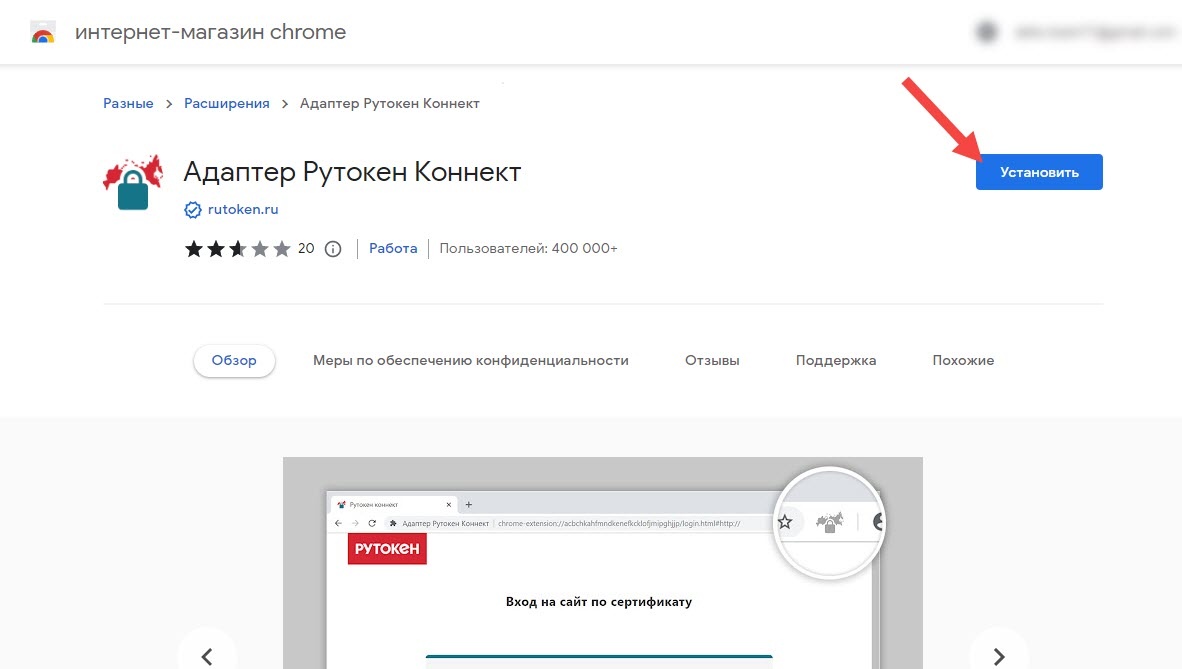 Image Added Image Added - В окне с подтверждением добавления нажмите Установить расширение.
- Закройте окно с уведомление о том, что расширение установлено. В результате расширение для браузера Адаптер Рутокен Коннект будет установлено.
Установка расширения Адаптер Рутокен ПлагинДля установки расширения для браузера Адаптер Рутокен Плагин: - Перейдите на страницу расширения.
- На этой странице рядом с названием расширения нажмите Установить.
 Image Added Image Added - В окне с подтверждением добавления нажмите Установить расширение.
- Закройте окно с уведомлением о том, что расширение установлено. В результате расширение для браузера Адаптер Рутокен Плагин будет установлено.
- Перезапустите браузер.
Готово, Chromium-Gost и Google Chrome настроены. Можете переходить к входу в личный кабинет. |
| Expand |
|---|
| Установка расширения Адаптер Рутокен КоннектДля установки расширения для браузера Адаптер Рутокен Коннект: - Перейдите на страницу расширения.
- На этой странице рядом с названием расширения нажмите Установить.
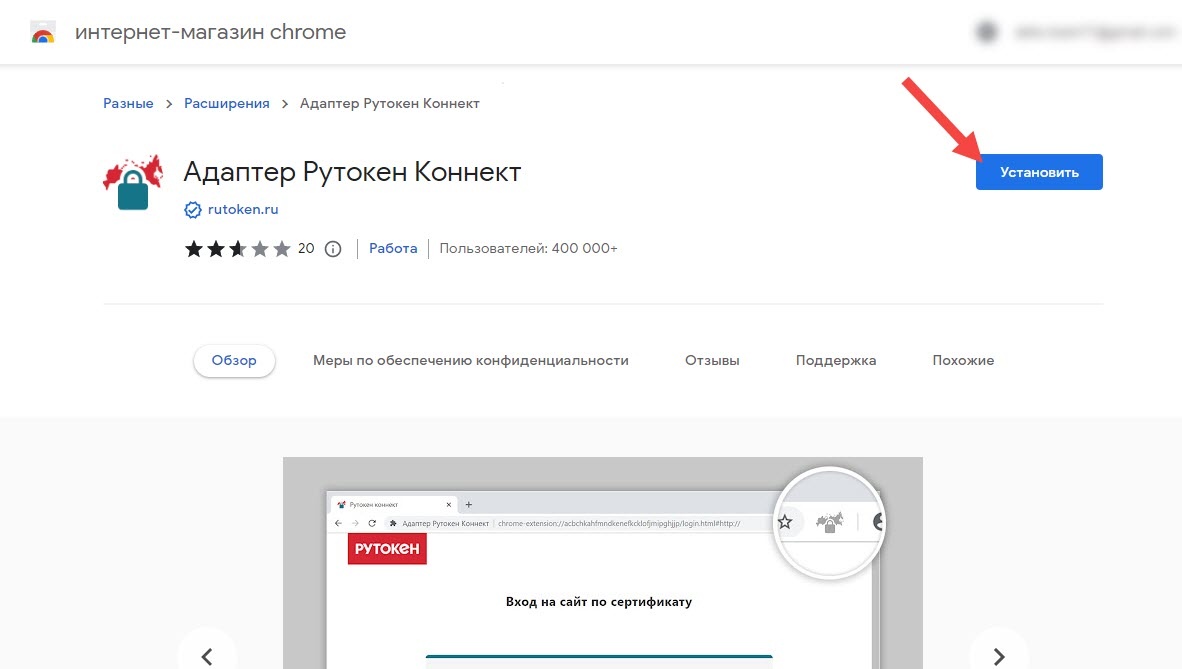 Image Added Image Added - В окне с подтверждением добавления нажмите Установить расширение.
- Закройте окно с уведомлением о том, что расширение установлено.
В результате расширение Адаптер Рутокен Коннект будет установлено.
Установка расширения Адаптер Рутокен ПлагинДля установки расширения для браузера Адаптер Рутокен Плагин: - Перейдите на страницу расширения.
- На этой странице рядом с названием расширения нажмите Установить.
 Image Added Image Added - В окне с подтверждением добавления нажмите Установить расширение.
- Закройте окно с уведомлением о том, что расширение установлено. В результате расширение Адаптер Рутокен Плагин будет установлено.
- Перезапустите браузер.
Готово, Atom настроен. Можете переходить к входу в личный кабинет.
|
Вход в личный кабинетЧтобы войти в личный кабинет ИП: - Перейдите на страницу nalog.gov.ru по ссылке: https://www.nalog.gov.ru/
- В разделе Индивидуальные предприниматели нажмите Личный кабинет. В результате откроется страница Личный кабинет индивидуального предпринимателя
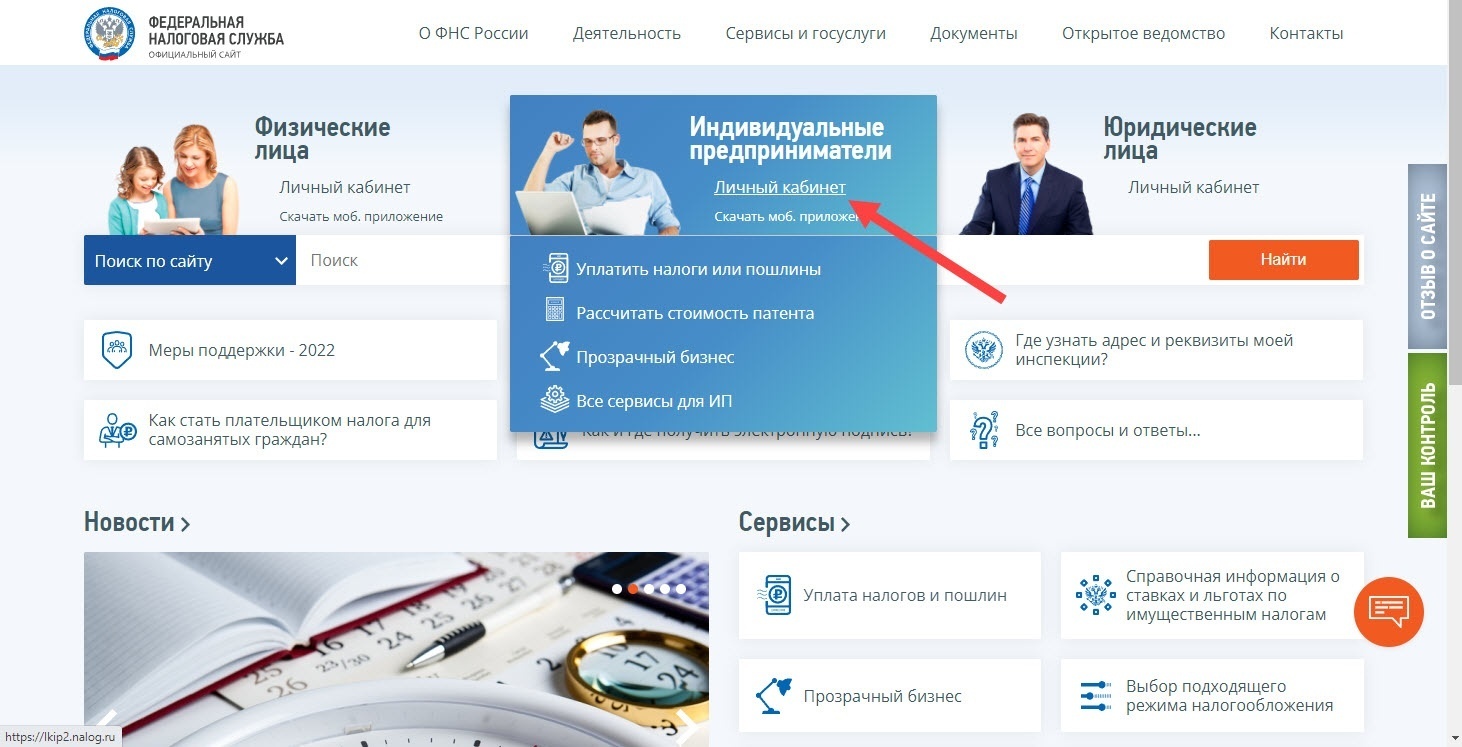 Image Added Image Added
В результате откроется страница для входа в личный кабинет. Подключите Рутокен к компьютеру и выберите способ вход Рутокен ЭЦП 2.0 и Рутокен ЭЦП 3.0.
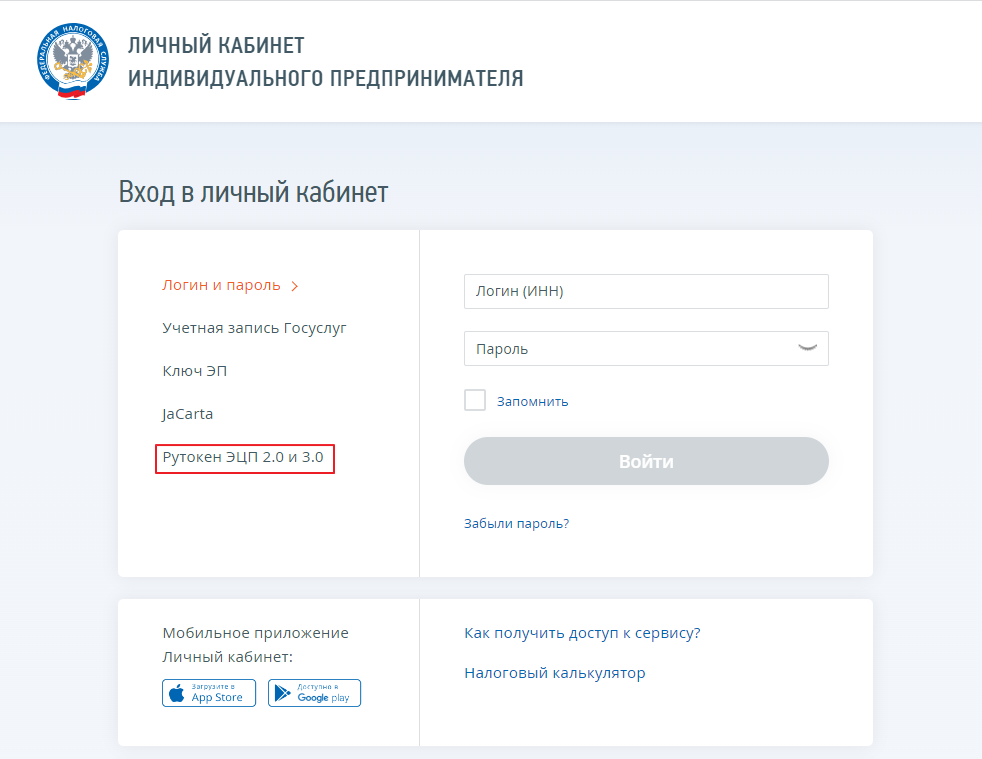 Image Added Image Added
В результате будет выполнена проверка наличия необходимого ПО в системе компьютера и в браузере. | Note |
|---|
Если все необходимые компоненты есть в системе, то в браузере откроется окно для выбора сертификата. Если каких-то компонентов будет не хватать, система выдаст ошибку и попросит завершить установку необходимого ПО. |
- Нажмите Выбрать на карточке сертификата.
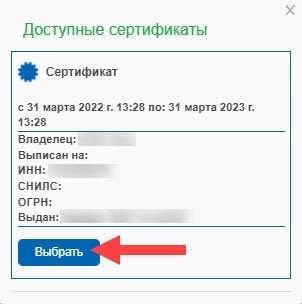 Image Added Image Added
- Введите PIN-код Рутокена и нажмите ОК.
- Перейдите в личный кабинет ИП:
Нажмите Перейдите в "Личный кабинет индивидуального предпринимателя". На странице Вход на сайт по сертификату щелкните по названию необходимого сертификата. Введите PIN-код Рутокена и нажмите Войти. В результате откроется страница личного кабинета ИП.
Статусы проверкиПри входе в личный кабинет ваш браузер и компьютер проверяются на наличие установленных программ и расширений. Для обозначения прохождения проверки используются разные статусы, их значения описаны в таблице ниже. Пример прохождения проверки: 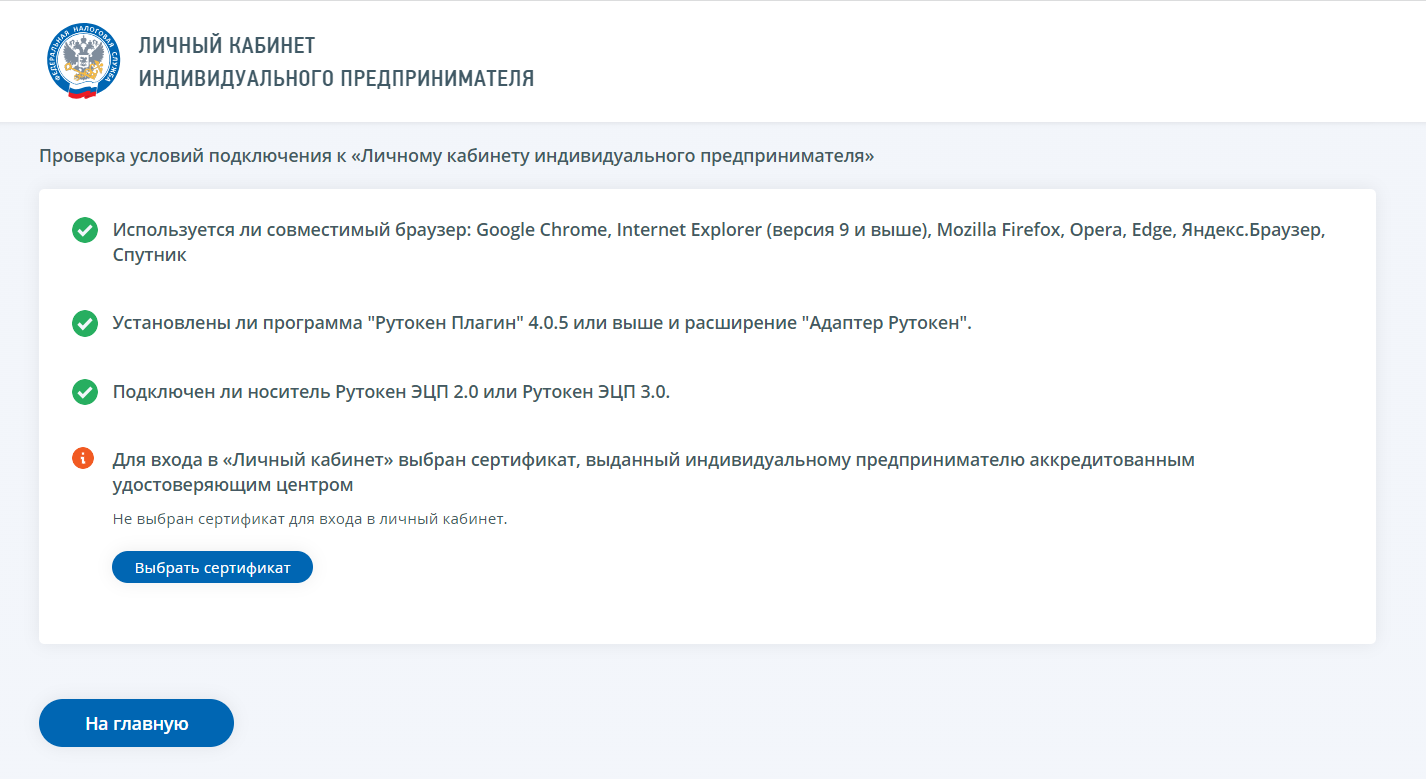 Image Added Image Added
| Статус | Значение |
|---|
 Image Added Image Added
| Условие выполнено |  Image Added Image Added
| Условие не выполнено |
Если в статусах проверки компоненты были обозначены статусом  Image Added, то установите их и закончите настройку, как было описано выше. Image Added, то установите их и закончите настройку, как было описано выше.
| Tip |
|---|
| После установки всего нужного ПО нажмите на кнопку Запустить проверку заново и пройдите ее еще раз. |
|
...
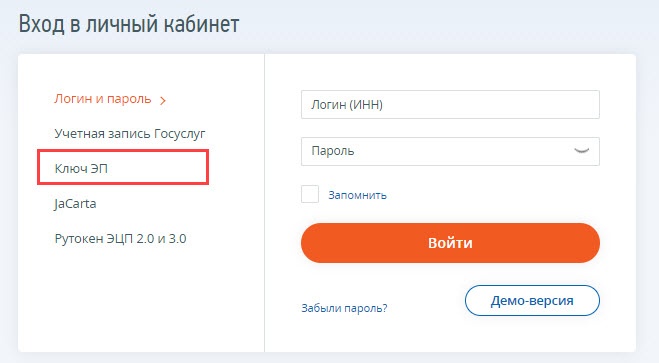 Image Removed
Image Removed
...