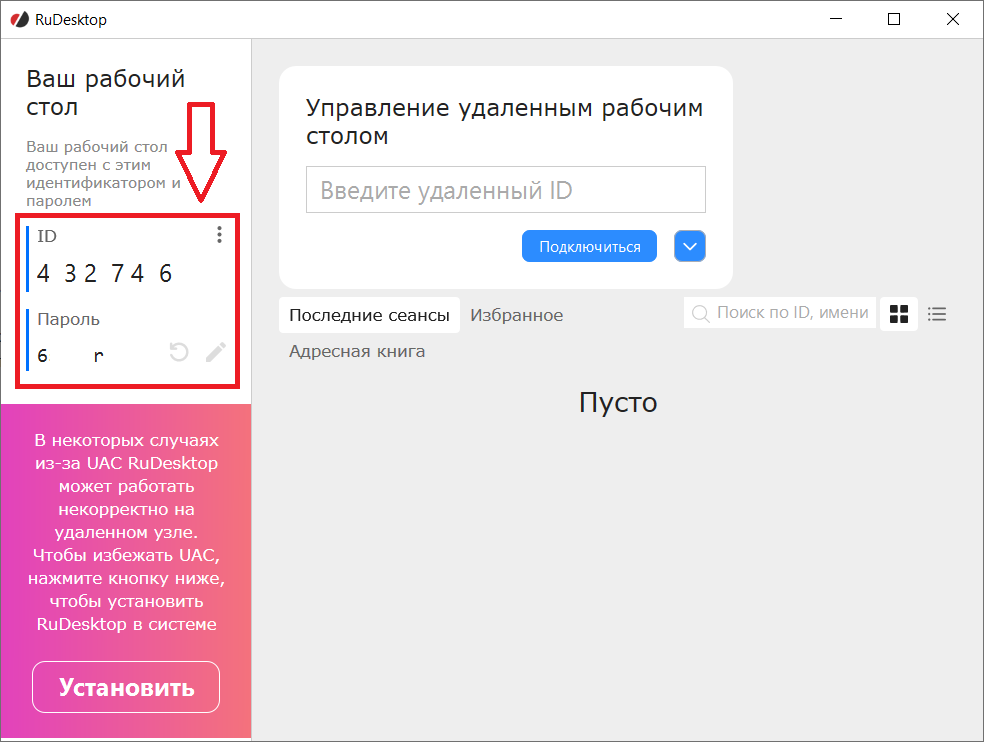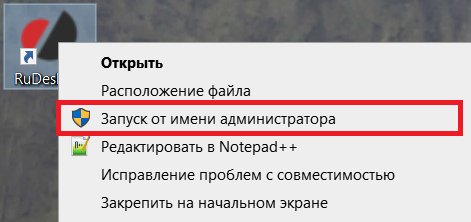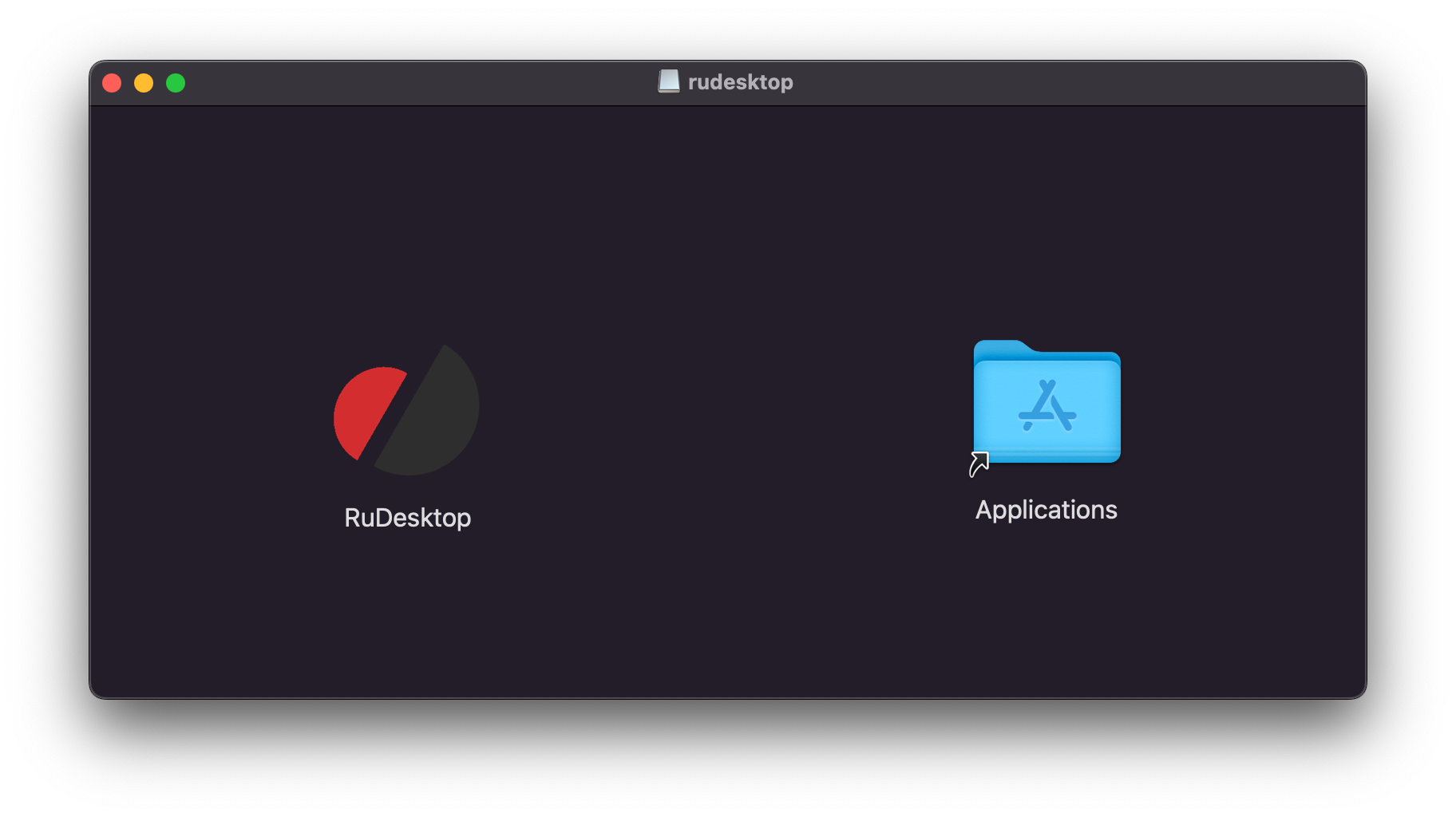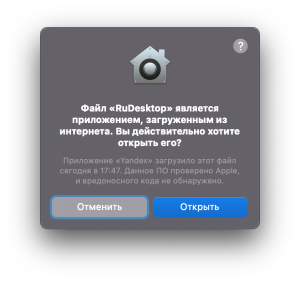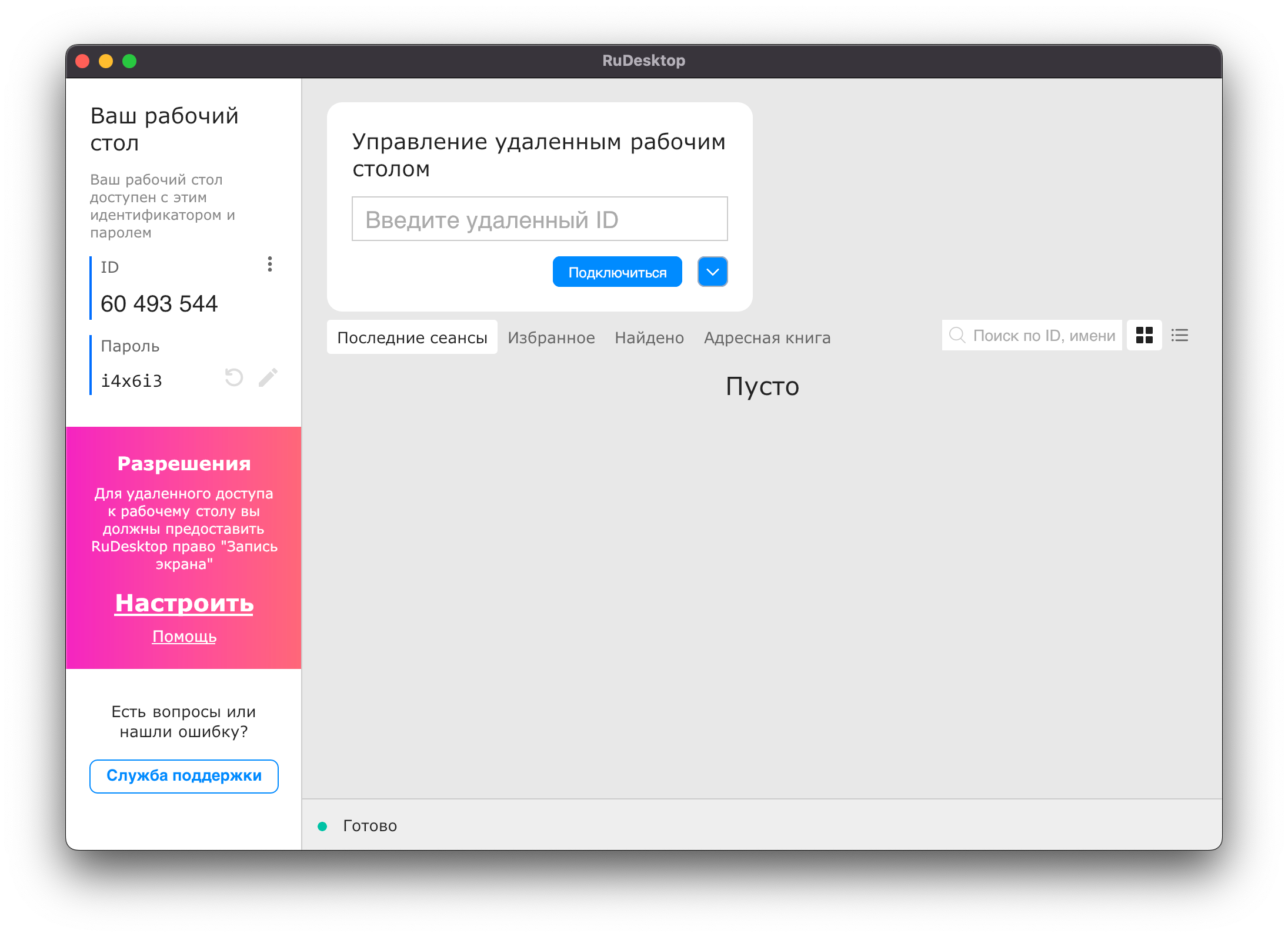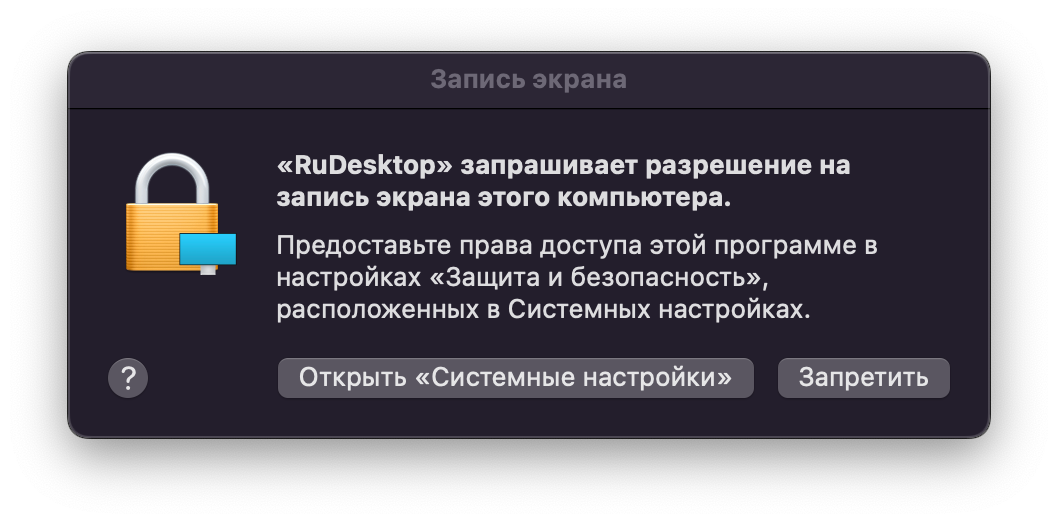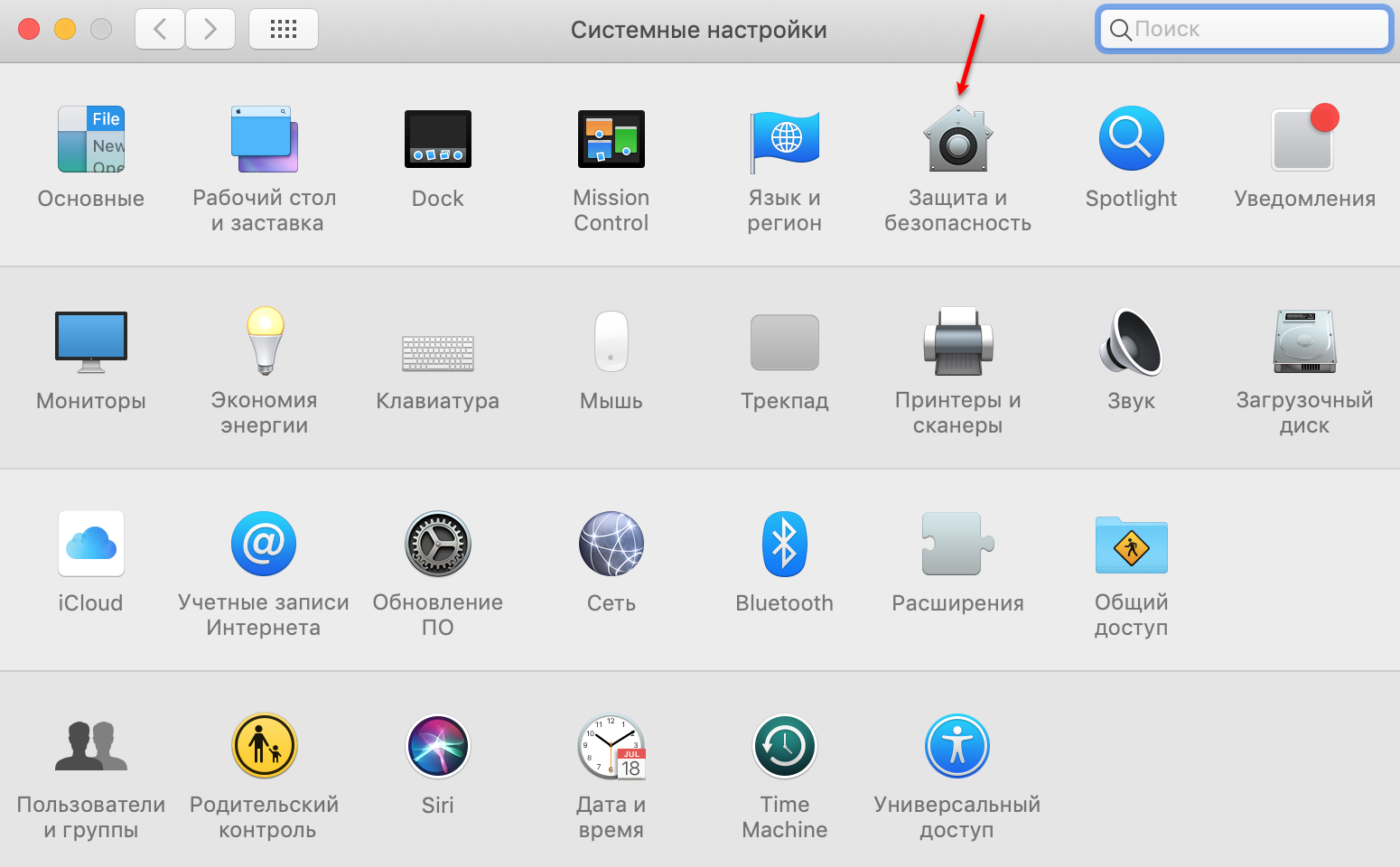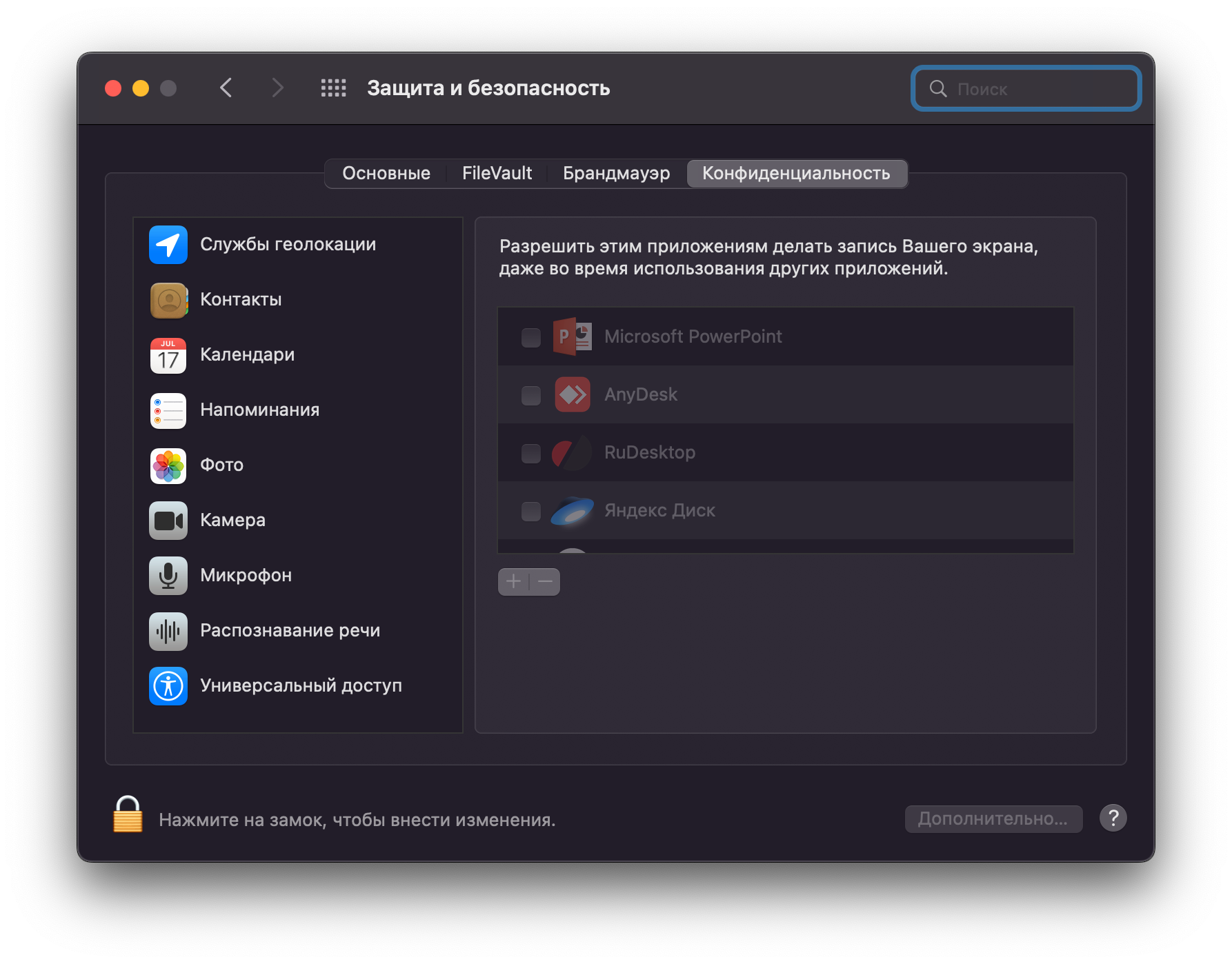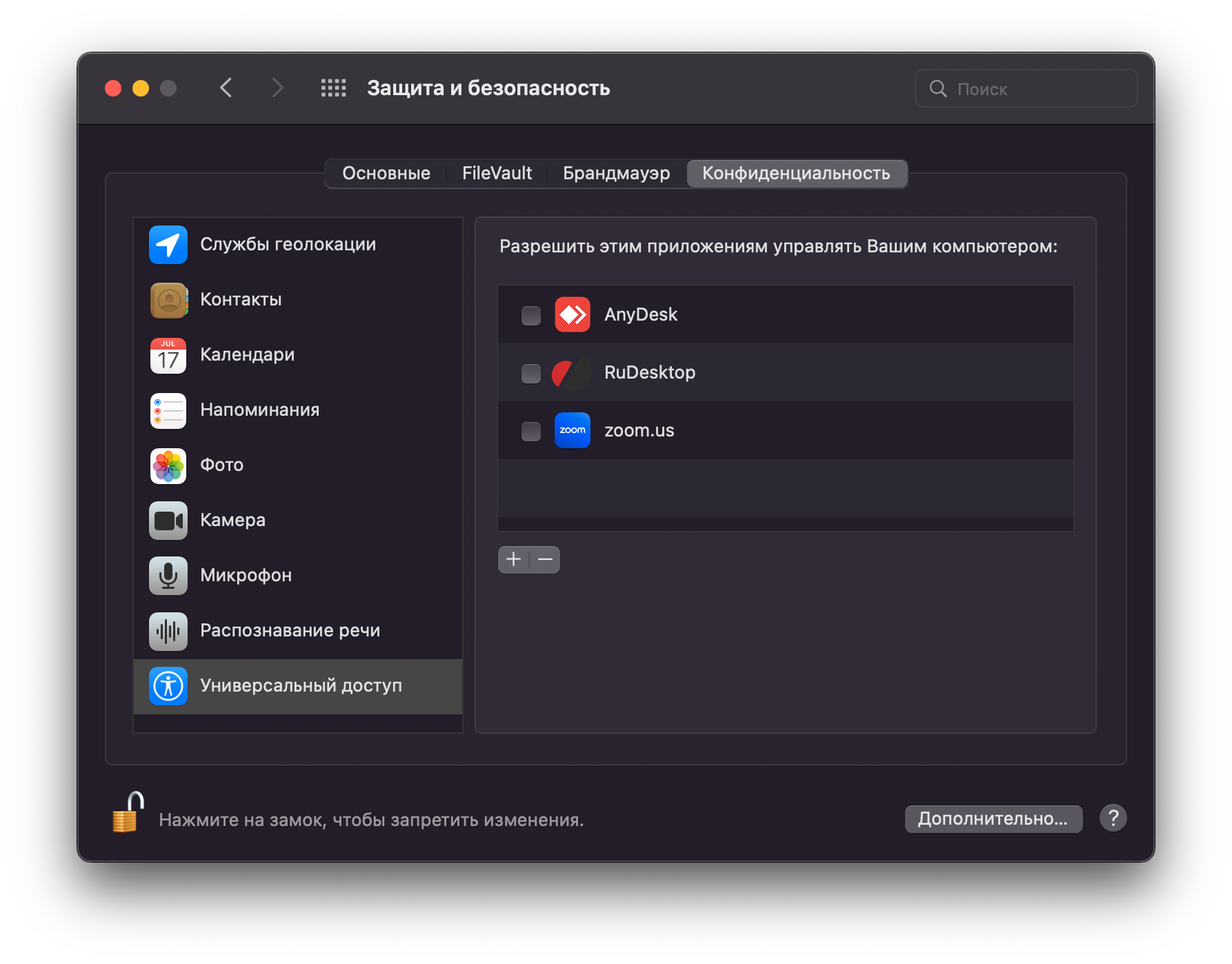Как предоставить удаленный доступ к компьютеруСкачайте установочный файл по ссылке и запустите файл rudesktop.dmg
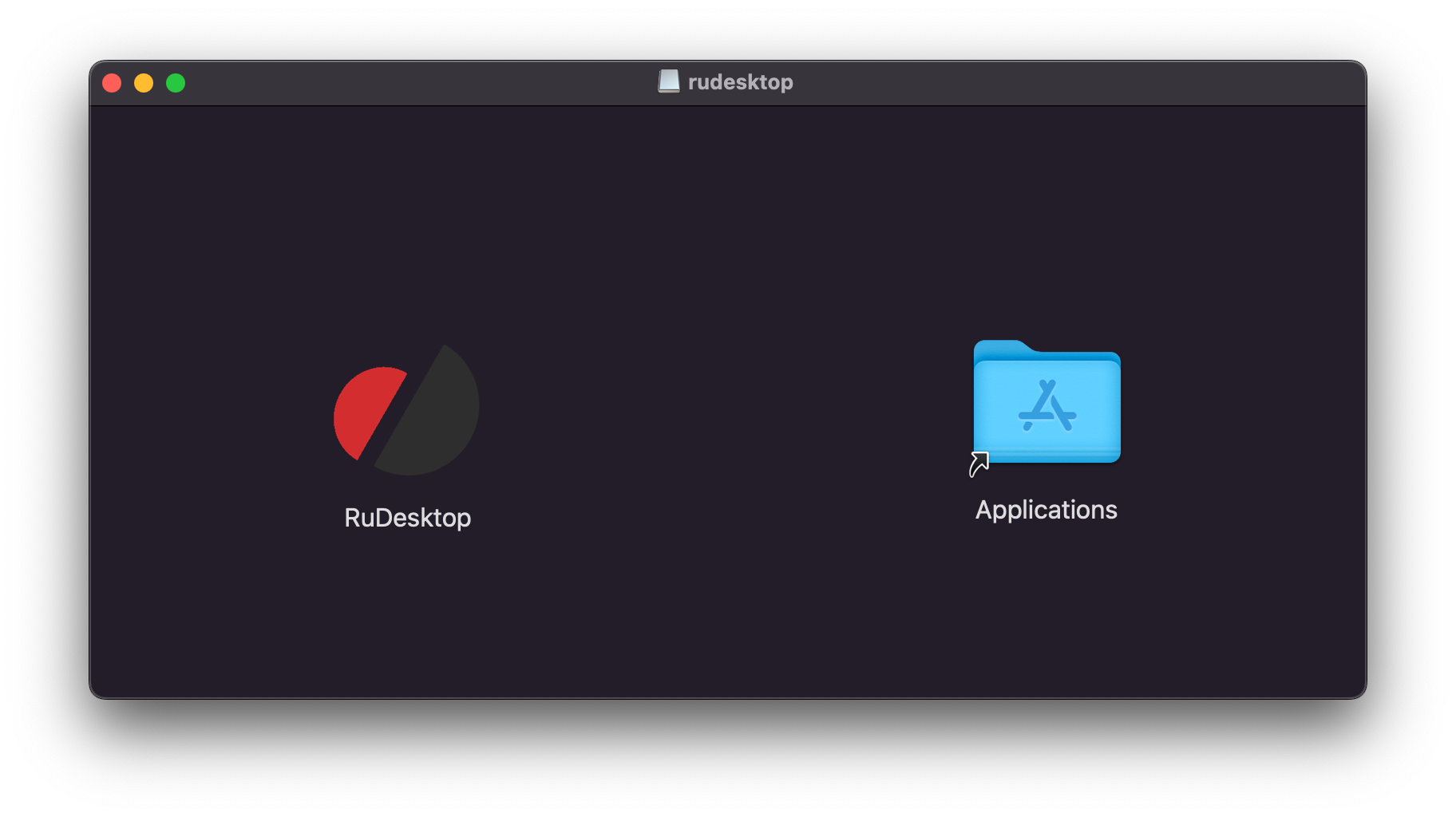
Подтвердите запрос нажав кнопку "Открыть".
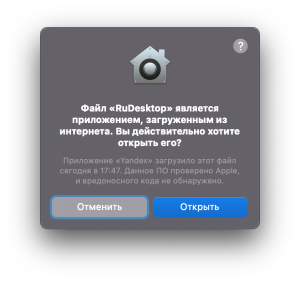
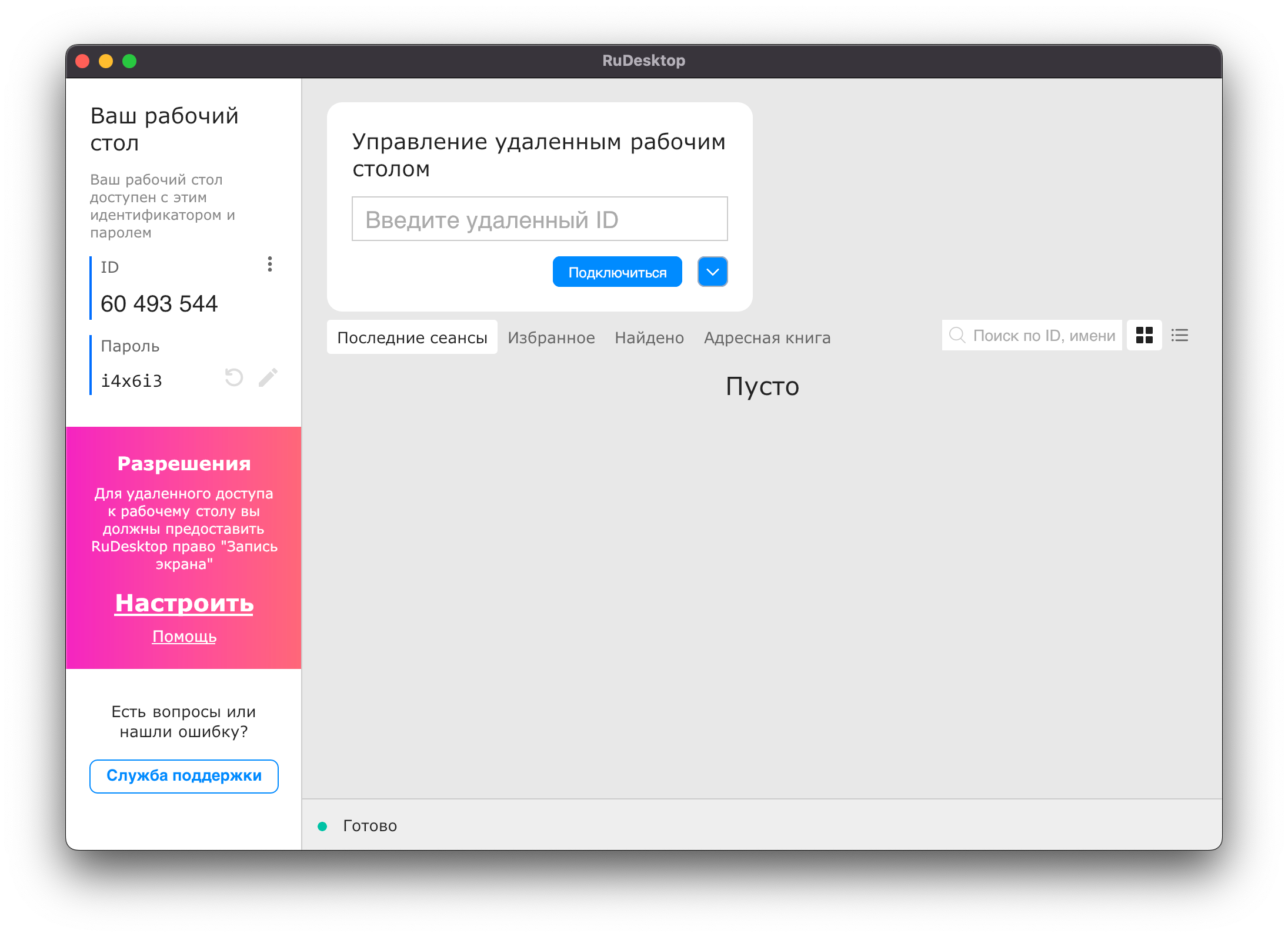
Номер, указанный в поле ID и Пароль в разделе "Ваш рабочий стол", отправьте на почту технической поддержки hotline@rutoken.ru (с описанием проблемы или скриншотами ошибки) или сообщите по телефону +7 (495) 925-77-90.
Дополнительные настройки в macOS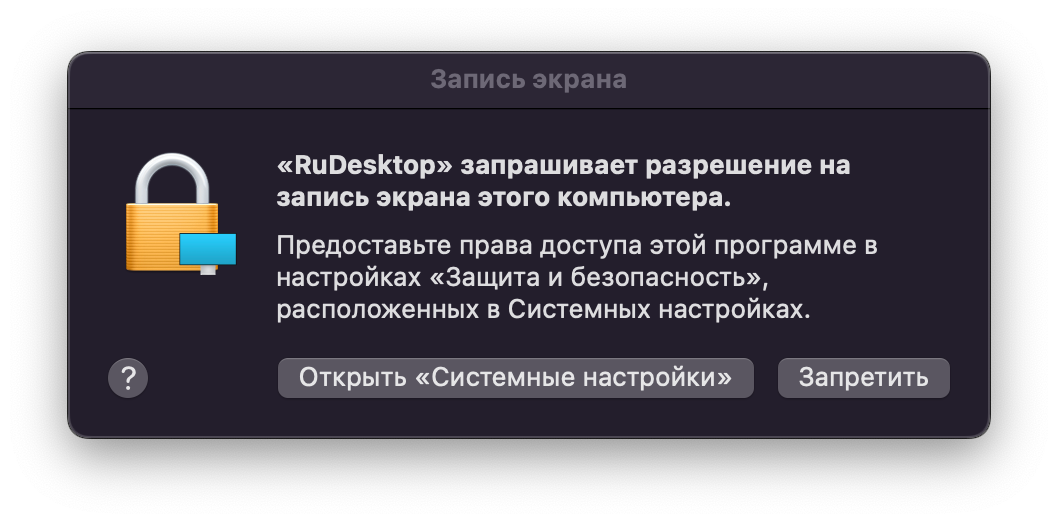
RuDesktop требует разрешений безопасности от macOS, для настройки необходимо выполнить следующие действия: - Откройте Системные настройки.
 - Щелкните два раза по названию настройки Защита и безопасность.
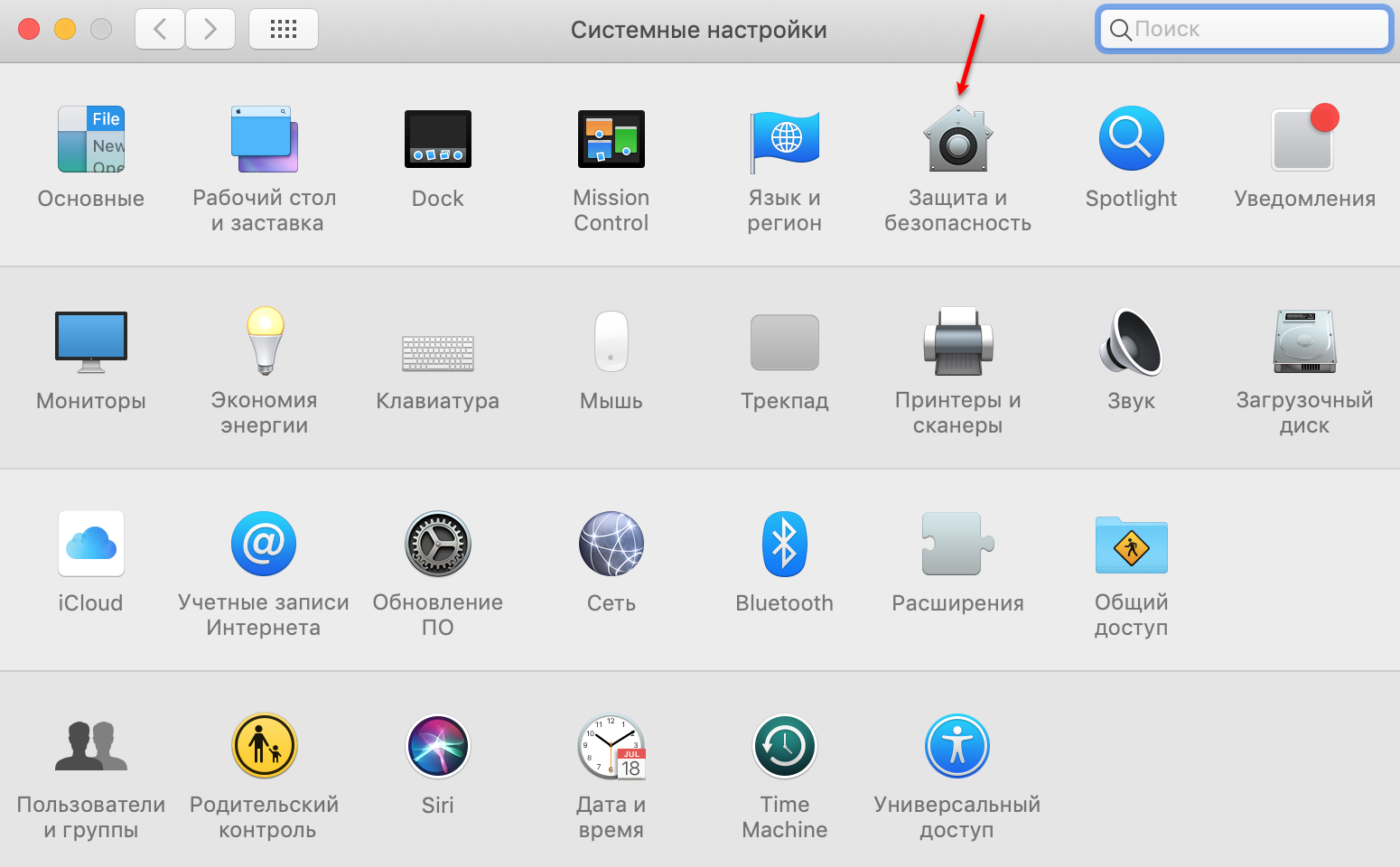 - Разблокируйте Защита и безопасность, щелкнув значок замка
 . . - Перейдите на вкладку Конфиденциальность
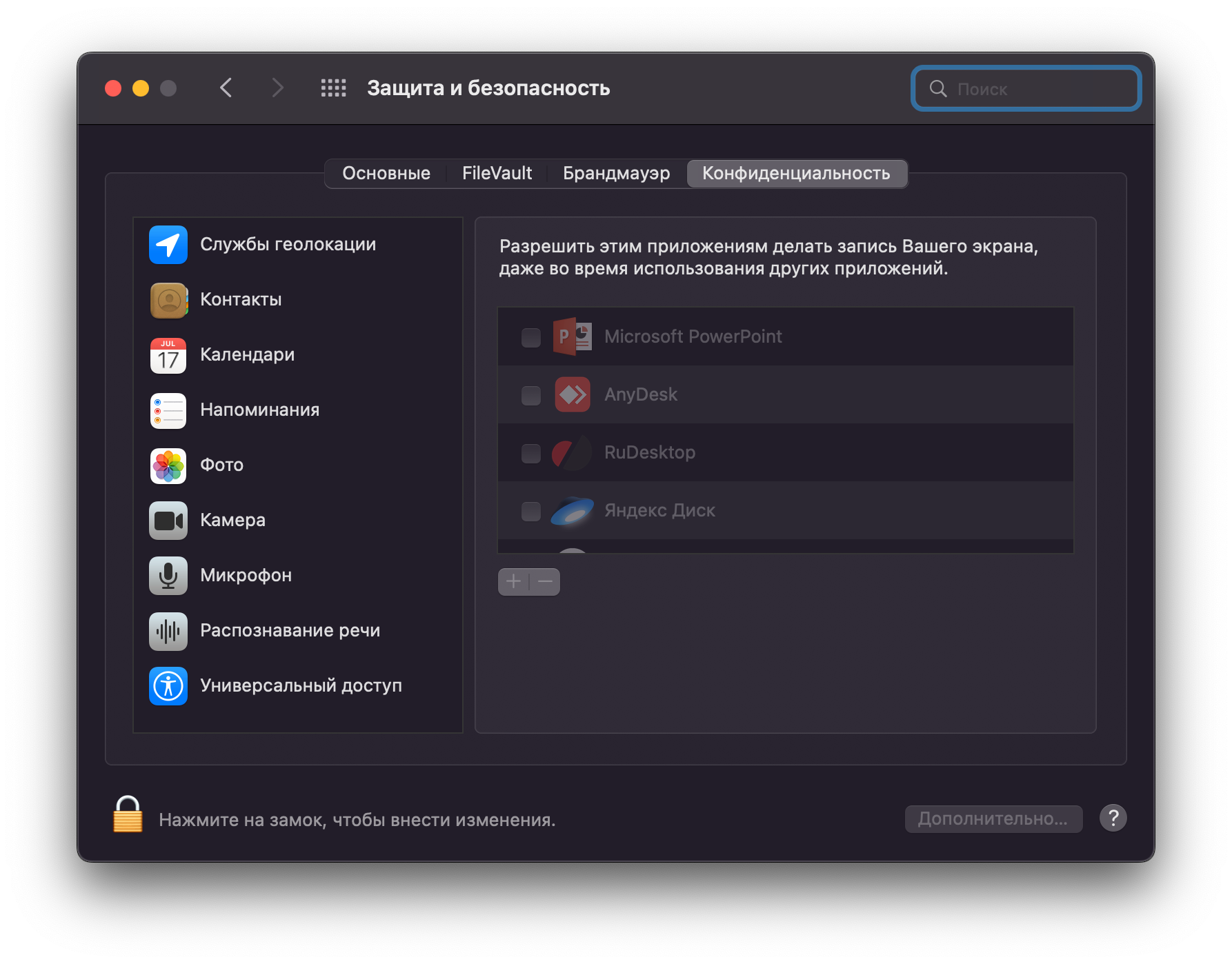 - Предоставьте необходимые разрешения, добавив RuDesktop в доверенные приложения в разделе «Универсальный доступ», «Доступ к диску» и «Запись экрана»
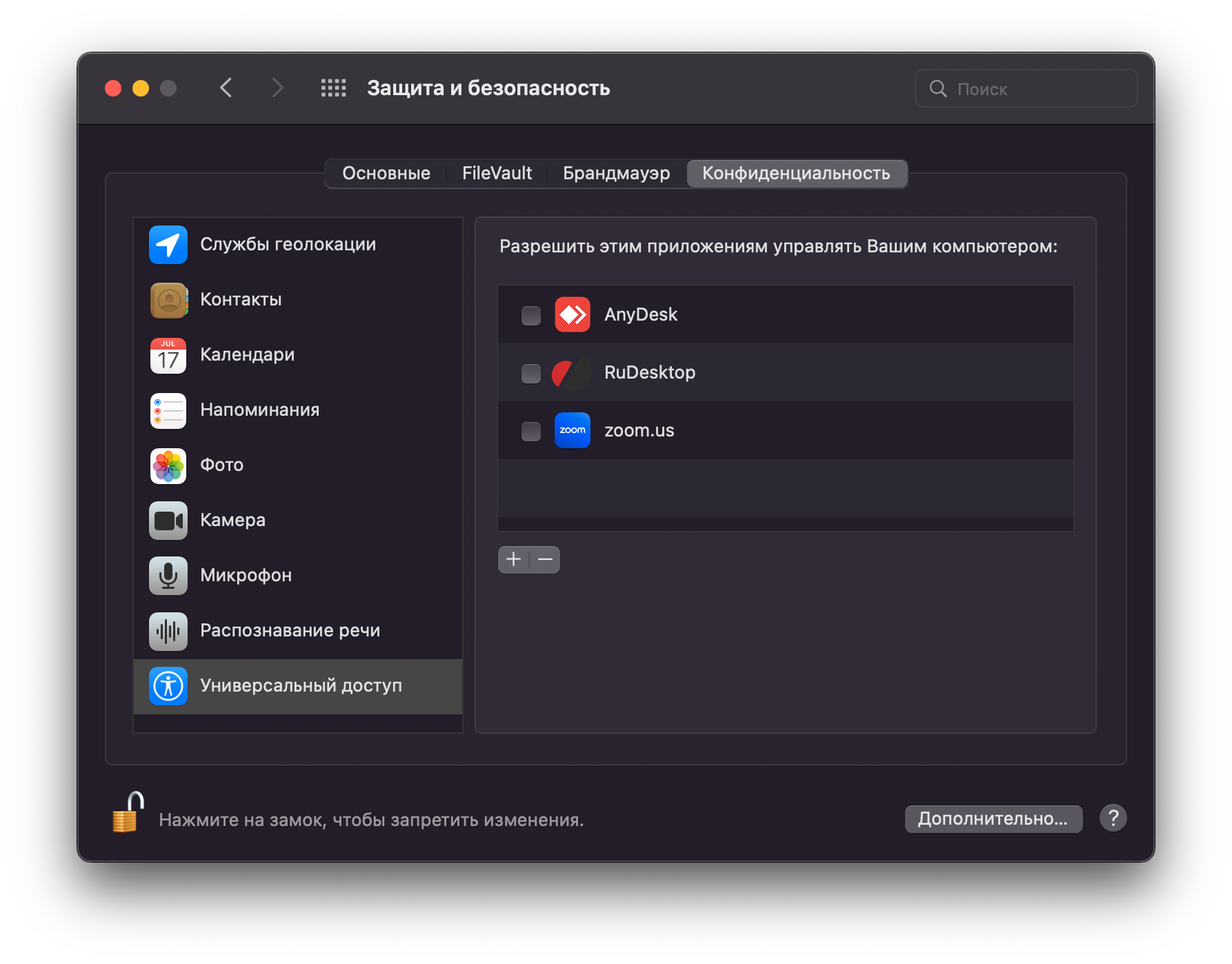
|